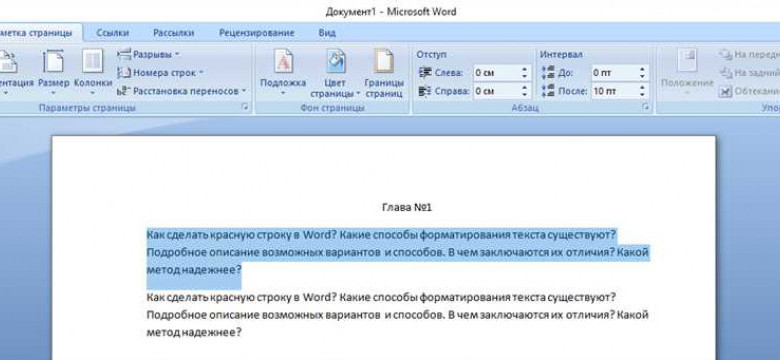
Когда нужно создать красную строку в Word 2010, важно понимать, что это не просто вопрос оформления текста. Красная строка помогает структурировать и организовать ваш документ, делая его более читаемым и профессионально оформленным.
Для того чтобы создать красную строку в Word 2010, вам потребуется установить специальный стиль для вашего текста. Как сделать это? Вам необходимо выделить первое предложение или абзац в вашем тексте и выбрать опцию "Строки" в панели инструментов.
Выбрав опцию "Строки", вы можете установить единый стиль для всего текста. Таким образом, каждое новое предложение или абзац будет иметь одинаковое форматирование и положение.
Кроме того, вы можете использовать функцию "Объединить" в Word 2010, чтобы объединить несколько абзацев в одну строку. Это поможет создать более компактный и удобочитаемый текст с красной строкой.
В итоге, создание красной строки в Word 2010 - это одна из важных задач, которую следует выполнить для улучшения внешнего вида и структуры вашего документа. Следуя простым шагам и советам, вы сможете легко создать красную строку и сделать ваш текст более профессиональным и читаемым.
Как создать красную строку в Word 2010: шаги и советы
Шаг 1: Установка стиля текста
Перед тем, как создать красную строку в Word 2010, нужно установить стиль текста. Для этого выберите текст, который вы хотите отформатировать, и нажмите правой кнопкой мыши на нем. В контекстном меню выберите "Параграф", чтобы открыть диалоговое окно с настройками параграфа. В этом окне вы можете выбрать стиль текста, который соответствует вашим требованиям, например, "Обычный текст". Установите этот стиль для вашего текста.
Шаг 2: Объединение строк
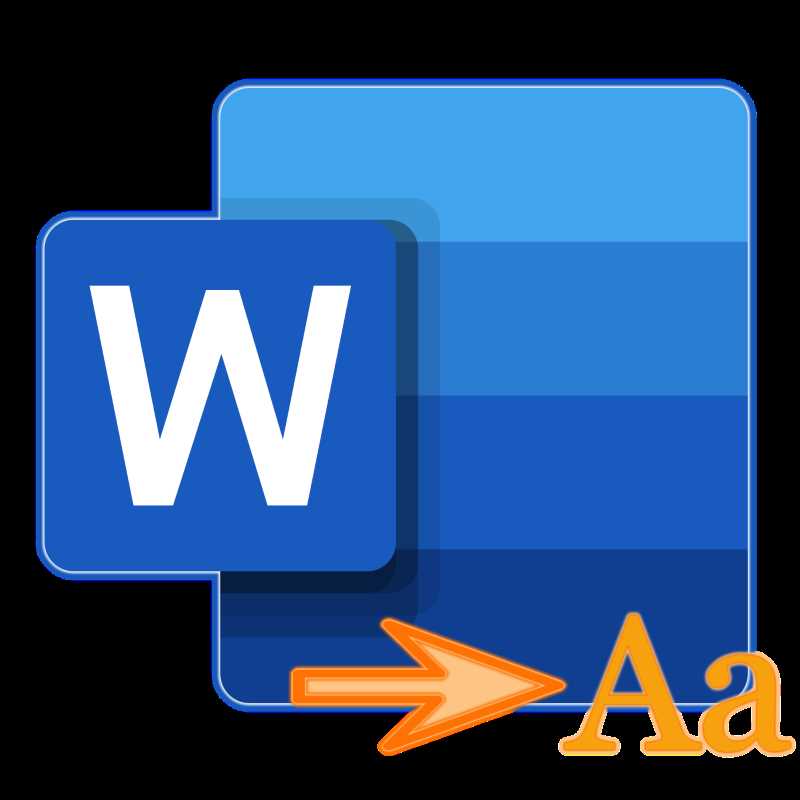
Чтобы создать красную строку, нужно объединить строки текста в одно единое продолжение. Для этого выделите текст, который должен быть объединен в красную строку, и нажмите правой кнопкой мыши на нем. В контекстном меню выберите "Свойства абзаца". В открывшемся окне вкладки "Выравнивание" установите галочку напротив пункта "Объединить" и выберите "Объединить все тексты" в раскрывающемся списке. Нажмите кнопку "ОК", чтобы сохранить настройки.
Шаг 3: Установка цвета текста
Теперь нужно установить красный цвет для строки текста. Выделите объединенный текст, нажмите правой кнопкой мыши на нем и выберите "Свойства абзаца" в контекстном меню. В открывшемся окне вкладки "Шрифт" выберите красный цвет текста. Нажмите кнопку "ОК", чтобы сохранить настройки.
Теперь ваша красная строка в Word 2010 готова! Не забудьте сохранить документ, чтобы сохранить все изменения, которые вы внесли.
Создание красной строки в Word 2010 может быть простым процессом, если вы следуете этим шагам и советам. Установка стиля текста, объединение строк и установка цвета текста - все это важные шаги для создания красной строки в вашем документе. Попробуйте эти шаги в Word 2010 и убедитесь сами, что они работают!
Откройте документ в Word 2010
Прежде чем создать красную строку в Word 2010, необходимо открыть документ, в котором вы хотите установить этот стиль. Запустите программу Word 2010 и выберите нужный файл для открытия.
Красная строка - это стиль форматирования текста, который используется для объединения отдельных строк в единый текст. Этот стиль особенно полезен, когда вы хотите выделить особую часть текста или создать продолжение предложения на новой строке.
Чтобы установить красную строку в Word 2010, выполните следующие шаги:
- Выделите нужный текст, к которому вы хотите применить стиль красной строки.
- Нажмите правой кнопкой мыши на выделенном тексте и выберите пункт "Параграф" в контекстном меню.
- В открывшемся окне "Параграф" найдите раздел "Отступы" и выберите опцию "Специальный" в выпадающем меню "Отступ перед".
- В поле "Отступ перед" установите значение, которое соответствует желаемой величине красной строки. Например, если вы хотите установить отступ в одну строку, введите значение "1 строка".
- Нажмите кнопку "ОК" для применения изменений.
После выполнения этих шагов красная строка будет установлена для выбранного текста в документе Word 2010. Теперь вы можете создать продолжение предложения на новой строке, используя стиль красной строки.
Выделите нужный текст
Для создания красной строки в Word 2010 следует продолжение единообразного стиля текста. Чтобы установить этот стиль и сделать его красной строкой, нужно выполнить следующие шаги:
- Выделите текст, который требуется объединить в единый стиль.
- Нажмите правой кнопкой мыши на выделенный текст и выберите пункт "Стили" в контекстном меню.
- Из открывшегося списка стилей выберите стиль, который вы хотите использовать для объединения текста.
- После выбора стиля весь выделенный текст будет объединен в единый стиль.
Теперь у вас создана красная строка в Word 2010. Для установки другого стиля или объединения другого текста в этом стиле повторите вышеуказанные шаги.
Нажмите правую кнопку мыши и выберите "Абзац"
Для создания красной строки в Word 2010 необходимо объединить строки и сделать их едиными по стилю. Чтобы сделать продолжение текста с красной строкой, следуйте следующим шагам:
- Нажмите правую кнопку мыши на абзаце, в котором нужно установить красную строку.
- В контекстном меню выберите "Абзац".
- В открывшемся окне "Абзац" установите флажок напротив пункта "Отступ слева".
- В поле "Отступ слева" установите значение, равное ширине красной строки, которую вы хотите создать.
- Нажмите кнопку "ОК", чтобы применить изменения.
После выполнения этих шагов у вас будет установлен стиль для абзаца, чтобы объединить строки в единый текст и создать красную строку в Word 2010.
В открывшемся окне выберите вкладку "Отступы"
Для создания красной строки в Word 2010 необходимо установить единый стиль текста. Для этого следуйте следующим шагам:
- Откройте документ, в котором вы хотите создать красную строку.
- Выделите текст, которому вы хотите установить стиль красной строки.
- В верхней части окна программы найдите вкладку "Отступы" и выберите ее.
Установка отступов
После выбора вкладки "Отступы" откроется панель с различными настройками.
Для установки единого стиля текста и создания красной строки в Word 2010 выполните следующие действия:
- Выберите опцию "Отступ слева".
- Введите значение отступа в соответствующее поле.
- Нажмите кнопку "Применить" для установки отступа.
Объединение строк
При необходимости объединить несколько строк в одну и установить красную строку для объединенного текста, следуйте этим инструкциям:
- Выделите текст, строки которого вы хотите объединить.
- Щелкните правой кнопкой мыши на выделенном тексте и выберите опцию "Объединить ячейки" из контекстного меню.
- Установите единый стиль текста и красную строку, следуя предыдущим шагам.
Теперь у вас есть полное представление о том, как создать красную строку в Word 2010, используя стиль отступов. Следуйте инструкциям и создавайте профессионально оформленные документы в Microsoft Word.
В поле "Специальный" введите значение отступа в пикселях
Чтобы создать единую красную строку для текста в поле "Специальный" в Word 2010, вам потребуется установить отступ в пикселях. Этот стиль позволит вам объединить несколько строк вместе и создать единый визуальный стиль для вашего текста.
Чтобы сделать это, следуйте этим шагам:
- Выделите текст, строки которого вы хотите объединить.
- Нажмите правой кнопкой мыши на выделенный текст и выберите пункт "Формат параграфа".
- В открывшемся диалоговом окне перейдите на вкладку "Отступы и интервалы".
- В поле "Специальный" введите значение отступа в пикселях, которое вы хотите установить, например, "10" или "20".
- Нажмите кнопку "ОК", чтобы применить изменения.
Теперь ваш текст будет иметь единую красную строку с установленным отступом в пикселях. Это придаст вашему тексту более структурированный и профессиональный вид.
Продолжение текста...
Нажмите "ОК" для сохранения изменений
Если вам нужно создать единый стиль строки в Word 2010, чтобы объединить текст в одну строку и установить продолжение на следующую строку, вам понадобится установить соответствующий стиль.
1. Откройте документ в Word 2010.
2. Выделите текст, который вы хотите объединить в одну строку и установить продолжение на следующую строку.
3. Нажмите правой кнопкой мыши на выделенный текст и выберите пункт "Стиль" из контекстного меню.
4. В появившемся окне "Стили и форматирование" выберите стиль "Одна строка" и нажмите "ОК".
Теперь ваш текст будет объединен в одну строку с продолжением на следующую строку при необходимости.
Проверьте результаты
После того как вы создали красную строку в Word 2010, важно проверить, как она выглядит и соответствует ли вашим ожиданиям. Возможно, вам понадобится внести некоторые изменения или внедрить дополнительный стиль текста.
Для начала, убедитесь, что вы правильно установили стиль текста для создания красной строки. Перейдите во вкладку "Разметка страницы" на панели инструментов и выберите стиль текста "Красная строка". Этот стиль должен быть единым для всего текста, чтобы у вас была создана красная строка на каждом новом абзаце или пункте списка.
После этого, прокрутите свой документ и обратите внимание на все места, где вы установили стиль "Красная строка". Убедитесь, что нет случайных переходов или отсутствующих продолжений, и что каждая новая строка начинается с красной строки. Если вы заметили какие-либо ошибки, исправьте их, объединив или разделив параграфы по необходимости.
Также обратите внимание на оформление красной строки. Убедитесь, что она выделяется от остального текста и выглядит достаточно заметно. При необходимости измените стиль или размер шрифта, чтобы текст красной строки выделялся среди остального текста.
Наконец, проверьте, сохранены ли все изменения, и что красная строка выглядит так, как вы задумывали. Если вы довольны результатами, ваш текст в Word 2010 теперь имеет единый стиль красной строки и вы можете быть уверены, что ваш документ выглядит профессионально и легко читаем.
Подгоните отступы по необходимости
Для объединения строк и создания продолжения текста в Word 2010, вы можете использовать функцию "Объединить и разделить" в Панели инструментов. С помощью этой функции вы сможете объединить несколько строк в одну, чтобы создать красную строку.
Чтобы сделать продолжение текста и установить отступы, следуйте этим простым шагам:
- Выделите текст, который будет являться продолжением предыдущей строки.
- Щелкните правой кнопкой мыши на выделенном тексте и выберите "Параграф" в контекстном меню.
- В открывшемся окне "Параграф" установите отступ "Слева" в желаемое значение.
- Нажмите "OK", чтобы сохранить изменения.
После выполнения этих шагов вы увидите, что выбранный текст будет отображаться с отступом, указывающим на его продолжение от предыдущей строки. Таким образом, вы создадите красную строку и установите единый стиль для вашего текста в Word 2010.
Видео:
Он будет не просто скучать, его будет безумно тянуть к тебе — 8 правил
Он будет не просто скучать, его будет безумно тянуть к тебе — 8 правил by Марк Бартон 1,782,856 views 5 months ago 32 minutes
Microsoft Office бесплатно на любом устройстве
Microsoft Office бесплатно на любом устройстве by Александр Кайнара 419,467 views 9 months ago 4 minutes, 36 seconds




































