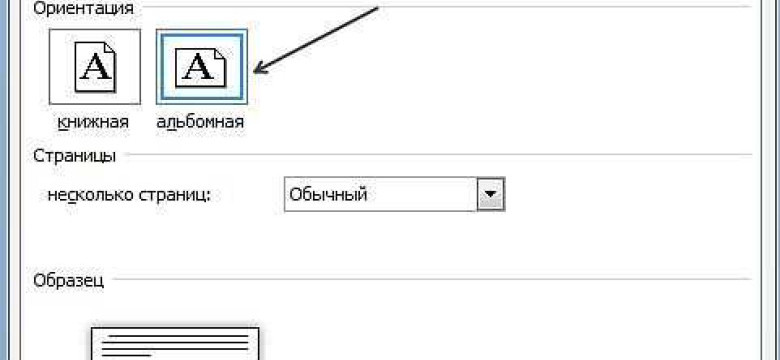
Microsoft Word – это мощный текстовый редактор, который предоставляет множество функций для создания и форматирования документов. Одной из таких функций является возможность изменить вид страницы, в том числе и ориентацию. Если вам нужно создать альбомный вид в Word, то этот гайд поможет вам сделать это быстро и легко.
Для начала откройте документ в Word и перейдите на страницу, которую вы хотите сделать альбомной. Выделите эту страницу или весь документ (если вам нужно сделать все страницы альбомными).
Затем перейдите во вкладку "Разметка страницы" в меню программы. В разделе "Ориентация" найдите опцию "Горизонтальная" и выберите ее. После этого ваша страница автоматически перевернется в альбомный вид.
Если вы хотите изменить ориентацию только для определенных страниц, выделите эти страницы, а затем выберите опцию "Горизонтальная" в меню "Разметка страницы". Это обновит только выбранные страницы в альбомном виде, оставив остальные страницы без изменений.
Теперь вы знаете, как создать альбомный вид в Word. Эта функция полезна, если вы хотите разместить большие таблицы, графики или изображения на странице. Надеемся, что данная инструкция была полезной для вас!
Как изменить ориентацию страницы на альбомный вид в Word
Для изменения ориентации страницы на альбомный вид в программе Word, вам потребуется следовать следующим шагам:
1. Открыть документ в Word
Для начала откройте документ, в котором вы хотите изменить ориентацию страницы.
2. Выбрать раздел "Разметка страницы"
Далее, в верхней панели инструментов найдите раздел "Разметка страницы" и щелкните на нем.
3. Выбрать ориентацию страницы
В выпадающем меню, которое откроется после выбора раздела "Разметка страницы", найдите опцию "Ориентация" и кликните на нее.
4. Выбрать альбомную ориентацию
В открывшемся списке ориентаций страниц, выберите опцию "Альбомная". Это перевернет ориентацию страницы и сделает ее горизонтальной.
Теперь у вас найден и исполнен алгоритм по смене ориентации станицы на альбом. Не забудьте сохранить изменения в вашем документе!
Как перевернуть ориентацию страницы в Word на горизонтальную
Создание альбомного вида в программе Word позволяет изменить ориентацию страницы на горизонтальную, что особенно полезно при создании документов с широкими таблицами, графиками или изображениями. Чтобы перевернуть ориентацию страницы в Word на горизонтальную, следуйте этим простым шагам:
- Откройте документ в программе Word.
- Выберите вкладку "Разметка страницы" в верхней панели.
- В появившемся меню выберите "Ориентация" и нажмите на "Альбомная".
- Страницы в документе должны изменить ориентацию на горизонтальную. Если это не произошло, убедитесь, что вы выбрали правильный ориентационный параметр.
Теперь вы знаете, как создать альбомный вид в Word, перевернув ориентацию страницы на горизонтальную. Помните, что данное изменение ориентации будет применено ко всему документу, поэтому убедитесь, что оно соответствует вашим потребностям перед его произведением.
Как создать альбомный вид в программе Word
В программе Word вы можете легко изменить ориентацию страницы и создать альбомный вид для вашего документа. В этой статье мы расскажем вам, как сделать это.
- Откройте документ в программе Word.
- Нажмите на вкладку "Разметка страницы".
- В разделе "Ориентация" найдите кнопку "Перевернуть" и щелкните на ней.
- Выберите "Горизонтальная ориентация" из раскрывающегося списка.
- Ваш вид страницы будет перевернут в горизонтальную ориентацию.
Теперь у вас есть альбомный вид для вашего документа в программе Word. Вы можете создавать и редактировать свои документы в этом виде, а также перевернуть вид обратно в вертикальную ориентацию в любое время.
Как использовать альбомный вид в Word для создания фотоальбома
Альбомный вид в программе Word позволяет сделать ориентацию страницы горизонтальной, что идеально подходит для создания фотоальбома. В этой статье мы расскажем, как создать и изменить ориентацию на страницы альбомного вида в Word.
1. Создание альбомного вида
Для того чтобы создать альбомный вид в Word, необходимо включить ориентацию страницы на горизонтальную. Это можно сделать следующим образом:
- Откройте документ в Word
- Выберите вкладку "Разметка страницы" в верхнем меню
- Нажмите на кнопку "Ориентация страницы" и выберите "Альбомная ориентация"
Теперь ваш документ будет иметь альбомный вид, и вы сможете создавать фотоальбомы с горизонтальными страницами.
2. Перевернуть вид в альбоме
Если вы хотите изменить ориентацию страницы в уже созданном альбомном виде, можно использовать функцию "Перевернуть вид". Это позволяет повернуть страницу для размещения изображений в альбомном виде. Для этого выполните следующие шаги:
- Выделите страницу или текст, который вы хотите перевернуть
- Нажмите правой кнопкой мыши на выделенном тексте или странице
- В открывшемся контекстном меню выберите пункт "Ориентация страницы"
- Выберите "Повернуть", чтобы изменить ориентацию страницы на альбомную
Теперь вы можете изменить ориентацию страницы в альбомном виде и создавать фотоальбомы с удобной горизонтальной ориентацией.
Воспользуйтесь этой инструкцией, чтобы легко создать и изменить альбомный вид в программе Word и создать красивые фотоальбомы с горизонтальными страницами.
Как вставить фото в альбомный вид документа Word
Когда мы хотим создать альбомный вид страниц в программе Word, мы можем изменить ориентацию страницы на горизонтальную. В этой статье я покажу, как вставить фото в альбомный вид документа Word.
Чтобы сделать ориентацию страницы в Word горизонтальной, вам необходимо выполнить следующие шаги:
- Откройте документ Word, в котором вы хотите изменить вид страниц.
- Нажмите на вкладку "Разметка страницы" в верхней части окна программы.
- В разделе "Ориентация страницы" выберите "Альбомная ориентация".
Теперь ваш документ Word имеет альбомный вид страниц. Чтобы вставить фото в этот вид, выполните следующие действия:
- Разместите курсор в месте, где вы хотите вставить фото.
- Нажмите на вкладку "Вставка" в верхней части окна программы.
- В разделе "Изображения" выберите "Из файла".
- Выберите файл с фото на вашем компьютере и нажмите "Вставить".
Выбранное вами фото будет вставлено в документ Word в альбомном виде. Вы можете изменять размер и положение фото, используя инструменты редактирования изображений в программе Word.
Теперь вы знаете, как вставить фото в альбомный вид документа Word. Создав альбомный вид страниц, вы можете легко оформить документ в виде фотоальбома или презентации.
Как изменить размер и расположение фото в альбомном виде Word
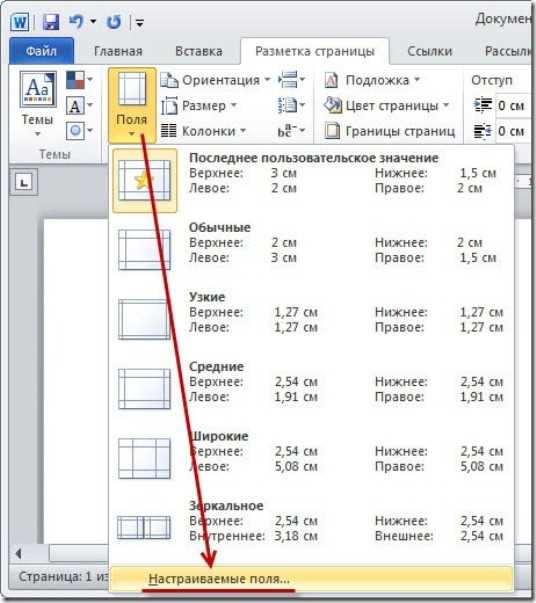
Для создания альбомного вида и изменения размера и расположения фото в программе Word, вам потребуется выполнить несколько простых шагов.
Шаг 1: Открыть документ в программе Word и перевернуть страницы в альбомный вид
Первым шагом является открытие документа в программе Word. Далее, для того чтобы создать альбомный вид, необходимо изменить ориентацию страниц. Для этого:
- Выделите нужные страницы, на которых расположены фото.
- В меню "Разметка страницы" выберите вкладку "Ориентация".
- В списке выберите "Альбомная ориентация".
В результате, выбранные страницы будут перевернуты в альбомный вид.
Шаг 2: Изменить размер и расположение фото
Теперь, когда вы создали альбомный вид в программе Word, можно приступить к изменению размера и расположения фото на страницах:
- Нажмите на фото, которое вы хотите изменить.
- На панели инструментов выберите вкладку "Формат".
- В разделе "Размещение" вы можете выбрать желаемые параметры расположения фото: выравнивание по левому, центральному или правому краю страницы, а также выбрать обтекание текстом или без него.
- Для изменения размера фото, выберите уголок фото и перетащите его в нужном направлении.
В результате, вы сможете изменить размер и расположение фото в альбомном виде Word, а также создать на страницах желаемый альбомный вид.
Как экспортировать альбомный документ Word в PDF
Ориентация страницы в Word по умолчанию вертикальная. Однако, если вы создали альбомный вид в программе Word и хотите экспортировать его в PDF с сохранением горизонтальной ориентации страницы, вам потребуется провести несколько дополнительных действий.
Рассмотрим пошаговую инструкцию о том, как экспортировать альбомный документ Word в PDF:
- Откройте документ в программе Word и убедитесь, что страницы отображаются в альбомном виде.
- Нажмите на вкладку "Файл" в верхнем меню программы.
- В открывшемся меню выберите опцию "Экспорт".
- Выберите формат "PDF" в списке доступных форматов для экспорта.
- Настройте параметры экспорта, если необходимо, и нажмите кнопку "ОК".
- Выберите место сохранения файла и нажмите кнопку "Сохранить".
После выполнения этих шагов вы успешно экспортировали альбомный документ Word в PDF с сохраненной горизонтальной ориентацией страницы. Теперь вы можете отправить файл в формате PDF другим пользователям для просмотра или печати без потери ориентации и вида документа.
Видео:
Как сделать самую простую презентацию
Как сделать самую простую презентацию by Ирина Ошнурова 1,831,379 views 9 years ago 24 minutes
Мастер-класс создаём развороты в альбом / скрапбукинг/ tutorial / scrapbooking/ album
Мастер-класс создаём развороты в альбом / скрапбукинг/ tutorial / scrapbooking/ album by Scrap life Иляна Попова 6,855 views 1 year ago 26 minutes
Вопрос-ответ:
Как создать альбомный вид в Word?
Чтобы создать альбомный вид в Word, нужно открыть документ, затем перейти во вкладку "Разметка страницы" в верхнем меню. В этой вкладке найдите раздел "Ориентация" и выберите "Ландшафтный режим". В результате, страницы документа поменяют ориентацию с вертикальной на горизонтальную, создавая альбомный вид.
Как перевернуть ориентацию страницы в Word на горизонтальную?
Чтобы перевернуть ориентацию страницы в Word на горизонтальную, нужно открыть документ. Затем перейти во вкладку "Разметка страницы" в верхнем меню. В этой вкладке найдите раздел "Ориентация" и выберите "Ландшафтный режим". Таким образом, ориентация страницы изменится на горизонтальную.
Как создать альбомный вид в программе Word?
Для создания альбомного вида в программе Word нужно открыть документ и перейти во вкладку "Разметка страницы" в верхнем меню. В данной вкладке найдите раздел "Ориентация" и выберите "Ландшафтный режим". В результате, страницы документа поменяют ориентацию с вертикальной на горизонтальную, создавая альбомный вид.




































