
Слова: настройка, программа, параметры, построение, эквалайзер, звук, звукоусилитель, громкость, микрофона, связанные, мастер, регулировка, интерфейс.
Микрофон - важный инструмент для общения онлайн, особенно при использовании программы Skype. Он позволяет передавать звук с вашего голоса и дает возможность с легкостью общаться с другими людьми во время видео- и аудиозвонков. Однако, чтобы ваш голос был слышен четко и громко, необходимо правильно настроить параметры микрофона.
Настройка микрофона в Skype – это простая задача, которую можно выполнить за несколько минут. Сначала откройте программу Skype и найдите раздел "Настройки". В этом разделе вам нужно будет найти параметры микрофона, которые связанные с громкостью и подавлением шумов.
Вам потребуется использовать встроенные функции микрофона Skype, такие как эквалайзер и звукоусилитель, чтобы настроить громкость микрофона и его чувствительность. Вы можете использовать мастер регулировки громкости или вручную изменять параметры, чтобы добиться наилучшего звука.
Как настроить микрофон в Skype
Процесс настройки микрофона в программе Skype может сделать ваши аудиовызовы и видеозвонки более четкими и понятными. В этой инструкции вы найдете пошаговую информацию о том, как настроить микрофон для лучшего качества звука в Skype.
Шаг 1: Проверьте подключение микрофона
Перед началом настройки убедитесь, что ваш микрофон правильно подключен к компьютеру и работает. Проверьте, что все кабели надежно подключены и нет никаких физических повреждений.
Шаг 2: Откройте настройки Skype
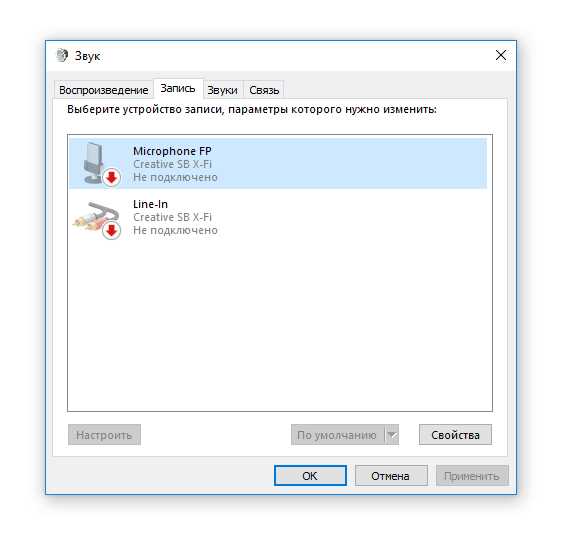
Откройте программу Skype и перейдите в раздел "Настройки". Обычно он находится в верхнем меню программы или в выпадающем меню профиля пользователя.
Шаг 3: Найдите раздел настройки микрофона
В разделе "Настройки" найдите опцию "Звук и видео" или что-то похожее. Это может быть подраздел меню или отдельная вкладка.
Шаг 4: Мастер настройки микрофона
В разделе "Звук и видео" найдите кнопку "Настройка звукового устройства" или "Мастер настройки микрофона". Эта опция позволит вам следовать пошаговой инструкции для настройки микрофона.
Шаг 5: Параметры микрофона
При использовании мастера настройки микрофона вам будут предложены различные параметры, связанные с вашим микрофоном. Некоторые из них включают подавление шума, эквалайзер и регулировку громкости. Вы можете настроить эти параметры, чтобы добиться оптимального качества звука.
Подавление шума:
Подавление шума позволяет убрать фоновые шумы и эхо во время звонка. Вы можете выбрать уровень подавления шума в зависимости от своих предпочтений.
Эквалайзер:
Эквалайзер позволяет регулировать частоты звука для достижения оптимального звукового баланса. Вы можете настроить эквалайзер, чтобы усилить или ослабить определенные частоты в зависимости от вашего предпочтения.
Регулировка громкости:
Регулировка громкости позволяет вам увеличить или уменьшить громкость входящего и исходящего звука во время звонка. Вы можете настроить громкость, чтобы достичь наилучшего качества звука.
Шаг 6: Проверьте настройки
После того, как вы настроили параметры микрофона в программе Skype, рекомендуется протестировать их, чтобы убедиться в их правильной работе. Вы можете позвонить другому пользователю Skype или воспользоваться функцией тестирования настроек звука в программе Skype.
Следуя этой пошаговой инструкции, вы сможете настроить микрофон в Skype для оптимального качества звука во время аудиовызовов и видеозвонков.
Получение программы Skype
Для получения программы Skype, вам необходимо скачать ее с официального сайта по адресу www.skype.com. После перехода на страницу загрузки, вы сможете выбрать подходящую версию для вашей операционной системы. Следуйте инструкции, чтобы завершить процесс установки на компьютер.
После установки Skype откройте его и зайдите в настройки. Для этого щелкните на иконке Skype в правом углу экрана и выберите пункт "Настройки".
Настройка параметров звука в Skype
В интерфейсе настроек Skype найдите раздел "Звук". В этом разделе вы сможете настроить все параметры, связанные с звуком, включая микрофон.
В разделе "Звук" находится ряд параметров, которые могут быть настроены, включая громкость микрофона и его подавление шума. Для выполнения основных настроек микрофона используйте регулировку громкости и подавление шума.
Используйте эквалайзер для настройки звука вашего микрофона. Этот инструмент позволяет вам настроить частоты звука, что поможет улучшить качество звука.
Подавление шума и мастер регулировка громкости
В разделе "Звук" также есть опция "Подавление шума". Эта функция может быть полезной, если у вас есть шумы в фоне, которые могут помешать четкому произнесению слов.
Мастер регулировки громкости также находится в разделе "Звук". Он позволяет вам установить оптимальный уровень громкости для входящего и исходящего звука.
После настройки всех параметров микрофона, сохраните изменения, перейдите в раздел "Аудио и видео" и выполните тестовый звонок, чтобы проверить качество звука.
Установка и запуск Skype
Перед настройкой микрофона в Skype необходимо установить и запустить программу на компьютере. Для этого выполните следующие действия:
- Зайдите на официальный сайт Skype и скачайте установочный файл программы.
- Запустите установку, следуя указаниям мастера установки.
- После завершения установки, запустите Skype.
- Войдите в свой аккаунт или создайте новый, если у вас его еще нет.
После успешного запуска программы, вы попадете в интерфейс Skype. Настройка микрофона осуществляется через раздел "Настройки". Для этого выполните следующие шаги:
- Нажмите на кнопку меню в левом верхнем углу и выберите "Настройки".
- В открывшемся окне выберите раздел "Звук" в левой части экрана.
- Настройте уровень громкости микрофона с помощью ползунка "Громкость микрофона".
- Произведите настройку подавления шумов с помощью ползунка "Подавление шумов" или включите/отключите данную функцию.
- При необходимости, вы можете воспользоваться эквалайзером для точной настройки звука.
- После завершения настройки, нажмите на кнопку "Сохранить" или "Применить" для сохранения изменений.
Теперь ваш микрофон настроен в Skype и готов к использованию. Попробуйте звонок или провести тестовый звуковой вызов, чтобы убедиться, что настройки работают правильно.
Переход к настройкам звука
Для настройки звука в Skype следуйте инструкции ниже:
|
|
Следуя этим инструкциям, вы сможете легко настроить звук в Skype, чтобы ваша связь была четкой и качественной. Не забывайте периодически проверять и изменять настройки звукоусилителя и другие параметры, чтобы поддерживать оптимальное качество звука во время разговоров.
Выбор микрофона в Skype
Для установки и настройки правильного микрофона в Skype следуйте инструкции ниже:
- Откройте программу Skype и войдите в свою учетную запись.
- Перейдите в Настройки, нажав на иконку шестеренки в правом верхнем углу экрана.
- В окне настроек выберите раздел Звук и видео.
- В разделе Микрофон выберите нужное устройство для записи звука.
- Если у вас есть несколько микрофонов, проверьте их, чтобы найти наиболее подходящий.
- Убедитесь, что выбранное устройство микрофона правильно работает и его уровень громкости достаточен.
- Для подстройки громкости микрофона используйте мастер настройки звука, который находится в разделе Звуковой усилитель.
- Если вы хотите отрегулировать параметры звука вручную, воспользуйтесь функцией Эквалайзер в настройках.
- Проверьте работу микрофона, сказав несколько слов в Skype. Если звук слишком громкий или слишком тихий, отрегулируйте его уровень в настройках.
- Если вам нужно подавить нежелательный фоновый шум, воспользуйтесь функцией Подавление шумов в настройках микрофона.
После выполнения всех указанных шагов вы сможете настроить микрофон в Skype и наслаждаться качественной звуковой связью во время звонков и видеочатов.
Настройка уровня громкости микрофона
Для настройки громкости микрофона в Skype вам потребуется следовать простой инструкции:
- Откройте Skype и войдите в свою учетную запись.
- Перейдите в раздел "Настройки", выбрав вкладку "Инструменты" в верхней части главного интерфейса.
- В разделе настроек найдите опцию "Усилитель микрофона" или "Громкость микрофона".
- Задайте необходимый уровень громкости, перемещая ползунок в соответствующее положение.
Опцию "Усилитель микрофона" или "Громкость микрофона" можно регулировать, увеличивая или уменьшая параметры. Используйте ползунок, чтобы подстроить уровень громкости по вашему желанию.
Не забывайте, что настройки громкости микрофона могут быть связаны с другими параметрами, такими как подавление шума или эквалайзер. В зависимости от ваших потребностей, вы можете настроить эти параметры для усиления или подавления определенных звуков.
После завершения настройки уровня громкости микрофона сохраните изменения и закройте окно настроек. Теперь ваш микрофон должен быть готов к использованию в Skype с настроенной громкостью.
Проверка работы микрофона
Перед началом использования Skype необходимо проверить работоспособность микрофона. Для этого следуйте инструкции:
Шаг 1: Проверка громкости микрофона
1. Откройте программу Skype и войдите в свой аккаунт.
2. Перейдите в меню "Настройки" и выберите "Настройки звука".
3. В разделе "Микрофон" найдите поле "Громкость микрофона" и убедитесь, что регулятор находится на уровне, который обеспечивает комфортный уровень звука.
Шаг 2: Проверка параметров микрофона
1. В разделе "Микрофон" также проверьте другие параметры, такие как "Звук", "Подавление шумов" и "Эквалайзер". Убедитесь, что они настроены правильно, исходя из ваших предпочтений.
2. Возможно, понадобится использовать функцию "Мастер звукоусилителя" для настройки микрофона. Это поможет вам подобрать оптимальную регулировку звука.
Шаг 3: Проверка качества звука
1. После настройки микрофона, протестируйте его работу, сделав пробный вызов в Skype.
2. Обратите внимание на качество звука и убедитесь, что он четкий и понятный.
3. Если звук не соответствует ожиданиям, может понадобиться повторная настройка микрофона или использование дополнительных усилителей или программ для подавления шумов.
Проверка работы микрофона в Skype – важная часть настройки программы и обеспечения качественной связи. Следуйте указанным выше инструкциям для корректного построения настроек и использования микрофона в Skype интерфейсе.
Регулировка настроек звука в Skype
Для того чтобы голосовая связь в Skype работала без проблем, необходимо правильно настроить звук на вашем компьютере. В этой инструкции мы расскажем, как настроить микрофон и регулировать настройки звука в Skype.
Настройка микрофона
Перед тем как начать настраивать звук в Skype, убедитесь, что микрофон подключен и работает исправно. Проверьте, что он правильно подключен к компьютеру и включен.
Для начала откройте программу Skype и зайдите в настройки. Для этого нажмите на кнопку "Настройки" в правом нижнем углу интерфейса Skype.
В разделе "Настройки звука" вы найдете все параметры, связанные с звуком в Skype. Один из самых важных параметров - это громкость микрофона. Под этим параметром расположен ползунок, который позволяет увеличивать или уменьшать громкость микрофона.
Также в этом разделе есть вкладка "Мастер усилитель". Этот инструмент поможет вам настроить усиление звука на микрофоне. Если звук слишком тихий или, наоборот, слишком громкий, воспользуйтесь настройками в этой вкладке.
Регулировка настроек звука
В разделе "Настройки звука" также есть дополнительные параметры, которые помогут вам настроить звук в Skype. Например, вы можете включить подавление шумов, чтобы убрать шумы из фонового звука.
Также вы можете настроить другие параметры, такие как громкость динамиков, выбор аудиоустройства и прочие настройки.
После того, как вы настроили все параметры звука в Skype, необходимо нажать на кнопку "Применить" или "OK", чтобы сохранить изменения.
Теперь вы знаете, как настроить звук и микрофон в Skype. Не забудьте провести тестовый звонок, чтобы убедиться, что все настройки работают правильно.
Построение звукового потока в Skype
Для настройки микрофона в Skype и создания качественного звукового потока необходимо провести регулировку параметров звука. В программе Skype предусмотрен мастер настройки, который позволяет связанным с микрофоном усилителем и эквалайзером корректировать громкость и другие параметры.
Вот пошаговая инструкция по настройке микрофона в Skype:
| Шаг | Описание |
|---|---|
| 1 | Запустите программу Skype и откройте настройки. |
| 2 | Перейдите на вкладку "Настройки звука". |
| 3 | В разделе "Микрофон" найдите кнопку "Настройки". |
| 4 | В появившемся окне мастера настройки микрофона вы сможете произвести регулировку громкости и настройки подавления шумов. |
| 5 | Используя эквалайзер, отрегулируйте частоты и уровни звука, чтобы достичь наилучшего качества. |
| 6 | Нажмите кнопку "Готово", чтобы сохранить настройки. |
| 7 | Проведите тестовый звонок или просто проверьте качество звука во время общения. |
Следуя этой инструкции, вы сможете правильно настроить микрофон в Skype и обеспечить качественный звуковой поток во время своих разговоров или видеозвонков.
Видео:
Настройка звука с помощью Smaart. Часть 1 "Фаза"
Настройка звука с помощью Smaart. Часть 1 "Фаза" by ЗвукВознюк 99,168 views 6 years ago 20 minutes
как настроить микрофон в скайпе
как настроить микрофон в скайпе by Danil Shaih 145,512 views 10 years ago 2 minutes, 17 seconds
Вопрос-ответ:
Как настроить микрофон в Skype?
Для настройки микрофона в Skype следует выполнить несколько простых шагов. Во-первых, откройте программу Skype на вашем компьютере. Затем в правом нижнем углу окна программы найдите иконку с изображением шестеренки, которая открывает «Настройки». В появившемся меню выберите вкладку «Аудио и видео». Теперь в разделе «Микрофон» вы можете выбрать нужное устройство для записи звука. Если у вас подключенный внешний микрофон, убедитесь, что он правильно подключен и выберите его в меню. Если вкладка «Микрофон» неактивна, проверьте, что у вас установлена последняя версия Skype и драйверы для микрофона. После выбора микрофона, можно попробовать его проверить, нажав на кнопку «Проверка звука» и следуя инструкциям программы.
Как регулировать микрофон в Скайпе?
Для регулировки микрофона в Skype можно использовать настройки программы. В программе Skype откройте вкладку «Настройки», кликнув на иконку с изображением шестеренки в правом нижнем углу окна программы. В открывшемся меню выберите вкладку «Аудио и видео», где вы сможете увидеть раздел «Уровень входного звука». В этом разделе можно изменять уровень громкости микрофона, перемещая ползунок влево или вправо. После того, как вы настроите громкость микрофона, можно проверить его работу, нажав кнопку «Проверка звука» и следуя инструкциям программы.
Как построить микрофон в Скайпе?
В Skype нет встроенной функции "построения микрофона". Программа Skype использует устройства записи звука, которые уже установлены в вашей операционной системе. Если у вас есть внешний микрофон и он правильно подключен к компьютеру, то в Skype вы сможете выбрать его в настройках программы. Для выполнения этой операции откройте в Skype вкладку «Настройки», щелкнув на иконку с изображением шестеренки в правом нижнем углу окна программы, и выберите вкладку «Аудио и видео». В разделе «Микрофон» выберите подключенный внешний микрофон из списка доступных устройств.





































