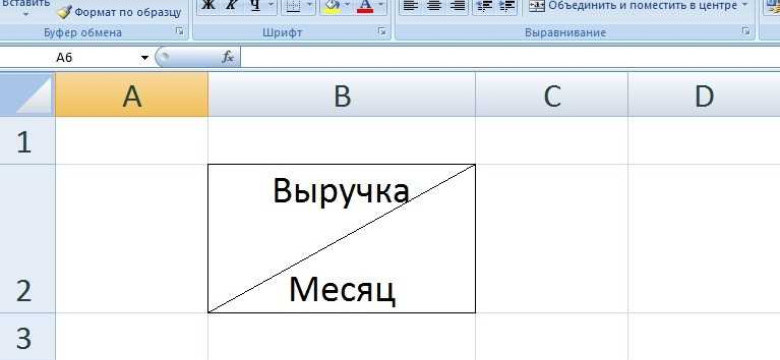
Microsoft Excel - это мощный инструмент, который позволяет с легкостью обрабатывать и анализировать данные. Одной из полезных функций Excel является возможность разделить текст на несколько колонок, что позволяет более эффективно организовать информацию и упростить ее обработку.
Процесс разделения текста в Excel может показаться сложным для новичков, но на самом деле он достаточно прост. В этом руководстве мы рассмотрим шаги, необходимые для успешного разбиения текста в Excel.
Шаг 1: Откройте Excel и выберите ячейку или диапазон ячеек, содержащих текст, который вы хотите разделить. Можно также создать новый столбец или строку для разделения текста.
Шаг 2: Нажмите правую кнопку мыши на выбранном диапазоне и выберите "Формат ячеек". В появившемся окне выберите вкладку "Данные" и затем "Текст в столбцах".
Шаг 3: В следующем окне выберите разделитель, который использовался в исходном тексте. Это может быть запятая, точка с запятой, табуляция или любой другой символ. Если вы не знаете, какой разделитель использовался, можно выбрать "Другое" и ввести его собственноручно.
Примечание: Если исходный текст содержит сложные или нестандартные разделители, возможно, потребуется использовать дополнительные инструменты и функции Excel для правильного разбиения текста.
Как только вы выбрали разделитель, нажмите "ОК". Excel разложит текст на несколько столбцов с отдельными элементами, в соответствии с выбранным разделителем. Теперь вы можете удобно работать с каждым элементом текста и использовать его для анализа или дополнительных вычислений.
В конце процесса разделения текста в Excel, имейте в виду, что каждый элемент будет помещен в отдельную ячейку или столбец, что облегчает обращение к каждому элементу отдельно.
Теперь вы знаете, как разделить текст в Excel с помощью простых шагов. Эта функция позволяет с легкостью обрабатывать большие объемы информации и сокращает время, затрачиваемое на обработку данных. Практикуйтесь и совершенствуйтесь в использовании этого функционала, чтобы стать более продуктивным и эффективным в работе с данными в Excel.
Как разделить текст в Excel
1. Разделение текста в Excel по заданному разделителю
Если вам нужно разбить текст на части по определенному символу или разделителю, вы можете использовать функцию "Текст в столбцы". Для этого выполните следующие шаги:
- Выберите ячейки, которые содержат текст, который вы хотите разделить.
- На панели инструментов нажмите на вкладку "Данные".
- В разделе "Текст в столбцах" выберите "Разделить".
- В появившемся окне выберите тип разделения - по символу или по ширине столбцов, а также укажите нужные настройки.
- Нажмите "ОК" и Excel разделит текст по указанному разделителю.
2. Разложить текст в Excel по определенному количеству символов
Если вам нужно разбить текст на части по определенному количеству символов, вы можете использовать функцию "Лев", "Прав" или "Сред". Для этого выполните следующие шаги:
- Выберите ячейку, в которой находится текст, который вы хотите разложить.
- Напишите формулу в соседней ячейке, используя функцию "Лев", "Прав" или "Сред". Например, "=ЛЕВ(A1,5)" разложит текст по первым 5 символам.
- Нажмите Enter и Excel разложит текст на указанное количество символов.
Теперь вы знаете, как разделить текст в Excel, используя функции "Текст в столбцы" и "Лев/Прав/Сред". Это может быть полезно для обработки данных и удобного учета информации в таблицах Excel.
Открытие Excel и выбор ячейки
Для работы с таблицами в Excel необходимо открыть программу. Запустите Excel, дважды кликнув на значке на рабочем столе или найдя его через меню «Пуск».
После того, как Excel открывается, вы увидите новый документ с пустой таблицей, состоящей из ячеек, разбитых на строки и столбцы. Эти ячейки будут являться местами, где можно размещать данные.
Выбор ячейки в Excel осуществляется щелчком по ней левой кнопкой мыши. Ячейка будет подсвечена, чтобы показать, что она выбрана.
Если вы хотите разделить текст в ячейке, то можно воспользоваться различными методами в Excel. Разделить текст в Excel можно с помощью функции «Текст в столбцы» или вручную распределить текст по разным ячейкам.
Для автоматического разбиения текста в Excel следует выбрать необходимую ячейку или диапазон ячеек и затем применить функцию «Текст в столбцы». В открывшемся окне нужно указать разделитель, по которому следует разделить текст.
Вручную разделить текст в Excel можно путем выделения ячейки, содержащей текст, и затем разделять его на части, распределяя их по разным ячейкам. Для этого следует выделить нужную часть текста и вставить ее в другую ячейку.
Таким образом, разделить текст в Excel можно разными способами: воспользоваться функцией «Текст в столбцы» или вручную распределить его по разным ячейкам.
Использование функции "Текст в столбике"
Как использовать функцию "Текст в столбике" в Excel?
Чтобы использовать функцию "Текст в столбике" в Excel, следуйте следующим шагам:
- Выберите столбец или строку, в котором вы хотите разделить текст.
- Нажмите правой кнопкой мыши на выбранный столбец или строку и выберите опцию "Разделить текст на столбики" из контекстного меню.
- В появившемся диалоговом окне выберите опцию "Текст в столбике" и нажмите кнопку "OK".
После выполнения этих шагов текст в выбранном столбце или строке будет разложен по отдельным ячейкам, каждая из которых будет содержать один из элементов текста.
Примечания к использованию функции "Текст в столбике"
Несмотря на то, что функция "Текст в столбике" очень полезна при работе с большими объемами текста, следует учесть некоторые важные моменты:
- Функция "Текст в столбике" может использоваться только для разделения текста на столбцы или строки - нельзя использовать ее для разбиения текста на более мелкие элементы или комбинировать с другими функциями Excel.
- Эта функция работает только с текстовыми значениями, поэтому при разделении числовых значений они будут преобразованы в текст.
- Некоторые символы, такие как запятые или точки с запятой, могут быть использованы как разделители при выполнении функции "Текст в столбике".
Использование функции "Текст в столбике" в Excel - отличный способ эффективно разделить текст и представить его в более удобном формате. Эта функция позволяет быстро распределить текст по столбцам или строкам и упрощает работу с большими объемами информации.
Использование функции "Текст в строке"
В Excel есть удобная функция, которая позволяет разделить текст на части в строке. Это очень полезно, когда вам нужно распределить данные в определенном порядке или разбить длинную строку на более короткие для анализа.
Для того чтобы разделить текст в Excel, используйте функцию "Текст в строке". Она позволяет разложить строку на отдельные части, основываясь на заданном разделителе.
Вот как использовать эту функцию:
- Выберите ячейку, в которой находится текст, который вы хотите разделить.
- Нажмите на вкладку "Формулы", затем выберите "Текст" и "Текст в строке".
- В появившемся окне введите разделитель, по которому вы хотите разделить текст. Например, если у вас есть строка, разделенная запятыми, введите запятую в поле разделителя.
- Нажмите "ОК". Excel разделит текст на отдельные части и поместит их в соседние столбцы.
Теперь у вас есть разделенные по разделителю части текста! Это очень удобно, когда вам нужно анализировать данные или работать с ними в определенном порядке.
Так что не забудьте об использовании функции "Текст в строке", когда вам нужно разложить текст в Excel на отдельные части!
Разделение текста вручную с помощью формул
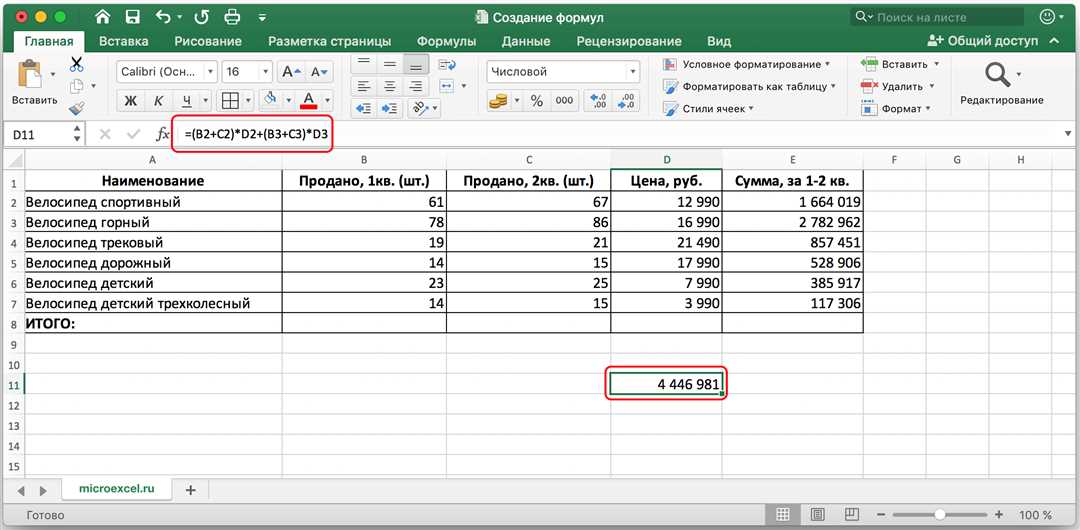
Как разделить текст вручную с помощью формул в Excel? Вот шаги, которые позволят вам разделить текст на отдельные элементы:
- Выберите ячейку, в которой находится текст, который вы хотите разделить.
- Перейдите на вкладку "Формулы" и выберите функцию "Текст в столбец".
- Выберите разделитель, который будет использоваться для разбивки текста. Например, если ваш текст разделен запятыми, выберите разделитель ",".
- Нажмите "ОК" и Excel разделит текст на отдельные части, которые будут помещены в смежные колонки или строки.
Теперь вы знаете, как разделить текст вручную с помощью формул в Excel. Этот навык может быть очень полезен при работе с большими массивами данных, поэтому не стесняйтесь использовать его в своей работе.
Распределение значений на несколько столбцов с помощью разделителя
В Excel есть несколько способов разделить текст. Один из самых простых и распространенных способов - использовать функцию "Текст по столбцам". Чтобы разбить текст с помощью этой функции, следуйте этим шагам:
| Шаг | Действие |
|---|---|
| 1 | Выделите ячейки, содержащие текст, который вы хотите разделить |
| 2 | Откройте вкладку "Данные" в верхней панели инструментов Excel |
| 3 | Нажмите на кнопку "Текст по столбцам" в разделе "Данные" |
| 4 | Выберите тип разделителя, который вы хотите использовать (например, пробел, запятая, точка с запятой) |
| 5 | Нажмите на кнопку "Готово" |
После выполнения этих шагов Excel разобьет ваш текст на несколько столбцов с использованием выбранного разделителя. Каждое слово или значение будет размещено в отдельной ячейке в соответствующем столбце.
Теперь вы знаете, как разложить текст в Excel. Это полезный навык, который поможет вам обрабатывать данные более эффективно и ускорить работу с большими объемами текста в Excel.
Разложение текста по столбцам с помощью простого разделителя
В Excel есть простой способ разделить текст на отдельные столбцы с помощью функции "Текст в столбцы". Это может быть полезно, если у вас есть длинный текстовый столбец и вы хотите разложить его на более удобные для работы отдельные столбцы.
Как разложить текст в Excel
- Откройте файл Excel, в котором содержится текст, который вы хотите разложить.
- Выберите столбец с текстом, который вы хотите разложить.
- Нажмите на вкладку "Данные" в верхней части экрана.
- В разделе "Текст в столбцы" выберите опцию "Разделитель" и установите нужный разделитель, который будет использоваться для разделения текста (например, запятую, точку с запятой или пробел).
- Нажмите кнопку "Готово" и Excel разделит текст на отдельные столбцы на основе выбранного разделителя.
Пример разложения текста
Предположим, что у вас есть следующий текст в ячейке A1:
"Разложить текст в Excel, как разделить текст в Excel, как разбить текст в Excel, как распределить текст в Excel."
Вы можете разложить этот текст на отдельные столбцы, используя запятую в качестве разделителя. В результате получите следующую таблицу:
| Столбец 1 | Столбец 2 | Столбец 3 | Столбец 4 |
|---|---|---|---|
| Разложить | текст | в | Excel |
| как | разделить | текст | в |
| Excel | как | разбить | текст |
| в | как | распределить | текст |
Теперь вы можете работать с каждым словом отдельно и выполнять нужные операции в Excel.
Таким образом, разложение текста по столбцам в Excel с помощью простого разделителя может существенно упростить работу с большими объемами текстовых данных.
Разложение текста по столбцам с использованием специального разделителя
Как разложить текст с помощью специального разделителя в Excel
Шаг 1: Загрузите ваш текст в Excel. Скопируйте текст из источника (например, из файла .txt) и вставьте его в ячейку Excel.
Шаг 2: Выделите столбец, где находится ваш текст, и перейдите вкладку Data (Данные) в меню Excel.
Шаг 3: В разделе Data Tools (Инструменты для работы с данными) найдите кнопку Text to Columns (Текст по столбцам) и нажмите на нее.
Шаг 4: В появившемся диалоговом окне выберите опцию Delimited (Разделители) и нажмите кнопку Next (Далее).
Шаг 5: В следующем окне выберите тип разделителя, который вы хотите использовать для разделения текста. В данном случае выберите опцию Other (Другое) и введите ваш специальный разделитель в поле рядом с ней.
Шаг 6: Нажмите кнопку Next (Далее) и укажите формат данных для каждого столбца. Например, если вы разбиваете текст на столбцы "Фамилия" и "Имя", выберите соответствующий формат данных для каждого столбца.
Шаг 7: Нажмите кнопку Finish (Готово), и ваш текст будет разбит на отдельные столбцы в Excel.
Распределение текста по столбцам в Excel: полезные советы
1. Перед разделением текста рекомендуется сделать резервную копию файла Excel, чтобы избежать потери данных.
2. Если ваш текст содержит пробелы или другие символы, которые могут быть использованы в качестве разделителя, выберите специальный разделитель, который не встречается в тексте.
3. Если в тексте есть лишние пробелы или другие символы, вы можете использовать функции TRIM или CLEAN для удаления их перед разделением текста.
4. Если ваш текст имеет сложную структуру, включающую разные разделители или спецсимволы, вам может понадобиться использовать другие функции Excel для разложения текста на столбцы.
Теперь вы знаете, как разбить и распределить текст в Excel с использованием специального разделителя. Это удобный способ разделения длинного текста на более управляемые столбцы, что позволяет легче анализировать и обрабатывать данные.
Подготовка текста для разделения в Excel
Для успешного разделения текста в Excel необходимо правильно подготовить данные. Это позволит вам легче распределить информацию в таблице и в дальнейшем упростит работу с данными. Вот несколько шагов, которые помогут вам подготовить текст для разделения в Excel:
1. Оцените данные
Перед тем, как приступить к разделению текста, важно оценить свои данные. Распределите текст по колонкам в соответствии с логикой вашего текста. Подумайте, какие части текста можно разложить на отдельные колонки в Excel.
2. Отформатируйте текст
Чтобы легче разбить текст в Excel, рекомендуется отформатировать его. Удалите ненужные пробелы, лишние символы и все, что может помешать вам правильно разделить текст. Также убедитесь, что весь текст, который вы хотите разделить, находится в одной клетке Excel.
3. Используйте разделители
Эксель позволяет использовать различные разделители, чтобы легче разделять текст по колонкам. Встречающиеся разделители могут быть запятой, точкой с запятой, табуляцией, символом | или даже пробелом. Убедитесь, что у вас есть явные разделители между частями текста, которые вы хотите разложить на отдельные колонки.
Как видите, подготовка текста для разделения в Excel не представляет особых сложностей. Необходимо лишь распределить информацию в соответствии с логикой вашего текста, отформатировать текст и использовать разделители для удобного разбиения на колонки. Следуя этим шагам, вы сможете легко разделить текст в Excel и упростить себе работу с данными.
| распределить | разложить | экселе |
|---|---|---|
| разложить | разбить | экселе |
| в | разделить | как |
| распределить |
Видео:
Слепая печать - это больно, но необходимо! (Урок и рекомендации)
Слепая печать - это больно, но необходимо! (Урок и рекомендации) by WebDesign Master 2,901,399 views 6 years ago 23 minutes
Вопрос-ответ:
Как разделить текст в Excel?
Для разделения текста в Excel, можно использовать несколько способов. Один из них - использование функции "Текст в столбцы". Чтобы это сделать, выделите ячейки, в которых содержится текст, затем перейдите на вкладку "Данные" в верхней панели инструментов и нажмите кнопку "Текст в столбцы". В появившемся окне выберите опции разделения текста (разделитель, ширина столбцов и т.д.) и нажмите "Готово". Текст будет разделен на отдельные столбцы в соответствии с выбранными параметрами.
Можете подробнее объяснить, как настроить разделение текста в Excel?
Конечно! Перейдите на вкладку "Данные" в верхней панели инструментов и нажмите кнопку "Текст в столбцы". В появившемся окне выберите опцию "Разделить по" и укажите символ, по которому необходимо разделить текст (например, запятая или точка с запятой). Если у вас есть примеры текста, вы можете предварительно просмотреть результаты разделения, нажав кнопку "Примеры" и указав примеры в полях "Ввод". Обратите внимание на параметры разделения (ширина столбцов, формат даты и т.д.) и настройте их в соответствии с вашими потребностями. Нажмите "Готово", чтобы разделить текст.




































