
Таблицы в Microsoft Word представляют собой отличный инструмент для структурирования информации и обеспечивают легкую навигацию по данным. Однако возникают ситуации, когда необходимо разделить таблицу на части или разорвать ее. В этой статье мы рассмотрим, как выполнить эту операцию в программе Word.
Есть несколько способов разбить таблицу на части или разделить ее на несколько таблиц. Один из самых простых способов - использовать встроенные функции Word. Для этого нужно выделить строки или ячейки, которые нужно отделить от основной таблицы, и затем нажать соответствующую кнопку на панели инструментов.
Если вам требуется более сложное разделение таблицы, можно воспользоваться возможностями форматирования Word. Например, можно добавить строки или столбцы перед нужным элементом и затем удалить ненужные ячейки. Также возможно скопировать нужные данные в новую таблицу и разделить ее на части по своему усмотрению.
В этой статье мы рассмотрели основные способы разделения таблицы в программе Word. Каждый из них имеет свои особенности и подходит для разных ситуаций. Попробуйте различные методы и выберите тот, который лучше всего подходит вашим потребностям.
Как разбить таблицу в Word: подробная инструкция и советы
Разбить таблицу на части в программе Word может потребоваться, когда необходимо выделить определенный фрагмент или отформатировать его отдельно от остальных данных. В этой инструкции мы расскажем, как разбить таблицу в Word на части с помощью доступных инструментов.
Чтобы разбить таблицу в Word на части, следуйте инструкциям:
| Шаг 1: | Выделите нижнюю строку таблицы, которую хотите отделить от остальных данных. |
| Шаг 2: | На вкладке "Разметка" в группе "Слияние и разделение" найдите кнопку "Разорвать таблицу". |
| Шаг 3: | Нажмите на кнопку "Разорвать таблицу". Теперь у вас есть две отдельные таблицы вместо одной. |
Теперь вы можете свободно форматировать и редактировать каждую часть таблицы по отдельности. Если вам нужно разбить таблицу на более чем две части, вы можете повторить описанный выше процесс для каждой нужной строки.
Как видно, разделить таблицу в Word на части несложно. Этот простой способ позволяет легко выделять определенные фрагменты и работать с ними отдельно от остальных данных таблицы. Используйте этот совет, чтобы сделать свои таблицы в Word более гибкими и удобными в использовании!
Методы разбиения таблицы
В Microsoft Word есть несколько способов разделить таблицу на части:
1. Разделение таблицы на две части
Для того чтобы разделить таблицу на две части в Word, необходимо:
- Выбрать строку, с которой нужно разорвать таблицу.
- На панели инструментов в разделе "Таблица" нажать на кнопку "Разделить таблицу".
2. Разбиение таблицы на несколько частей
Если вам нужно разбить таблицу на несколько частей в Word, вы можете использовать следующий метод:
- Выбрать ячейку, которая станет границей для разбиения таблицы.
- На панели инструментов в разделе "Таблица" нажать на кнопку "Разделить ячейки".
- Выбрать количество строк и столбцов для каждой части таблицы.
- Нажать "Ок".
Теперь вы знаете, как разбить таблицу на части в Microsoft Word. Эти методы помогут вам упорядочить информацию в таблице и сделать ее более удобной для чтения и редактирования.
Использование разделителей строк и столбцов
Если вам необходимо разделить таблицу в Word на несколько частей, вы можете использовать разделители строк и столбцов. Это очень удобный инструмент, который позволяет разорвать таблицу на отдельные части, а затем изменять их независимо друг от друга.
Как разделить таблицу на части в Word
Чтобы разорвать таблицу в Word на несколько частей, выполните следующие действия:
- Выделите ячейки таблицы, в которых вы хотите создать разделитель. При этом выберите все строки и столбцы, в которых должен проходить разделитель.
- Зайдите во вкладку "Разметка" на панели инструментов Word.
- В группе "Расстановка" выберите опцию "Разделить".
- Таблица будет разделена на две части вдоль выбранного разделителя. Между этими частями появится серый разделительный полоса.
Теперь вы можете изменять содержимое и форматирование каждой части таблицы независимо друг от друга. Также вы можете добавлять и удалять строки и столбцы в каждой части таблицы отдельно, не затрагивая остальную таблицу.
Как объединить разделенную таблицу обратно в одну
Если вам необходимо объединить разделенную таблицу обратно в одну, выполните следующие действия:
- Выделите все части разделенной таблицы.
- Зайдите во вкладку "Разметка" на панели инструментов Word.
- В группе "Расстановка" выберите опцию "Удалить разделение".
- Части таблицы будут объединены в одну, и разделительная полоса исчезнет.
Использование разделителей строк и столбцов в Word позволяет разбить таблицу на части и управлять ими отдельно. Это очень полезный инструмент при работе с большими и сложными таблицами.
Применение функции "Разделить таблицу" в Word: подробная инструкция и советы
Как часто вам приходилось работать с таблицами в Word и сталкиваться с необходимостью разбить их на части? В программе Word существует функция "Разделить таблицу", которая позволяет вам легко разорвать таблицу на несколько отдельных частей для удобства редактирования и форматирования.
Как разделить таблицу в Word
Чтобы разделить таблицу в Word, выполните следующие шаги:
- Выберите таблицу, которую вы хотите разорвать.
- Нажмите правой кнопкой мыши на таблицу и выберите пункт меню "Разделить таблицу".
- Появится диалоговое окно "Разделить таблицу". Вы можете выбрать, каким образом вы хотите разделить таблицу: на определенное количество строк или на определенное количество столбцов.
- Выберите нужное количество строк или столбцов и нажмите кнопку "ОК".
После выполнения этих шагов, таблица будет разбита на указанное количество частей, с сохранением содержимого и форматирования каждой части. Каждая часть станет отдельной таблицей, и вы сможете продолжать работать с ними отдельно друг от друга.
Советы по использованию функции "Разделить таблицу"
Вот несколько полезных советов, которые помогут вам использовать функцию "Разделить таблицу" в Word:
- Если вы хотите разбить таблицу на равные части, выберите опцию "Строки" или "Столбцы" и укажите равное количество в диалоговом окне.
- Если вы хотите разбить таблицу на несколько частей, но не знаете точное количество строк или столбцов, выберите опцию "Размер ячеек" и укажите размер каждой ячейки. Word автоматически разобьет таблицу на основе указанного размера ячеек.
- При разделении таблицы Word создает новую таблицу после последней выбранной строки или столбца. Для точного контроля над разбиением таблицы вы можете вставить пустую строку или столбец перед применением функции "Разделить таблицу".
Теперь вы знаете, как использовать функцию "Разделить таблицу" в Word. Это простой и удобный способ разбить таблицу на части для удобства работы с ней. Попробуйте эту функцию и улучшите свой опыт работы с таблицами в Word.
Использование функции "Объединить таблицу"
Функция "Объединить таблицу" в программе Word позволяет разбить большую таблицу на более мелкие части для удобства работы с данными. Разорвать таблицу на части можно с помощью нескольких простых шагов.
Как разорвать таблицу в Word
Для разделения таблицы на части в Word необходимо выполнить следующие действия:
- Выделите ячейки, по которым нужно разорвать таблицу.
- На панели инструментов выберите вкладку "Разметка страницы".
- В разделе "Таблица" найдите кнопку "Разделить таблицу" и нажмите на нее.
После выполнения этих шагов таблица будет разделена на две или более части в зависимости от выделенных ячеек. Каждая часть будет представлена отдельной таблицей в документе.
Преимущества использования функции "Объединить таблицу"
Использование функции "Объединить таблицу" в Word предоставляет ряд преимуществ:
- Удобство работы с большими объемами данных. Разорванная таблица позволяет более удобно просматривать и редактировать данные.
- Гибкость в оформлении. Возможность применять различные стили форматирования к каждой части таблицы отдельно.
- Более аккуратный дизайн документа. Разделение таблицы на части позволяет создавать более компактные и читабельные документы.
Использование функции "Объединить таблицу" в Word позволяет значительно упростить работу с таблицами, делая ее более структурированной и удобной для пользователя.
Разбиение таблицы при помощи ячеек-разделителей
Word предоставляет возможность разбить таблицу на части при помощи ячеек-разделителей. Это может быть полезно, например, когда вам необходимо разделить большую таблицу на несколько более компактных частей.
Чтобы разорвать или разбить таблицу в Word на части, вам потребуется следовать простым шагам:
- Выберите ячейку в таблице, в которой вы хотите разорвать таблицу на две части.
- На вкладке Разметка в группе Разделение таблицы нажмите на кнопку Разделение таблицы.
- В появившемся окне выберите, либо указывайте, общее число строк или столбцов, на которые вы хотите разделить таблицу. Например, если у вас есть таблица 4x4, и вы хотите разделить ее на две таблицы по 2 столбца, введите число 2 в поле "Число столбцов".
- Нажмите на кнопку OK.
После выполнения этих шагов таблица будет разорвана в указанной вами точке, и вы получите две отдельные таблицы.
Как видите, разделить таблицу на части в Word довольно просто. Этот метод позволяет удобно организовать данные и сделать таблицу более понятной и удобной для чтения.
Особенности разбиения сложных таблиц
В Word есть возможность разделить сложные таблицы на части для улучшения визуального представления данных. Для этого можно использовать функцию "Разделить таблицу", которая позволяет разбить таблицу на секции или разделить таблицу на несколько независимых таблиц.
Как разделить таблицу в Word:
- Выберите таблицу, которую необходимо разбить.
- Нажмите правой кнопкой мыши на выделенную таблицу.
- В контекстном меню выберите пункт "Разделить таблицу".
- В появившемся диалоговом окне можно выбрать, на сколько частей разделить таблицу: по строкам или по столбцам.
- Нажмите "ОК".
Как разорвать таблицу в Word:
- Выделите ячейку таблицы, где нужно разделить таблицу.
- Нажмите правой кнопкой мыши на выделенную ячейку.
- В контекстном меню выберите пункт "Разорвать таблицу".
Таким образом, разделить сложные таблицы в Word на части можно двумя способами: с помощью функции "Разделить таблицу" и с помощью "Разорвать таблицу". В первом случае таблица будет разбита на несколько независимых таблиц, а во втором случае таблица будет разделена на секции. Выбор метода разбиения зависит от ваших потребностей и требований к представлению данных.
Советы и рекомендации по разбиению таблицы
Разбиение таблицы в Microsoft Word может быть полезным, когда необходимо разделить большую таблицу на несколько частей или вставить новую таблицу внутрь существующей. В этой статье мы рассмотрим несколько полезных советов и рекомендаций по разбиению таблицы в программе Word.
1. Как разорвать таблицу в Word
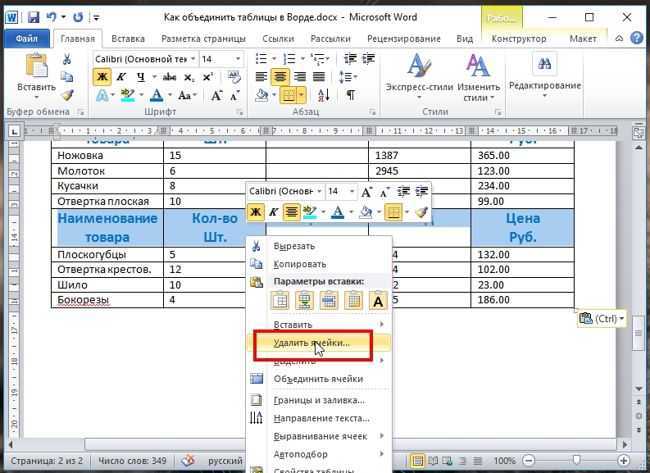
Если вам нужно разорвать таблицу на две части, достаточно выделить место, где нужно разделить, и нажать правую кнопку мыши. В контекстном меню выберите опцию "Разбить таблицу", и программа автоматически разделит таблицу на две отдельные части.
2. Как разбить таблицу на несколько частей
Если вам нужно разбить таблицу на более чем две части, воспользуйтесь следующей инструкцией:
- Выделите необходимое количество строк в таблице, которые нужно разделить.
- Нажмите правую кнопку мыши и выберите опцию "Вырезать" или воспользуйтесь сочетанием клавиш Ctrl+X.
- Вставьте вырезанные строки в нужное место, нажав правую кнопку мыши и выбрав опцию "Вставить" или используя сочетание клавиш Ctrl+V.
- Повторите эти шаги для каждой части, в которую нужно разбить таблицу.
С помощью этих простых советов вы сможете легко и быстро разбить таблицу в программе Word на нужное вам количество частей. Не стесняйтесь использовать инструменты, предоставляемые программой, чтобы достичь нужного результата.
Видео:
Как соединить таблицу в WORD
Как соединить таблицу в WORD by dearDanik! 16,257 views 3 years ago 48 seconds
Вопрос-ответ:
Как разбить таблицу в Word на части?
Для разбиения таблицы на части в Word, необходимо выделить ячейки, которые необходимо разделить, нажать правой кнопкой мыши и в контекстном меню выбрать пункт "Разделить ячейки". В появившемся диалоговом окне можно указать, на сколько частей следует разделить выбранные ячейки, как разместить новые ячейки и другие параметры разделения. После нажатия кнопки "ОК" выбранные ячейки разобьются на части.
Как разделить таблицу в Word на несколько строк?
Для разделения таблицы в Word на несколько строк необходимо выделить ячейку или несколько ячеек, после которых требуется добавить новые строки, и нажать правой кнопкой мыши. В контекстном меню нужно выбрать пункт "Вставить" и далее "Строки сверху" или "Строки снизу", в зависимости от того, где нужно добавить новые строки. После этого выбранные ячейки разделятся на несколько строк.
Как разорвать таблицу в Word?
Чтобы разорвать таблицу в Word, нужно найти место, где необходимо разделить таблицу. Затем нужно поставить курсор в этом месте и нажать на вкладку "Расположение" в верхней части программы. Далее нужно нажать кнопку "Разделить таблицу" в группе кнопок "Инструменты таблицы". После этого таблица будет разорвана в выбранном месте на две части.




































