
Excel – это одна из самых популярных программ для работы с таблицами и данных. Она позволяет не только создавать и редактировать таблицы, но и выполнять сложные вычисления, создавать графики и диаграммы, анализировать данные и многое другое. Если вы только начинаете осваивать работу с этим инструментом, то вам пригодятся полезные советы и инструкции, которые помогут вам освоить основные функции и возможности Excel.
Что такое Excel? Excel – это программа, которая позволяет работать с электронными таблицами, в которых данные представлены в виде ячеек в строках и столбцах. Это мощный инструмент, который может быть использован для управления любыми типами данных, от бухгалтерских ведомостей до научных исследований.
Excel подобно обычной таблице, но с множеством дополнительных функций и возможностей. С его помощью можно организовывать и упорядочивать большие объемы данных, рассчитывать сложные формулы и выполнять автоматические вычисления, создавать графики и диаграммы для наглядного отображения результатов.
Так, как начать работать в Excel? В Excel все начинается с создания новой таблицы. Откройте программу и выберите пустую рабочую книгу для создания новой таблицы. Затем приступайте к заполнению ячеек данными. Вы можете вводить текст, числа, даты и другие типы данных в ячейки. Для удобной работы используйте различные функции и инструменты Excel, такие как автозаполнение, копирование формул, фильтры и многое другое.
Как работать в Excel: основные инструкции для новичков
1. Знакомство с интерфейсом Excel
После запуска Excel вы увидите окно программы с областью работы. В ней расположены строки и столбцы таблицы, называемые ячейками. В верхней части окна находятся меню и панель инструментов, которые помогут вам управлять таблицей.
2. Создание таблицы
Для создания таблицы в Excel выберите нужное количество строк и столбцов. Нажмите правой кнопкой мыши на заголовок столбца или строки, затем выберите "Вставить". В появившемся меню выберите "Строку" или "Столбец".
3. Ввод данных в таблицу
Чтобы ввести данные в ячейку, кликните на нее и начните печатать. Нажмите клавишу Enter, чтобы перейти к следующей ячейке. Если вы хотите изменить значение ячейки, просто щелкните на ней и введите новые данные.
4. Форматирование таблицы
Чтобы изменить внешний вид таблицы, выделите нужные ячейки, затем выберите необходимые параметры форматирования: шрифт, цвет, стиль и т. д. Вы можете также добавлять рамки и цвет фона ячеек.
5. Использование функций Excel
Excel предлагает множество функций для выполнения математических, статистических и логических операций. Чтобы использовать функцию, выберите ячейку и введите формулу в формате "=функция (аргументы)". Например, "=СУММ(A1:A5)" посчитает сумму чисел в диапазоне от A1 до A5.
6. Работа с данными в таблице
Вы можете сортировать данные в таблице по возрастанию или убыванию. Для этого выделите нужные ячейки и выберите "Сортировать и фильтровать" в меню "Таблица". Также можно использовать фильтры, чтобы отобразить только определенные данные в таблице.
7. Сохранение и экспорт таблицы
Чтобы сохранить таблицу, выберите "Сохранить" в меню "Файл" или нажмите комбинацию клавиш Ctrl + S. Выберите путь и имя файла, а затем нажмите "Сохранить". Если нужно экспортировать таблицу в другой формат, выберите "Сохранить как" и выберите нужный формат файла.
Теперь вы знаете основные инструкции для работы в Excel. Не бойтесь экспериментировать, чтобы обнаружить все возможности этой программы!
Создание нового документа в Excel
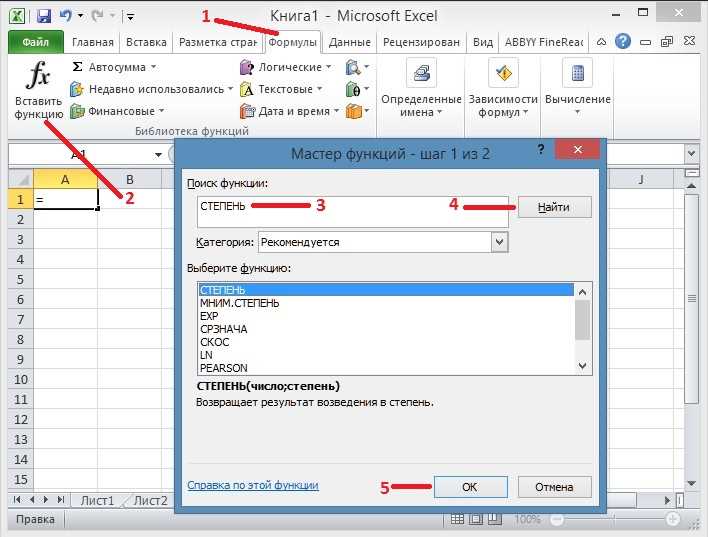
Подобно другим программам для создания таблиц, такими как Google Таблицы или OpenOffice Calc, в Excel вы можете создать новый документ и начать работу с ним. В Excel выглядит это так:
1. Откройте Excel, нажав на значок программы.
2. Выберите пункт «Создать новую книгу».
3. В результате откроется новый документ, представляющий собой пустую таблицу.
Что важно запомнить, когда вы работаете с таблицей в Excel:
- Каждая ячейка в таблице имеет уникальную адресацию, которая состоит из буквы, обозначающей столбец, и номера, обозначающего строку. Например, A1 - это адрес ячейки, находящейся в первом столбце и первой строке таблицы.
- Вы можете добавлять, удалять или перемещать строки и столбцы в таблице в Excel.
- В Excel вы можете форматировать ячейки, добавлять формулы, создавать графики и многое другое.
В Excel можно делать множество операций с таблицей, что делает его мощным инструментом для работы с данными. Надеемся, что данная статья помогла вам понять, как создать новый документ и начать работу в Excel.
Основы работы с ячейками и редактирование данных
В Excel каждая ячейка таблицы подобна отдельному блоку данных, их можно редактировать, форматировать и использовать для вычислений. В этом разделе мы рассмотрим основы работы с ячейками в Excel, включая их выбор, редактирование и использование различных инструментов для работы с данными.
Выбор ячеек
Для выбора одной ячейки в Excel нужно щелкнуть на ней левой кнопкой мыши. Если вы хотите выбрать несколько ячеек, можно зажать левую кнопку мыши и перетаскивать курсор по нужным ячейкам. Чтобы выбрать все ячейки в таблице, можно кликнуть на квадратик в левом верхнем углу (над колонкой A и слева от строки 1).
Также можно выбрать целый столбец или строку, кликнув на заголовок этого столбца или строки.
Редактирование данных в ячейке
Чтобы изменить данные, содержащиеся в ячейке, нужно просто кликнуть на нее двойным щелчком мыши. Также можно выбрать ячейку и нажать F2 на клавиатуре или кликнуть на формулу в строке ввода (вверху экрана).
После выбора ячейки для редактирования появится курсор текстового редактора. Здесь вы можете исправить или добавить данные. После внесения изменений нажмите Enter на клавиатуре, чтобы закончить редактирование ячейки.
Совет: Если нужно быстро перейти к следующей ячейке для редактирования, после ввода данных можно нажать клавишу Enter или стрелку вниз на клавиатуре.
Excel предлагает множество возможностей для редактирования данных в ячейке, от форматирования числовых значений до применения различных функций и формул. Мы рассмотрим эти функции и возможности в следующих разделах.
Форматирование ячеек и текста в Excel
Когда вы работаете с таблицей в Excel, вы можете столкнуться с ситуацией, когда вам нужно отформатировать ячейки или текст в ячейках. Это может быть необходимо, чтобы выделить важную информацию, сделать таблицу более читаемой или просто улучшить ее внешний вид.
Форматирование ячеек в Excel подобно форматированию текста в документе. Вы можете изменять шрифт, размер текста, цвет фона и другие атрибуты, чтобы сделать вашу таблицу более выразительной.
Для форматирования ячейки или текста в Excel, выделите нужные ячейки и используйте панель инструментов или контекстное меню.
Например, чтобы изменить шрифт и размер текста в ячейке, выделите ячейку, выберите нужные параметры в панели инструментов или контекстном меню, и примените изменения. Вы также можете использовать сочетания клавиш для быстрого форматирования.
В Excel существует множество возможностей для форматирования ячеек и текста. Вы можете изменять выравнивание текста, добавлять границы и заливку, применять числовые форматы и т. д. Важно помнить, что форматирование должно быть согласовано и помогать вам в представлении данных.
Также, в Excel вы можете создавать таблицы, которые упрощают форматирование и анализ данных. Таблица в Excel - это удобный способ организации и анализа данных, а также быстрого применения форматирования к различным частям таблицы.
В итоге, форматирование ячеек и текста в Excel - это инструмент, который позволяет сделать вашу таблицу более понятной и информативной. Используйте различные возможности форматирования, чтобы подчеркнуть важные детали, выделить главную информацию и создать профессионально выглядящую таблицу.
Работа с формулами и функциями в Excel
То, что вы вводите в Excel в ячейку, начинающееся с символа "=", будет интерпретироваться как формула. Excel выполнит расчеты и отобразит результат в ячейке. Например, "=A1+B1" будет складывать значения ячеек A1 и B1.
Функции в Excel позволяют выполнять различные операции над данными. Вы можете использовать функции для выполнения расчетов, работы с текстом, датами и временем, анализа данных и многого другого. Функции в Excel обычно записываются в формате "=название_функции(аргументы)". Например, "=СУММ(A1:A5)" будет вычислять сумму значений в диапазоне ячеек A1-A5.
Формулы и функции можно использовать не только в отдельных ячейках, но и в других формулах. Например, вы можете использовать результат одной функции в качестве аргумента для другой функции. Excel предоставляет широкий набор функций, и вы можете комбинировать их вместе, чтобы получить нужный результат.
Подобно другим инструментам, Excel также предлагает автозаполнение формул и функций. Если вы начнете вводить формулу или функцию, Excel будет отображать список доступных вариантов, основанных на вашем вводе. Это может сэкономить время и помочь вам выбрать правильную формулу или функцию.
Используя формулы и функции в Excel, можно автоматизировать расчеты и обработку данных. Вы можете создавать сложные формулы и функции, которые помогут вам анализировать данные и принимать обоснованные решения.
Excel предлагает множество встроенных функций для использования, а также возможности создания собственных пользовательских функций. Изучение формул и функций в Excel позволяет вам раскрыть полный потенциал этого программного обеспечения и сделать вашу работу более эффективной и продуктивной.
Создание графиков и диаграмм в Excel
В Excel, как и в любой другой таблице, можно создавать графики и диаграммы, чтобы визуализировать данные. Это очень полезный инструмент для анализа и понимания информации. В этой статье мы рассмотрим, как создавать графики и диаграммы в Excel.
Чтобы создать график или диаграмму, вам сначала нужно выбрать данные, которые хотите отобразить. Для этого откройте таблицу Excel, в которой содержатся нужные данные. Затем выделите эти данные, щелкнув и перетащив мышью по нужному диапазону. Обратите внимание, что данные должны быть организованы в виде таблицы, где первый столбец содержит названия категорий, а остальные столбцы - значения для каждой категории.
После выделения данных, щелкните на вкладке "Вставка" в меню Excel. Здесь вы найдете различные типы графиков и диаграмм, доступных для создания. Выберите нужный тип, щелкнув на нем.
Excel автоматически создаст график или диаграмму, основываясь на выделенных данных. Однако, вы всегда можете настроить внешний вид и параметры графика. Чтобы это сделать, щелкните правой кнопкой мыши на графике и выберите "Изменить данные графика" или "Изменить тип графика". В появившемся окне вы сможете настроить все необходимые параметры.
Графики и диаграммы в Excel также предлагают различные способы представления данных. Например, вы можете отобразить данные в виде столбцов, линий, круговой диаграммы и т.д. Выбирайте наиболее подходящий тип в зависимости от вида данных и цели их представления.
Теперь, когда вы знаете, как создавать графики и диаграммы в Excel, вы можете использовать этот мощный инструмент для анализа и визуализации данных. Запомните, что Excel также предоставляет множество других функций и возможностей для работы с данными, поэтому не ограничивайтесь только созданием графиков и диаграмм!
Сортировка и фильтрация данных в Excel
Сортировка данных в Excel позволяет упорядочить данные в таблице по возрастанию или убыванию. Для этого нужно выделить нужный столбец (или несколько столбцов) и нажать на кнопку "Сортировать". В появившемся окне можно выбрать направление сортировки и задать дополнительные параметры, если необходимо.
Например, если у вас есть таблица с информацией о продажах товаров, вы можете отсортировать данные по столбцу "Сумма продаж" и узнать, какие товары были самыми популярными.
Фильтрация данных в Excel позволяет скрыть определенные строки таблицы на основе определенных условий. Например, вы можете отфильтровать данные по столбцу "Город" и показать только те строки, которые соответствуют определенному городу.
Чтобы применить фильтр, нужно выделить весь столбец таблицы и нажать на кнопку "Фильтр". Появится выпадающий список, в котором можно выбрать нужные условия для фильтрации данных.
В Excel также можно применять сложные фильтры, комбинируя несколько условий. Для этого нужно выбрать пункт "Расширенный фильтр" в выпадающем списке. В появившемся окне можно задать различные условия и соединить их с помощью операторов "И" или "ИЛИ".
Также, в Excel есть возможность автоматической фильтрации данных по общему значению в таблице. Для этого нужно выделить всю таблицу и нажать на кнопку "Фильтр" дважды. Программа автоматически определит общее значение по каждому столбцу и покажет только те строки, где все значения совпадают.
Важно отметить, что сортировка и фильтрация данных в Excel не изменяют саму таблицу, а только меняют видимость отдельных строк. Поэтому данные всегда можно вернуть к исходному состоянию или изменить настройки сортировки и фильтрации.
Таким образом, сортировка и фильтрация данных в Excel предоставляют удобные и полезные инструменты для работы с таблицами. Они помогают быстро находить нужные данные и упорядочивать информацию по определенным критериям.
Использование условного форматирования в Excel
Условное форматирование позволяет автоматически изменять внешний вид данных в таблице в зависимости от определенных условий. Это может быть полезно, если вы хотите выделить определенные значения, отследить тренды или провести анализ данных.
Как использовать условное форматирование в Excel
1. Откройте таблицу Excel, в которой вы хотите применить условное форматирование.
2. Выделите диапазон ячеек, на которые вы хотите применить условное форматирование.
3. На вкладке "Главная" в группе "Стили" выберите "Условное форматирование".
4. Выберите тип условного форматирования, который наиболее подходит для ваших данных. Например, вы можете выбрать "Выделить ячейки с большими значениями", "Выделить ячейки с дублирующимися значениями" и т.д.
5. Настройте условия форматирования, указав требуемые параметры. Например, вы можете указать, что ячейки с значениями больше 100 должны быть выделены красным цветом.
6. Нажмите "OK", чтобы применить условное форматирование к выбранным ячейкам.
Что еще можно сделать с условным форматированием
Подобно другим функциям Excel, условное форматирование предлагает множество вариантов настроек и возможностей. Например, вы можете:
- Использовать градиентную заливку, чтобы представить данные в виде цветовой шкалы.
- Добавить иконки для быстрого восприятия значений (например, иконка "стрелка вверх" для роста значений и иконка "стрелка вниз" для снижения значений).
- Создать свои собственные форматы, основанные на заданных условиях.
В общем, условное форматирование в Excel предоставляет большую гибкость и возможности для анализа данных и их визуализации. Вы можете выделить важные значения, сравнить данные и найти закономерности в больших объемах информации.
Условное форматирование - мощный инструмент, который поможет вам в работе с данными в Excel. Экспериментируйте с различными типами форматирования и настройками, чтобы найти наиболее удобные для вас решения.
Видео:
Формулы Excel - Топ 41 функция - они пригодятся каждому!
Формулы Excel - Топ 41 функция - они пригодятся каждому! by Билял Хасенов – Excel, VBA & More 342,133 views 1 year ago 21 minutes
Вопрос-ответ:
Как создать новую таблицу в Excel?
Чтобы создать новую таблицу в Excel, откройте программу и выберите пустой шаблон. Затем, щелкните на ячейку, в которой вы хотите ввести данные, и начните набирать текст или числа.
Как скопировать формулу в Excel?
Чтобы скопировать формулу в Excel, выделите ячейку с формулой и щелкните на маленький квадратик в правом нижнем углу выделенной ячейки. Затем перетащите этот квадратик на ячейки, в которые вы хотите скопировать формулу.




































