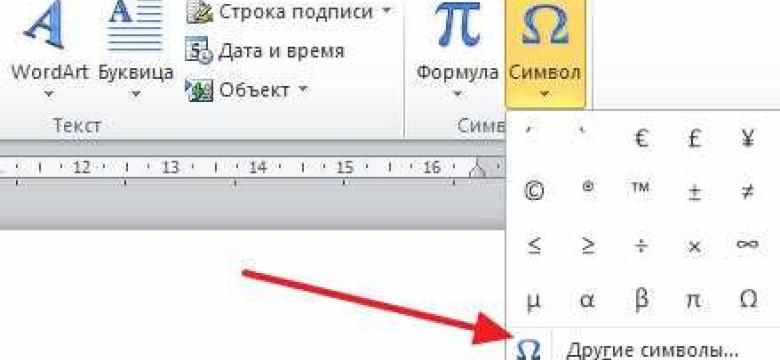
Часто при работе с текстом возникает вопрос о правильном использовании пунктуации. Одной из самых часто встречаемых проблем является вставка длинного тире в Microsoft Word. Программа предоставляет ряд возможностей для форматирования текста, однако не всегда хорошо отражает мелкие нюансы пунктуации. В этой статье мы расскажем, как установить длинное тире в ворде и дадим пошаговую инструкцию.
Перед тем, как начать, важно понимать, что длинное тире – это не просто дефис, как могло показаться на первый взгляд. Длинное тире используется для обозначения диалогов, выделения акцентов или перечисления элементов в предложении. Его отличает от обычного дефиса прежде всего длина и некоторые правила использования.
Итак, как поставить длинное тире в ворде? К счастью, Microsoft Word позволяет вставить длинное тире в несколько простых шагов. Для начала выделите слово или фразу, перед которыми должно стоять тире. Далее нажмите правую кнопку мыши и в появившемся контекстном меню выберите опцию "Вставить" и затем "Символы".
В открывшемся окне символов найдите нужное вам длинное тире и нажмите кнопку "Вставить". Теперь вы можете убедиться, что длинное тире появилось в вашем тексте. Не забудьте сохранить изменения! Теперь вы знаете, как поставить длинное тире в ворде и можете использовать его в своих документах с уверенностью.
Как поставить длинное тире в Word: пошаговая инструкция
Вопрос о том, как вставить длинное тире в Microsoft Word, часто возникает у пользователей данной программы. MS Word изначально не предоставляет прямой возможности установить длинное тире, однако, существуют способы обойти это ограничение.
Для установки длинного тире в тексте вам потребуется следовать данной инструкции:
- Откройте Microsoft Word и выберите нужный документ, в который вы хотите вставить тире.
- Установите курсор на место, где необходимо вставить длинное тире.
- Нажмите на клавишу "Ctrl" и "Minus" на основной или виртуальной клавиатуре одновременно.
- Проверьте, что тире появилось в тексте. По умолчанию, MS Word автоматически заменяет короткое тире, используемое при наборе слов, на длинное.
Теперь, когда вы знаете, как установить длинное тире в Word, вы можете использовать его для более корректной пунктуации и оформления текста.
Откройте документ в MS Word
Для того, чтобы поставить длинное тире в Word, необходимо открыть документ в программе Microsoft Word.
MS Word - это популярный текстовый редактор, созданный компанией Microsoft. Он позволяет удобно и быстро работать с текстом, включая использование различных функций форматирования и пунктуации.
Чтобы установить длинное тире в Word, следуйте следующим шагам:
- Откройте документ, в который вы хотите вставить длинное тире, в программе Microsoft Word.
- Разместите курсор на месте, где вы хотите установить тире.
- Нажмите на клавишу "Alt" и одновременно наберите на цифровой клавиатуре число 0150, удерживая клавишу "Alt".
- Отпустите клавишу "Alt". Вместо набранного числа должно появиться длинное тире.
Теперь вы знаете, как установить длинное тире в документе Word. Этот символ пунктуации может быть полезен в различных ситуациях, например, для обозначения диалогов, перечисления элементов списка, дефиса в словах и других целей.
Выделите текст, где хотите поставить длинное тире
Чтобы установить длинное тире в Microsoft Word, следуйте этим шагам:
- Откройте документ в Word.
- Вставьте курсор в тексте, где вы хотите поставить длинное тире.
- Нажмите клавишу "Alt" и на цифровой клавиатуре введите код символа длинного тире: "0151".
- Отпустите клавишу "Alt", и вы увидите, что длинное тире появилось в вашем тексте.
Теперь вы знаете, как поставить длинное тире в Microsoft Word!
Нажмите на клавишу "Вставить"
Если у вас возникает вопрос, как поставить длинное тире в Word, то вам потребуется вставить его с помощью соответствующей комбинации клавиш.
Для установки длинного тире в Microsoft Word, следуйте следующим шагам:
- Откройте документ в Microsoft Word, в который вы хотите вставить длинное тире.
- Разместите курсор в позиции, где вы хотите вставить тире.
- Нажмите на клавишу "Вставить" на панели инструментов в верхней части окна программы или воспользуйтесь комбинацией клавиш Ctrl + V.
- В открывшемся меню выберите опцию "Символ" или "Спецсимвол" (в зависимости от версии программы).
- Выберите "Тире" или "Длинное тире" из списка символов.
- Нажмите на кнопку "Вставить" или "OK" для вставки выбранного символа.
После выполнения этих шагов, вы сможете установить длинное тире в Microsoft Word и использовать его для правильной пунктуации в своем документе.
В выпадающем меню выберите "Символ"
Как поставить длинное тире в Word?
Для того чтобы поставить длинное тире в Word, выполните следующие действия:
- Откройте документ в Microsoft Word.
- Разместите курсор в том месте текста, где вы хотите вставить тире.
- Откройте вкладку "Вставка" в верхней панели.
- В выпадающем меню выберите "Символ".
- В открывшемся окне выберите длинное тире из списка символов.
- Нажмите кнопку "Вставить", затем "Закрыть".
После выполнения этих шагов вы успешно поставите длинное тире в вашем документе в Microsoft Word.
Как установить длинное тире в Word с использованием комбинации клавиш?
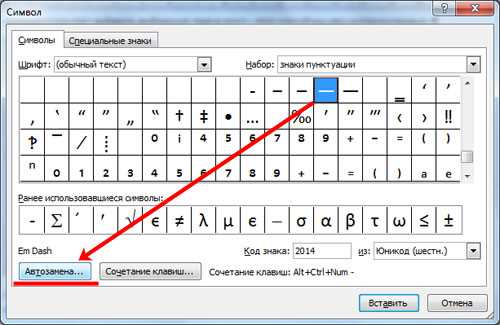
Также можно быстро установить длинное тире в Word, используя комбинацию клавиш:
- Откройте документ в Microsoft Word.
- Разместите курсор в том месте текста, где вы хотите вставить тире.
- Удерживайте клавишу "Ctrl" на клавиатуре и одновременно нажмите на минус на цифровой клавиатуре.
После выполнения этих шагов длинное тире будет установлено в вашем документе в Microsoft Word с использованием комбинации клавиш.
Вопросы и ответы
Как поставить длинное тире в Word на Mac?
На Mac можно установить длинное тире в Word, используя комбинацию клавиш "Option" + "-", либо следуя инструкциям для меню "Символ".
Можно ли использовать длинное тире вместо дефиса?
Длинное тире имеет свое специальное значение и применяется для обозначения диалогов, прямой речи или перечислений. Поэтому рекомендуется использовать его вместо дефиса в соответствующих случаях.
Найдите символ "Тире" и выберите "Длинное тире"
Если вам нужно поставить длинное тире в пунктуации, вопрос "Как установить длинное тире в Word?" имеет простой ответ. Следуйте инструкциям ниже, чтобы вставить длинное тире в Microsoft Word (MS Word).
- Откройте документ в Word, в котором вы хотите вставить длинное тире.
- Выберите место, где вы хотите поставить длинное тире.
- Найдите символ "Тире" на клавиатуре. Обычно он находится рядом с цифрой "0" и представляет собой два одинаковых горизонтальных дефиса.
- Удерживая клавишу "Alt", введите код символа для длинного тире: "0151".
- После ввода кода символа отпустите клавишу "Alt".
- Длинное тире должно появиться в выбранном месте в документе.
Вставить длинное тире в Microsoft Word также можно с помощью горячих клавиш. Нажмите "Ctrl+Alt+дефис" одновременно, чтобы вставить длинное тире.
Нажмите на кнопку "Вставить" и закройте окно символов
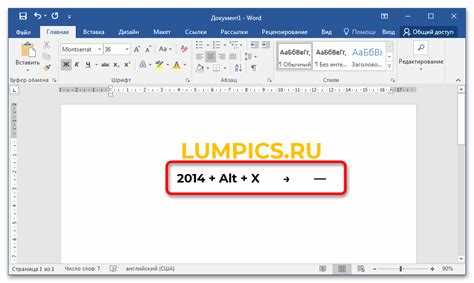
Если вам необходимо поставить длинное тире в Microsoft Word, вы можете использовать функцию "Символы" для установки этой пунктуации. Как поставить длинное тире в Word? Очень просто! Вот пошаговая инструкция:
- Откройте документ в Microsoft Word.
- Перейдите на закладку "Вставка".
- Нажмите на кнопку "Символы".
- Выберите вкладку "Специальные символы".
- В поле "Специальные символы" выберите "Тире".
- Выберите тип тире, который вы хотите вставить.
- Нажмите на кнопку "Вставить".
- Закройте окно символов.
После выполнения этих шагов вы успешно установите длинное тире в Word и сможете использовать эту пунктуацию в вашем документе.
Проверьте, что длинное тире вставлено в текст
Чтобы убедиться, что длинное тире установлено в тексте, выполните следующие шаги:
- Откройте документ в Microsoft Word.
- Выделите фрагмент текста, в котором должно быть установлено длинное тире.
- Нажмите правой кнопкой мыши на выделенный фрагмент и выберите пункт "Свойства", или воспользуйтесь комбинацией клавиш Ctrl+Shift+F1.
- В открывшемся окне "Свойства" проверьте, что в поле "Знакировка" указано длинное тире.
- Если в поле "Знакировка" указано длинное тире (–), значит, оно успешно вставлено в текст.
Если вы заметили, что длинное тире не было вставлено в текст или было неправильно установлено, повторите шаги по его вставке. Это может произойти, если вы не правильно следуете инструкциям по установке длинного тире или используете другую версию программы Word.
Теперь вы знаете, как проверить, что длинное тире успешно вставлено в тексте документа Microsoft Word.
Сохраните документ и закройте MS Word
После того как вы установили длинное тире в вашем документе в MS Word, важно сохранить изменения и закрыть программу, чтобы они вступили в силу.
Чтобы сохранить документ, выполните следующие действия:
- Нажмите на кнопку "Файл" в верхнем левом углу окна программы.
- Во всплывающем меню выберите пункт "Сохранить" или "Сохранить как".
- Выберите папку, в которую хотите сохранить документ, и указывайте имя файла.
- Нажмите на кнопку "Сохранить".
После того как вы сохранили документ, закройте MS Word, следуя этим шагам:
- Нажмите на кнопку "Файл" в верхнем левом углу окна программы.
- Во всплывающем меню выберите пункт "Закрыть".
Теперь ваш документ сохранен с установленным длинным тире в MS Word.
Как установить длинное тире в MS Word?
- Откройте Microsoft Word и найдите место, где вы хотите поставить длинное тире.
- Нажмите клавишу "Ctrl" и "Minus" на цифровой клавиатуре одновременно.
- На вашем документе должно появиться длинное тире.
- Если этот способ не сработал, вы можете попробовать другой метод. Вместо того, чтобы нажимать клавишу "Ctrl" и "Minus", вы можете ввести символ длинного тире напрямую.
- Для этого нажмите "Ctrl" и "Alt" и одновременно введите числовый код символа длинного тире на цифровой клавиатуре: "0150". Затем отпустите все клавиши.
- После выполнения этих шагов длинное тире будет успешно вставлено в ваш документ в программе Microsoft Word.
Теперь вы знаете, как установить длинное тире в программе MS Word. Этот знак препинания важен для создания более четкого и информативного текста.
Видео:
Длинное тире, дефис и знак минуса на клавиатуре
Длинное тире, дефис и знак минуса на клавиатуре by Katia Nokhrina 2,504 views 4 years ago 8 minutes, 9 seconds
Как написать длинное тире на клавиатуре
Как написать длинное тире на клавиатуре by ПК для ВСЕХ 1,907 views 1 year ago 2 minutes, 35 seconds
Вопрос-ответ:
Как поставить длинное тире в ворде?
Чтобы поставить длинное тире в Word, необходимо использовать сочетание клавиш ALT + 0151. Для этого нажмите и удерживайте клавишу ALT на клавиатуре, затем введите число 0151 на цифровой клавиатуре справа. После этого отпустите клавишу ALT и тире появится на экране.
Как установить длинное тире в MS Word?
Для установки длинного тире в MS Word можно воспользоваться несколькими способами. Первый способ - использовать сочетание клавиш ALT + 0151. Второй способ - найти символ "Тире" в меню "Вставка" и выбрать "Символы" для выбора символа. Третий способ - нажать на клавиатуре Ctrl + Alt + - (минус или дефис с цифрового блока). Все эти способы позволяют вставить длинное тире в документ MS Word.
Как поставить длинное тире в Microsoft Word?
Есть несколько способов поставить длинное тире в Microsoft Word. Вы можете использовать сочетание клавиш ALT + 0151 (где 0151 - число с цифровой клавиатуры) или нажать на клавиатуре Ctrl + Alt + - (минус или дефис с цифрового блока). Также можно найти символ "Тире" в меню "Вставка" и выбрать "Символы" для вставки нужного символа. Независимо от выбранного способа, длинное тире будет успешно добавлено в ваш документ.




































