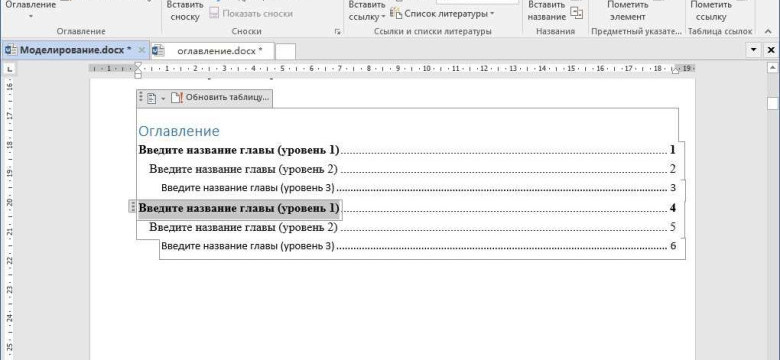
Оглавление – это важный элемент любого текстового документа, позволяющий сделать навигацию по его содержанию более удобной. В программе Microsoft Word есть специальное инструменты, которые позволяют сформировать оглавление в несколько простых шагов.
Для создания оглавления в Word следует воспользоваться встроенной функцией «Оглавление». Это позволит автоматически сделать нумерацию разделов и подразделов, а также добавить гиперссылки на каждый заголовок.
Как создать оглавление в программе Microsoft Word? Начните с выбора места, где оглавление будет находиться в документе. Зафиксируйте курсор в этом месте. Затем перейдите во вкладку «Ссылки» в верхней панели программы и нажмите на кнопку «Оглавление». Word предложит вам несколько вариантов оглавления, из которых следует выбрать наиболее подходящий.
Шаг 1: Открытие программы Word
Чтобы открыть программу Word, выполните следующие шаги:
Шаг 1.1: Запустите программу Microsoft Word
Найдите ярлык Microsoft Word на вашем компьютере и дважды щелкните на нем. Обычно ярлык Word находится на рабочем столе или в меню "Пуск".
Шаг 1.2: Создайте новый документ
После запуска программы Word откроется новый пустой документ. Если у вас уже есть готовый документ, в котором вы хотите сделать оглавление, откройте его, выбрав "Файл" -> "Открыть" и найдите файл на вашем компьютере.
| Примечание: | Если вы используете более старую версию программы Word, вместо "Файл" может быть "Офис" или другое меню для открытия файла. |
Теперь вы можете приступить к созданию содержания документа Word и формированию оглавления.
Шаг 2: Создание нового документа
Чтобы сделать содержание в Microsoft Word, необходимо создать новый документ в программе Word. Для этого следуйте инструкциям:
-
Откройте программу Microsoft Word
Найдите и запустите программу Microsoft Word на вашем компьютере. После запуска появится пустой документ, на котором вы сможете создать содержание.
-
Сформируйте оглавление
Чтобы создать оглавление в Microsoft Word, необходимо правильно оформить заголовки и структуру документа. Для этого используйте соответствующие стили.
- Выделите заголовки первого уровня - главные разделы вашего документа.
- Выделите заголовки второго уровня - подразделы главных разделов.
- Выделите заголовки третьего уровня - подразделы подразделов.
После того, как вы выделили все необходимые заголовки, Microsoft Word автоматически создаст оглавление для вас.
-
Создайте содержание
После формирования оглавления, вы можете создать содержание в Microsoft Word. Для этого следуйте инструкциям:
- Перейдите на страницу, на которой вы хотите разместить содержание.
- Вставьте курсор на это место и выберите вкладку "Ссылки" в меню программы.
- Нажмите на кнопку "Содержание". Microsoft Word автоматически создаст содержание на вашей странице.
Теперь вы знаете, как создать содержание в программе Microsoft Word. Следуйте этим шагам, чтобы сделать содержание, организовать и структурировать ваш документ более удобно.
Шаг 3: Написание текста
После создания оглавления в программе Microsoft Word, вы можете приступить к написанию содержания вашего документа. В Word вы можете создавать тексты различной длины и структуры, вставлять таблицы, графику и другие элементы.
Чтобы сделать содержание более удобным для чтения и навигации, следует разбить текст на разделы и подразделы, использовать заголовки разных уровней. Для создания заголовка в Word, просто выделите текст и выберите соответствующий стиль заголовка из панели инструментов. Например, для заголовка раздела используйте "Заголовок 1", для подраздела - "Заголовок 2" и так далее.
Создание заголовков в Word
Чтобы сделать содержание более структурированным и удобным для чтения, используйте различные уровни заголовков. Для того чтобы создать заголовок, выделите нужный текст и выберите стиль заголовка из панели инструментов или используйте сочетание клавиш Ctrl + Shift + N.
Например, для создания заголовка раздела выделите текст и выберите стиль "Заголовок 1". В вашем оглавлении автоматически будет сформирована запись с номером страницы, на которой начинается раздел.
Форматирование текста в Word
Word также предоставляет множество возможностей для форматирования текста, таких как выравнивание, изменение шрифта, добавление списков и т. д. Чтобы изменить форматирование текста, выделите его и выберите соответствующую опцию на панели инструментов или используйте сочетание клавиш.
Например, чтобы выровнять текст по центру, выберите его и нажмите кнопку "Центрирование" на панели инструментов. А чтобы сделать текст жирным, используйте опцию "Жирный".
После написания текста и форматирования его в Word, вы можете продолжить работу с оглавлением и создать гиперссылки на разделы вашего документа, чтобы обеспечить более удобную навигацию при чтении.
Шаг 4: Выделение заголовков
В программе Microsoft Word очень просто создать оглавление. Как сделать? Вот несколько шагов, чтобы создать содержание в Word.
1. Создать заголовки
Перед тем как сформировать оглавление, необходимо выделить в документе заголовки. Заголовки могут быть разными уровнями, начиная от заголовка первого уровня до заголовка пятого уровня. Чтобы сделать заголовок, выделите текст и выберите соответствующий уровень заголовка в панели инструментов.
2. Сформировать оглавление
После того, как вы выделили заголовки, вы можете создать содержание в программе Microsoft Word. Для этого выделите место в документе, где хотите разместить оглавление, перейдите на вкладку "Ссылки" в верхнем меню и нажмите на кнопку "Содержание". Word автоматически сформирует оглавление, основываясь на выделенных заголовках.
Шаг 5: Добавление закладок
Как уже было сказано ранее, Microsoft Word позволяет не только создать содержание, но и добавить закладки в текст. Закладки удобны для быстрого перехода к определенному месту в документе.
Чтобы добавить закладку в Microsoft Word, нужно сделать следующие шаги:
1. Выделите текст, к которому хотите добавить закладку
В программе Microsoft Word выделите нужный текст с помощью мыши или клавиатуры.
2. Перейдите в закладку "Вставка" на панели инструментов
Чтобы открыть панель инструментов, щелкните на закладке "Вставка" в верхней части программы.
3. Нажмите на кнопку "Закладка"
В открывшемся меню выберите опцию "Закладка".
4. Введите имя закладки
В появившемся окне введите имя для закладки. Имя должно быть уникальным и может состоять из букв, цифр и некоторых специальных знаков.
5. Нажмите кнопку "Добавить"
После ввода имени закладки нажмите на кнопку "Добавить", чтобы создать закладку.
Поздравляю! Вы только что добавили закладку к выбранному тексту в Microsoft Word. Теперь вы можете использовать эту закладку, чтобы быстро переходить к нужному месту в документе.
| Программа | Содержание |
|---|---|
| Microsoft Word | Сделать оглавление |
| Microsoft Word | Сформировать оглавление |
| Microsoft Word | Как создать оглавление в Microsoft Word |
Шаг 6: Создание содержания
Как сделать содержание в Word:
1. Откройте свой документ в программе Microsoft Word.
2. Перейдите на страницу, где вы хотите создать содержание. Обычно содержание помещается в начале документа, но вы можете выбрать любое другое место.
3. Выделите заголовки вашего текста. Чтобы Word смог правильно сформировать оглавление, вам необходимо использовать стили заголовков. Выделите каждый заголовок, щелкнув на нем мышью.
4. Перейдите на вкладку "Ссылки" в верхней панели инструментов Word.
5. Найдите раздел "Оглавление" и нажмите на кнопку "Содержание". Word создаст оглавление на основе выделенных вами заголовков.
6. Перейдите на страницу содержания, чтобы увидеть результат. Word автоматически сформировал оглавление, где указаны номера страниц и названия соответствующих разделов.
Теперь вы знаете, как создать содержание в программе Microsoft Word. Не забудьте регулярно обновлять содержание, если вы вносите изменения в документ.
Шаг 7: Редактирование содержания
После того, как вы сформировали оглавление в Microsoft Word, возможно, потребуется внести некоторые изменения в него. Содержание помогает читателям быстро найти нужные разделы в вашем документе, поэтому важно убедиться, что оно аккуратно отображается и правильно ссылается на каждый раздел.
Чтобы редактировать содержание в программе Microsoft Word, следуйте таким шагам:
| 1. | Выберите содержание, которое вы хотите отредактировать. |
| 2. | Перейдите на вкладку "Ссылки" в верхней панели инструментов. |
| 3. | Нажмите на кнопку "Обновить содержание". |
| 4. | В появившемся окне выберите нужные опции обновления содержания и нажмите "ОК". |
После выполнения этих шагов ваше содержание будет обновлено и отражать актуальную структуру вашего документа. Если вы добавили или удалели разделы, убедитесь, что они правильно отображаются и ссылки на них актуальны. Если есть какие-либо ошибки, вы можете повторить процесс обновления содержания еще раз.
Теперь вы знаете, как сделать и редактировать содержание в программе Microsoft Word. Убедитесь, что содержание вашего документа всегда актуально и хорошо организовано, чтобы помочь вашим читателям быстро находить нужную информацию.
Шаг 8: Сохранение и публикация документа
После того, как вы успешно создали содержание в программе Microsoft Word, вам необходимо сохранить и опубликовать свой документ. Это позволит вам в будущем легко найти и открыть свою работу.
Чтобы сохранить документ в Microsoft Word, выполните следующие шаги:
- Нажмите на вкладку "Файл" в верхнем левом углу программы.
- Выберите вариант "Сохранить как" во всплывающем меню.
- Укажите папку, в которой вы хотите сохранить ваш документ.
- В поле "Имя файла" введите желаемое имя для вашего документа.
- Выберите формат файла, в котором хотите сохранить документ. Например, формат ".docx" является наиболее распространенным для Microsoft Word.
- Нажмите кнопку "Сохранить".
После сохранения вашего документа вы можете его распечатать, отправить по электронной почте или опубликовать на веб-странице. Для этого выполните следующие действия:
- Выделите текст документа, который вы хотите опубликовать.
- Нажмите правой кнопкой мыши на выделенном тексте и выберите опцию "Копировать".
- Откройте программу, в которой вы хотите опубликовать текст (например, веб-браузер или текстовый редактор).
- Вставьте скопированный текст в программу, используя сочетание клавиш "Ctrl+V" или выбрав опцию "Вставить" во всплывающем меню.
- Сохраните и опубликуйте документ в выбранной программе.
Теперь вы знаете, как сохранить и опубликовать свой документ в программе Microsoft Word. Следуя этим простым шагам, вы сможете сформировать и опубликовать содержание своего документа без проблем.
Видео:
написала курсовую за 7 ЧАСОВ / лайфаки для быстрого написания курсовой работы
написала курсовую за 7 ЧАСОВ / лайфаки для быстрого написания курсовой работы by akapolya 29,395 views 8 months ago 24 minutes
Как в Ворде сделать автоматическое содержание или оглавление
Как в Ворде сделать автоматическое содержание или оглавление by Компьютерная Грамотность 156 views 3 years ago 3 minutes, 13 seconds




































