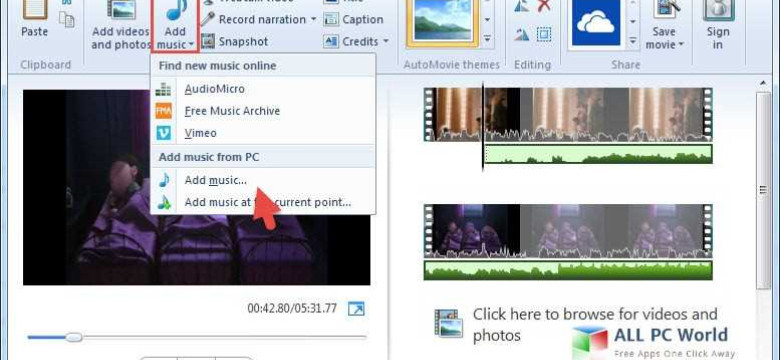
Windows Movie Maker - это простая и бесплатная программа от Microsoft для создания и редактирования видео. Она предоставляет возможность не только объединять различные видеофайлы, но и добавлять эффекты, аудиодорожки, титры и многое другое. Если вы только начинаете разбираться с работой в Windows Movie Maker, то эта подробная инструкция поможет вам освоить основные функции программы и научиться создавать свои первые видеоролики.
Прежде чем начать использование программы, убедитесь, что у вас установлена последняя версия Windows Movie Maker. Для этого введите "Windows Movie Maker" в строку поиска на панели задач и выберите программу из списка. Если у вас нет этой программы, загрузите ее с официального сайта Microsoft и выполните установку.
Как только программа будет установлена, вы сможете открыть ее и приступить к работе. Интерфейс Windows Movie Maker представляет собой простую и интуитивно понятную панель управления, на которой расположены все необходимые инструменты и функции. В левой части экрана находится окно "Импортирование медиафайлов", где вы можете выбрать и загрузить видео и аудиофайлы из ваших папок на компьютере. Справа от окна "Импортирование медиафайлов" расположено окно "Проект", где вы будете создавать и редактировать ваше видео.
Чтобы начать работать с програмой Windows Movie Maker, добавьте необходимые медиафайлы в окно "Импортирование медиафайлов" путем перетаскивания их из вашей папки непосредственно на интерфейс программы. Для управления файлами в окне "Импортирование медиафайлов" используйте кнопки "Удалить", "Воспроизвести" или "Добавить в проект". Когда файлы будут добавлены, они отобразятся в окне "Проект", где вы сможете выбирать их, перетаскивать и изменять порядок.
Основные принципы работы с Windows Movie Maker
Как пользоваться Windows Movie Maker? В первую очередь, необходимо установить программу на компьютер. После установки можно приступить к работе с ней.
Управление проектом
Чтобы начать создание нового проекта, необходимо выбрать соответствующую опцию в меню программы. После этого можно импортировать нужные видео- и аудиофайлы.
Программа предлагает ряд инструментов для управления проектом. В панели управления вы можете добавлять и удалять видео- и аудиозаписи, изменять порядок их расположения.
Работа с видео
Windows Movie Maker позволяет обрабатывать видеофайлы, добавлять эффекты, применять цветокоррекцию и т.д. Также вы можете использовать инструменты для обрезки видео и установки точки начала и конца.
Программа предлагает различные эффекты переходов между видеоклипами, которые можно добавить в проект. Это придает видео профессиональный вид и делает его более интересным для зрителя.
Работа с аудио
Windows Movie Maker также позволяет добавлять и обрабатывать аудиофайлы. Вы можете добавить фоновую музыку, настроить громкость и применить эффекты аудио. Также можно добавить голосовой комментарий.
Инструмент «Timeline» позволяет точно управлять аудиофайлами, устанавливать точку начала и конца, применять наложение аудио и т.д.
Windows Movie Maker имеет также возможность добавлять текстовые надписи на видео. Это может быть заголовок, подписи к фотографиям, представление героев видео и т.д. Вы можете изменять вид и положение текста.
Использование эффектов и фильтров Windows Movie Maker позволяет сделать ваше видео более привлекательным и выразительным. Например, вы можете добавить ч/б-эффект, сделать видео сепия или применить эффект «частицы».
Обладая базовыми знаниями работы с Windows Movie Maker, вы сможете создавать и редактировать профессиональные видеоролики. Ваше творчество будет доступно для просмотра всем друзьям и знакомым.
Создание нового проекта в Windows Movie Maker
1. Включите программу Windows Movie Maker на своем компьютере. Обычно она установлена на компьютерах с операционной системой Windows.
2. После запуска программы откроется рабочая область. В левой части экрана вы увидите панель управления, а в правой - пустое окно, где можно будет добавлять видео и редактировать его.
3. Чтобы создать новый проект, нажмите на кнопку "Новый проект" в верхнем левом углу программы. Появится окно с предложением назвать новый проект.
4. Введите название вашего проекта в соответствующее поле и нажмите кнопку "Создать". После этого появится пустое окно проекта, готовое для работы.
Теперь вы можете начать работать с программой Windows Movie Maker и использовать ее функции для управления и редактирования видео в проекте.
Вот и все! Теперь вы знаете, как создать новый проект в программе Windows Movie Maker и начать работать с ним. Не бойтесь экспериментировать с разными функциями программы и создавать уникальные видео проекты!
Импорт видеофайлов в программу
Для того чтобы использовать Windows Movie Maker и начать работать с программой, вам необходимо импортировать видеофайлы.
Как пользоваться Windows Movie Maker и импортировать видеофайлы:
Шаг 1: Запустите программу
Для начала работы с Windows Movie Maker откройте программу на своем компьютере.
Шаг 2: Выберите видеофайлы для импорта
Чтобы импортировать видеофайлы, нажмите на кнопку "Импорт" в верхней части программы. Затем выберите файлы, которые вы хотите добавить в программу.
Шаг 3: Добавьте файлы в проект
После выбора видеофайлов, они будут добавлены в панель "Коллекция" внизу окна программы. Чтобы добавить файлы в проект, просто перетащите их из панели "Коллекция" в панель "Таймлайн".
Теперь вы знаете, как пользоваться Windows Movie Maker и импортировать видеофайлы в программу. Загруженные видеофайлы будут доступны для редактирования, управления и создания своего собственного проекта с помощью Windows Movie Maker.
Монтаж видео в Windows Movie Maker
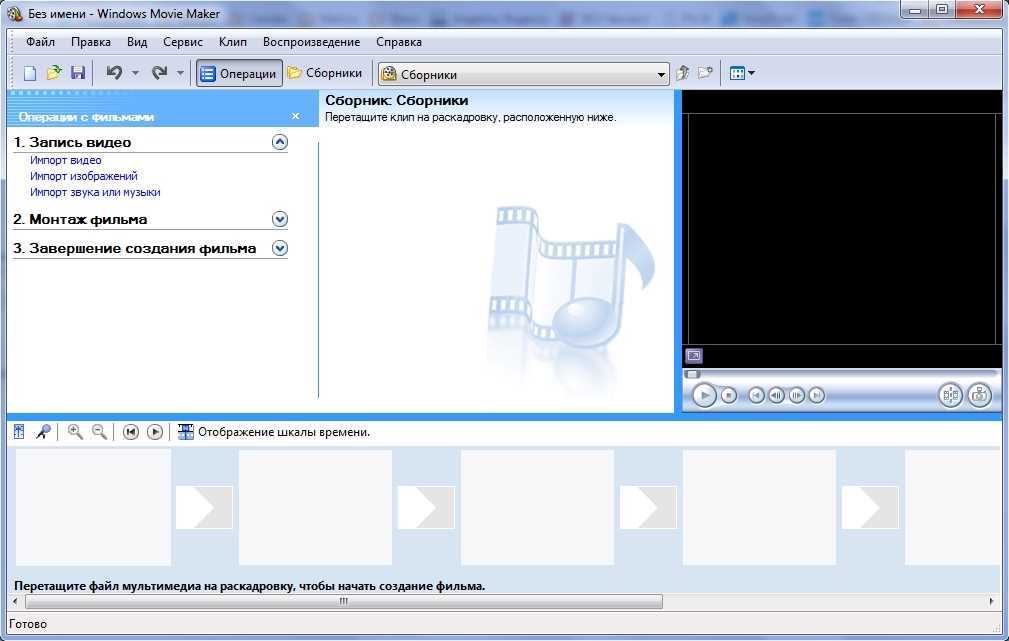
1. Запустите программу Windows Movie Maker. В верхней части окна вы увидите панель инструментов с различными функциями.
2. Для начала работы выберите "Видео" или "Фото" в зависимости от того, с чем вы хотите работать. Вы также можете добавить аудиофайлы для создания сопровождающей музыки.
3. Добавьте файлы, которые вы хотите использовать в проекте. Вы можете просто перетащить их на ленту времени или воспользоваться функцией импорта файлов.
4. Управляйте порядком и длительностью видеофрагментов, используя функции обрезки и перемещения. Вы также можете добавить транзиции или эффекты перехода между фрагментами.
5. Работайте с аудиофайлами: регулируйте громкость, добавляйте звуковые эффекты или музыку, применяйте фоновую музыку к видеофрагментам.
6. Создайте заголовки и текстовые надписи, используя функции добавления текста. Вы можете настроить размер, цвет и шрифт текста.
7. Используйте функции обработки видео, такие как ускорение или замедление, поворот, изменение цветового тонирования и многое другое.
8. Включите функцию просмотра предварительного просмотра, чтобы увидеть, как будет выглядеть ваш проект. Вы можете внести любые изменения до окончательного монтажа.
9. После завершения работы сохраните видеофайл на вашем компьютере. Выберите оптимальное качество и формат для дальнейшего использования.
Теперь вы знаете, как пользоваться Windows Movie Maker для монтажа видео. Программа предлагает множество возможностей, которые позволят вам создавать качественные и профессиональные видеоролики.
Добавление эффектов и переходов в проект
Windows Movie Maker позволяет управлять различными эффектами и переходами для создания интересных видеопроектов. В этом разделе мы рассмотрим, как работать с эффектами и переходами в программе Movie Maker.
Чтобы начать использование эффектов и переходов, откройте программу Windows Movie Maker и выберите проект, с которым вы хотите работать. В меню слева выберите раздел "Переходы", чтобы увидеть доступные переходы, которые можно добавить к вашему проекту.
Перетащите выбранный переход на линию времени между двумя клипами или изображениями, чтобы добавить его в проект. Вы можете изменить длительность перехода, щелкнув на нем правой кнопкой мыши и выбрав "Изменить длительность".
Кроме того, вы можете добавлять различные эффекты к вашему видео. В меню слева выберите раздел "Эффекты". Выберите нужный эффект и перетащите его на желаемый клип или изображение на линии времени.
Вы также можете изменить параметры каждого эффекта, выбрав его на линии времени и нажав на кнопку "Настройки эффекта". Здесь вы можете настроить различные параметры, такие как яркость, контрастность, насыщенность и другие.
После того, как вы добавили все необходимые эффекты и переходы в ваш проект, вы можете предварительно просмотреть его, нажав на кнопку "Просмотреть проект" на панели инструментов. Если вам не нравится результат, вы всегда можете вернуться к редактированию и вносить изменения.
Как вы видите, использование эффектов и переходов в программе Windows Movie Maker очень просто. Используйте их, чтобы сделать ваши видеопроекты более интересными и запоминающимися. Удачи в творчестве!
Настройка звука в Windows Movie Maker
Добавление аудиофайла
Прежде чем настраивать звук в Windows Movie Maker, вам нужно добавить аудиофайл в ваш проект. Для этого выберите вкладку «Добавить музыку» в верхнем меню программы. Выберите нужный аудиофайл и нажмите кнопку «Открыть». Аудиофайл будет добавлен в ваш проект на временную линию.
Редактирование уровня громкости
Один из способов настройки звука в Windows Movie Maker - это изменение уровня громкости аудиофайла. Чтобы увеличить или уменьшить громкость, выделите аудиофайл на временной линии и используйте ползунок громкости в верхнем меню программы. Перемещение ползунка вправо увеличит громкость, а влево - уменьшит.
Применение эффектов звука
Windows Movie Maker также предлагает различные эффекты звука, которые вы можете применить к своему аудиофайлу. Чтобы использовать эффект звука, выделите аудиофайл на временной линии и выберите вкладку «Звук» в верхнем меню программы. Там вы найдете различные эффекты, такие как эхо, реверберация, изменение тона и др. Выберите нужный эффект и примерьте его на своем аудиофайле.
Вот и все! Теперь вы знаете, как пользоваться функциями настройки звука в Windows Movie Maker. Используйте эти возможности, чтобы создавать уникальные и качественные видеоролики.
Экспорт готового проекта из Windows Movie Maker
Шаг 1: Выберите опцию "Файл" и "Сохранить проект"
Перед тем как экспортировать ваш проект, убедитесь что вы сохранили его. Для этого откройте меню "Файл" в верхней части окна программы, затем выберите опцию "Сохранить проект".
Шаг 2: Выберите формат экспорта
После сохранения проекта вы должны выбрать формат, в котором хотите экспортировать ваш ролик. Для этого в меню "Файл" выберите опцию "Экспорт" или "Сохранить фильм". Это откроет окно с вариантами форматов.
| Формат | Описание |
|---|---|
| Веб-сайт | Экспорт в формате, оптимизированном для веб-сайтов. |
| Компьютер | Экспорт в формате, подходящем для просмотра на компьютере. |
| DVD | Экспорт в формате, подходящем для записи на DVD диск. |
| Другие опции | Обзор дополнительных опций экспорта, таких как сохранение в облаке или на мобильное устройство. |
Шаг 3: Установите настройки экспорта
После выбора формата экспорта, вам нужно будет установить дополнительные настройки экспорта, такие как разрешение, битрейт и качество видео. В зависимости от выбранного формата, эти настройки могут иметь разные параметры.
Шаг 4: Выберите папку для сохранения
Нажмите кнопку "Обзор" или "Выбрать папку" для выбора папки, в которой будет сохранен экспортированный файл. После выбора папки, нажмите кнопку "Сохранить" или "Экспорт", чтобы начать процесс экспорта.
После завершения экспорта, ваш проект Windows Movie Maker будет сохранен в выбранном формате и папке. Теперь вы можете просмотреть, поделиться или использовать его по вашему усмотрению.
Начало работы с программой Windows Movie Maker
Программа Windows Movie Maker предоставляет возможность создавать и редактировать видео, добавлять различные эффекты и саундтреки. В этом разделе мы познакомимся с основными шагами по началу работы с Movie Maker.
- Установка программы:
- Запуск программы:
- Импорт видео и аудио файлов:
- Работа с видео:
- Работа с аудио:
- Добавление текста и эффектов:
- Экспорт проекта:
Перед тем как начать работать с программой, вам нужно установить ее на ваш компьютер. Для этого, перейдите на сайт Microsoft и найдите страницу загрузки Windows Movie Maker. Следуйте инструкциям по установке, чтобы установить программу на ваш компьютер.
После установки программы на ваш компьютер, запустите ее, щелкнув по иконке на рабочем столе или используя меню "Пуск". Откроется основной экран программы с панелями и инструментами для работы.
Перед тем как начать работать с видео, вам нужно импортировать соответствующие файлы. Для этого щелкните на выбранной панели "Добавить видео и фотографии" или "Добавить музыку" и выберите нужные файлы на вашем компьютере. Они будут добавлены в медиатеку программы и готовы к использованию.
Выберите видео файлы из медиатеки и перетащите их на временную ленту. Используйте инструменты на панели управления, чтобы обрезать видео, изменить порядок кадров, добавить эффекты и транзиции между ними.
Выберите аудио файлы из медиатеки и перетащите их на временную ленту аудио файла. Используйте инструменты на панели управления, чтобы обрезать аудио, изменить громкость, добавить эффекты или синхронизировать с видео.
Используйте инструменты на панели управления, чтобы добавить текстовую информацию, субтитры или эффекты на видео. Выберите нужный элемент, перетащите его в нужную позицию на ленте и настройте параметры.
Когда ваше видео готово, сохраните его как проект Windows Movie Maker. Для этого выберите пункт меню "Файл" и нажмите на "Сохранить проект". Вы также можете экспортировать ваше видео в различные форматы, выбрав пункт меню "Файл" и "Экспорт". Следуйте инструкциям, чтобы сохранить видео на вашем компьютере.
Теперь вы готовы начать работу с программой Windows Movie Maker. Используйте все инструменты и возможности программы, чтобы создавать качественные видео и делиться ими с другими.
Видео:
Как монтировать видео? Как пользоваться Windows Movie Maker?
Как монтировать видео? Как пользоваться Windows Movie Maker? by Компьютер - это просто! 149,989 views 10 years ago 9 minutes, 35 seconds
Урок 1. Создание видеороликов в Windows Movie Maker
Урок 1. Создание видеороликов в Windows Movie Maker by Екатерина Пашкова 1,014 views 13 years ago 7 minutes
Вопрос-ответ:
Как пользоваться Windows Movie Maker?
Windows Movie Maker - это программа для создания и редактирования видео. Чтобы начать пользоваться программой, нужно сначала установить ее на компьютер. Затем откройте программу и импортируйте видео- и аудиофайлы, которые хотите использовать в своем проекте. После этого вы можете перетаскивать файлы на ленту времени и редактировать их: обрезать, соединять, добавлять переходы, эффекты и титры. После завершения работы с проектом вы можете сохранить его в нужном формате и поделиться им с друзьями.
Как работать с Windows Movie Maker?
Для работы с Windows Movie Maker вам понадобится установить программу на компьютер. После установки, откройте программу и импортируйте нужные видео- и аудиофайлы. Вы можете сделать это, выбрав пункт "Импортировать" на верхней панели инструментов. После импорта файлов, перетащите их на ленту времени, где вы можете редактировать их: обрезать, добавить эффекты, переходы и титры. Когда закончите редактирование проекта, сохраните его в нужном формате и поделитесь им с друзьями.




































