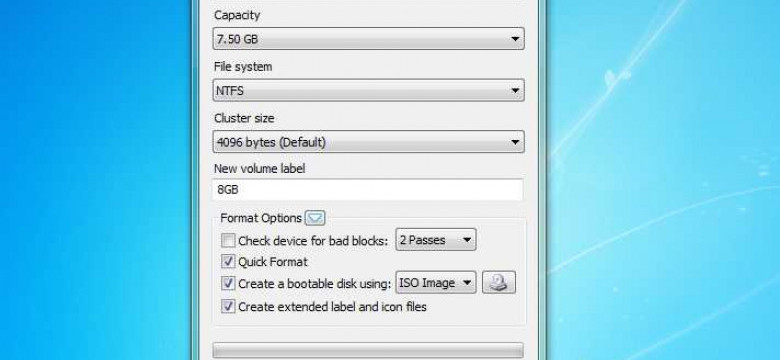
Руфус – это бесплатная программа, которая позволяет использовать USB-накопитель для создания загрузочного диска. Если вы хотите управлять загрузкой операционной системы или других программ, то руфус поможет вам справиться с этой задачей. Научиться работать с руфусом довольно просто, даже для новичка.
Как пользоваться программой Rufus? Все очень просто – в первую очередь, вам потребуется скачать и установить руфус на свой компьютер. После успешной установки, вы сможете использовать программу для создания загрузочного USB-накопителя. Просто выберите нужный образ операционной системы, определите параметры форматирования и нажмите кнопку "Старт". Все остальное руфус сделает за вас.
Использовать, работать и управлять руфусом – это значит получить максимальную свободу действий при создании загрузочного диска. Вы сможете выбрать файловую систему, раздел и многое другое, чтобы упростить процесс установки операционной системы или другого программного обеспечения.
Как пользоваться Rufus? Ответ прост – следуйте указаниям программы и не бойтесь экспериментировать. Результатом будет загрузочный USB-накопитель, с помощью которого вы сможете установить операционную систему или другие программы на ваш компьютер. Руфус – это удобный и надежный инструмент для создания загрузочных дисков.
Как пользоваться программой Rufus: подробная инструкция для начинающих
Чтобы начать использовать Rufus, следуйте этим простым шагам:
- Загрузите и установите Rufus с официального сайта программы.
- Запустите программу.
- Выберите USB-накопитель, который вы хотите использовать. Убедитесь, что у вас есть резервная копия данных с этого накопителя, так как Rufus перезапишет все данные на нем.
- Выберите тип раздела MBR или GPT в зависимости от вашего компьютера и операционной системы.
- В поле "Файловая система" выберите форматирование для USB-накопителя. Обычно рекомендуется выбрать NTFS.
- В поле "Cluster size" оставьте значение по умолчанию.
- В разделе "Создание загрузочного диска" выберите ISO-образ операционной системы или другую загрузочную программу, которую вы хотите установить на USB-накопитель.
- Нажмите кнопку "START" для начала процесса создания загрузочного накопителя.
- Подтвердите удаление данных с USB-накопителя, если вам это необходимо.
- Дождитесь завершения процесса, и ваш загрузочный накопитель готов к использованию с новой операционной системой или программой.
Использование Rufusом - простой способ создания загрузочного USB-накопителя с операционной системой или программой. Следуя этим инструкциям, вы сможете управлять программой Rufus и работать с ней без проблем.
Загрузка программы Rufus
Скачивание программы Rufus
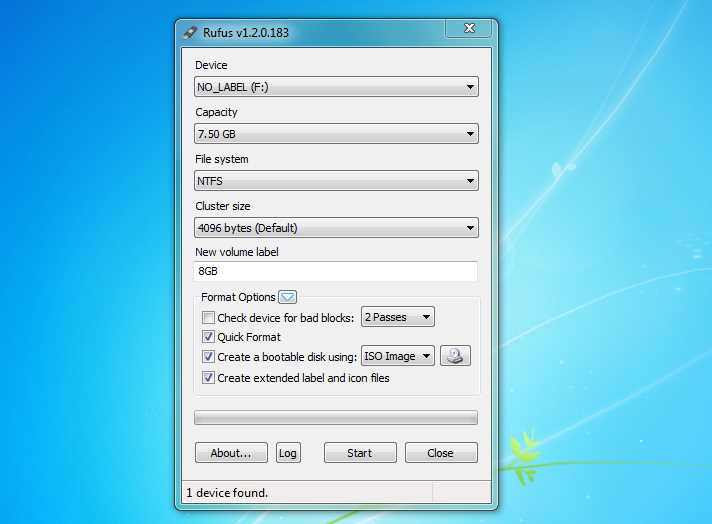
Для начала работы с Rufus вам необходимо скачать программу. Для этого выполните следующие действия:
- Откройте веб-браузер и перейдите на официальный сайт Rufus.
- На главной странице сайта найдите раздел загрузок (Downloads) и щелкните на ссылку, соответствующую вашей операционной системе (например, "Download" для Windows).
- Сохраните установочный файл Rufus на вашем компьютере.
Теперь у вас есть установочный файл Rufus на вашем компьютере, и вы можете перейти к следующему шагу – установке программы на вашу систему.
Установка Rufus на компьютер
Для работы с программой Rufus вам нужно скачать и установить ее на компьютер. Вот пошаговая инструкция о том, как это сделать:
- Перейдите на официальный сайт Rufus по адресу https://rufus.ie/.
- На главной странице найдите раздел "Download" и нажмите на кнопку "Download" рядом с последней версией Rufus.
- Скачайте установочный файл Rufus на ваш компьютер.
- Запустите загруженный файл и следуйте инструкциям установщика.
- После установки Rufus, запустите программу с помощью ярлыка на рабочем столе или через меню "Пуск".
Теперь, когда у вас установлен Rufus, вы готовы использовать его для создания загрузочных USB-накопителей или форматирования дисков. В следующей части руководства будет подробно рассказано, как пользоваться программой и как правильно управлять ею.
##Открытие программы Rufus
Для того чтобы начать использовать программу Rufus, вам необходимо сначала загрузить ее с официального сайта Rufus. После того, как Rufus будет загружен на ваш компьютер, вам нужно открыть программу.
Открывать Rufus можно несколькими способами. Самый простой способ - дважды щелкнуть на ярлыке Rufus на рабочем столе или в меню "Пуск".
Когда Rufus запустится, вы увидите главное окно программы. В этом окне вы будете работать с Rufus и управлять ею.
Выбор USB-накопителя для форматирования
Для работы с программой Rufus важно правильно выбрать USB-накопитель, который будет использоваться для форматирования и создания загрузочного устройства. В качестве USB-накопителя можно использовать как флешку, так и внешний жесткий диск.
При выборе USB-накопителя нужно учитывать следующие основные характеристики:
| Характеристика | Рекомендации |
|---|---|
| Емкость | Лучше выбирать накопитель с достаточной емкостью, чтобы на него вместился загрузочный образ операционной системы или другого программного обеспечения. |
| Скорость чтения и записи | Для более быстрой работы с программой Rufus рекомендуется выбирать USB-накопитель с высокой скоростью чтения и записи данных. |
| Совместимость с Rufus | Важно проверить совместимость выбранного USB-накопителя с программой Rufus. Некоторые модели могут иметь ограничения, связанные с форматированием или созданием загрузочных устройств. |
После того, как правильно выбрали USB-накопитель, можно приступать к работе с Rufus. Используя данную программу, вы сможете форматировать накопитель, создавать загрузочные устройства и управлять ими с помощью простого и удобного интерфейса программы Rufus.
Настройка параметров USB-накопителя
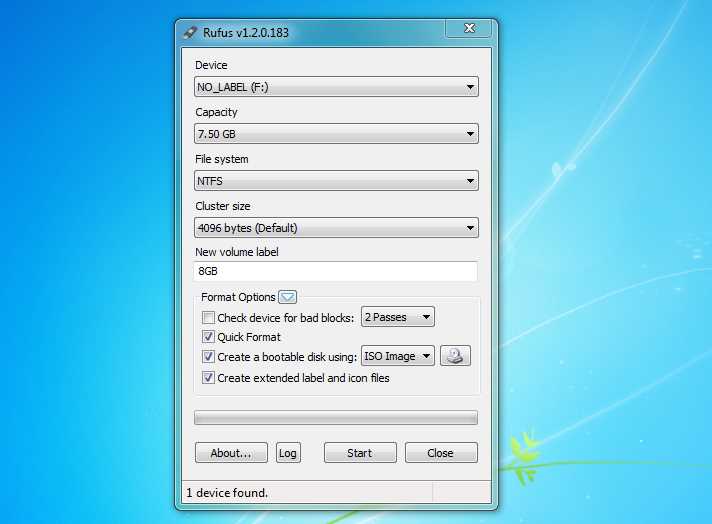
Для работы с программой Rufus, необходимо правильно настроить параметры USB-накопителя. В этом разделе мы расскажем, как правильно настроить параметры накопителя с помощью Rufus.
1. Запустите программу Rufus и подключите USB-накопитель к компьютеру.
2. В главном окне Rufus выберите нужный USB-накопитель из списка доступных устройств.
3. Убедитесь, что в разделе "Схема раздела" выбрано значение "MBR" или "GPT", исходя из требований вашей системы. Если вы не уверены, какое значение выбрать, обратитесь к документации вашего компьютера или операционной системы.
4. В разделе "Тип файла системы" выберите необходимый формат файловой системы. Обычно для Windows рекомендуется выбрать значение "NTFS".
5. В поле "Метка тома" можно ввести имя для вашего USB-накопителя. Это название будет отображаться при подключении накопителя к компьютеру.
6. Если нужно изменить размер кластера, то выберите соответствующую опцию из списка. Для большинства случаев стандартное значение должно подойти.
7. Проверьте, что все настройки соответствуют вашим требованиям. Если нужно, отредактируйте параметры, чтобы достичь желаемого результата.
8. Нажмите кнопку "START", чтобы начать работу Rufus с выбранными настройками.
После завершения процесса форматирования и установки, ваш USB-накопитель будет готов к использованию согласно настройкам, указанным в программе Rufus. Вы сможете управлять и использовать его как обычное устройство хранения данных.
Подсказка: Перед использованием Rufus рекомендуется создать резервную копию данных с USB-накопителя, так как в процессе форматирования все данные будут удалены.
Выбор образа операционной системы
Для управления и работы с программой Rufus вам потребуется образ операционной системы, который вы хотите записать на USB-накопитель. Rufus работает с различными форматами образов, включая ISO, IMG и др.
Чтобы использовать Rufus, вам необходимо скачать требуемый образ операционной системы с официального сайта разработчика или другого надежного источника. Затем вы можете использовать Rufus для записи этого образа на USB-накопитель.
При использовании Rufus вы можете выбрать образ операционной системы, указав его местоположение на вашем компьютере. Rufus также позволяет выбрать тип файловой системы, с которой будет работать USB-накопитель после записи образа операционной системы.
Использование Rufus для выбора образа операционной системы и его записи на USB-накопитель довольно просто. Следуйте инструкциям программы и выбирайте необходимые настройки, чтобы правильно пользоваться Rufusом и записывать образы операционных систем с помощью данного инструмента.
| Название | Описание |
|---|---|
| Формат образа | Rufus работает с различными форматами образов, включая ISO, IMG и др. При выборе образа операционной системы в Rufusе, убедитесь, что формат образа соответствует поддерживаемым форматам Rufus. |
| Местоположение образа | При выборе образа операционной системы в Rufusе, укажите его местоположение на вашем компьютере. |
| Тип файловой системы | Выберите тип файловой системы, с которой будет работать USB-накопитель после записи образа операционной системы. Рекомендуется выбрать NTFS для поддержки файлов размером более 4 ГБ. |
Пользуйтесь Rufusом для выбора образа операционной системы и его записи на USB-накопитель, чтобы управлять и использовать руфус с максимальной эффективностью.
Запуск процесса форматирования и создания загрузочного диска
После установки и запуска программы Rufus, необходимо выбрать устройство, на котором будет производиться форматирование и создание загрузочного диска. Для этого нужно воспользоваться выпадающим списком "Устройство".
После выбора устройства, необходимо указать образ (ISO-файл), который будет использоваться для создания загрузочного диска. Для этого нужно нажать на кнопку "Выбрать". В открывшемся окне нужно найти и выбрать нужный ISO-файл.
Далее, необходимо настроить параметры форматирования и создания загрузочного диска. Можно выбрать файловую систему (FAT32, NTFS, UDF), указать тип схемы разделов (MBR или GPT), а также форматирование в "FOРМАТ" или "DD", в зависимости от того, как нужно отформатировать диск.
После выбора параметров, нужно нажать на кнопку "Начать". При этом, будет отображено предупреждение о том, что все данные на устройстве будут удалены. Если вы уверены, что выбрали правильное устройство, можно продолжить. Если нет, необходимо выбрать другое устройство.
После нажатия на кнопку "Начать", процесс форматирования и создания загрузочного диска будет запущен. Программу можно закрыть или минимизировать, пока процесс не завершится. После завершения процесса, можно использовать созданный загрузочный диск с помощью программной Rufus для установки операционной системы или использования других инструментов.
Проверка и использование загрузочного диска с помощью Rufus
Для проверки и использования загрузочного диска с помощью Rufus, нам необходимо управлять этой программой. Как пользоваться Rufus для работы с загрузочным диском? Просто следуйте этой подробной инструкции.
1. Запустите Rufus, выбрав его в списке программ на вашем компьютере.
2. Убедитесь, что в поле "Устройство" выбрано правильное устройство (USB-флешка или внешний жесткий диск), на который вы хотите записать загрузочный диск.
3. В поле "Создать загрузочный диск с помощью" выберите образ ISO или файл системы, который вы хотите использовать для создания загрузочного диска.
4. Установите другие параметры, такие как файловая система, метка тома и форматирование, в соответствии с вашими предпочтениями и требованиями.
5. После того, как вы настроили все параметры, нажмите кнопку "Начать", чтобы Rufus начал процесс создания загрузочного диска.
6. Дождитесь окончания процесса записи загрузочного диска. Rufus покажет вам прогресс и сообщит о завершении процесса.
7. Теперь ваш загрузочный диск готов к использованию. Вы можете использовать его для установки операционной системы или для восстановления компьютера.
Таким образом, с помощью Rufus вы можете легко управлять и использовать загрузочный диск, чтобы работать с ним как внешним носителем данных. Не забудьте следовать инструкциям и руководству пользователя для более подробной информации о функциях и возможностях Rufus.
Видео:
Загрузочная флешка windows с помощью программы rufus - инструкция 2021
Загрузочная флешка windows с помощью программы rufus - инструкция 2021 by Есть тема об интересном 319 views 2 years ago 5 minutes, 28 seconds
Вопрос-ответ:
Какая функция имеет программа Rufus?
Программа Rufus служит для создания загрузочных USB накопителей.
Как установить программу Rufus на компьютер?
Чтобы установить Rufus, необходимо скачать установочный файл с официального сайта программы и запустить его. Затем следует следовать инструкциям и выбрать параметры установки по своему усмотрению.
Как пользоваться программой Rufus для создания загрузочной флешки?
Для создания загрузочной флешки с помощью Rufus нужно подключить USB накопитель к компьютеру, выбрать его в программе, выбрать образ ОС или ISO-файл, выбрать необходимую файловую систему (обычно FAT32), нажать кнопку "Start" и подождать, пока процесс создания будет завершен.
Какие настройки можно изменить в программе Rufus?
В програме Rufus можно изменить такие настройки, как тип файловой системы, переименование USB накопителя, создание MBR раздела, выбор схемы разделов, выбор типа загрузчика и многое другое.
Какие операционные системы поддерживает Rufus?
Rufus поддерживает большинство операционных систем, включая Windows, Linux, macOS и другие. С помощью Rufus можно создать загрузочные USB накопители для установки операционной системы на компьютер или для восстановления системы.




































