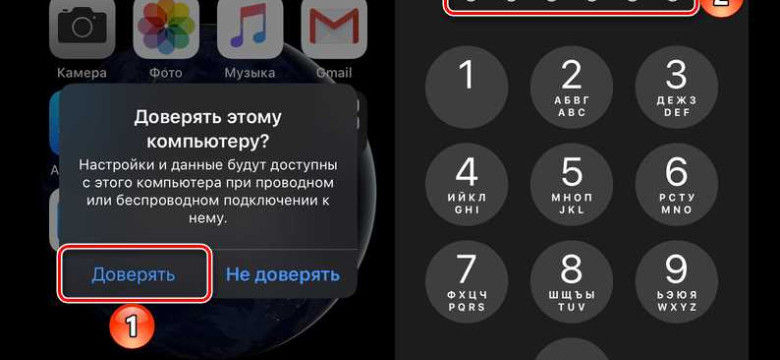
Если у вас есть iPhone, то вы, вероятно, знакомы с программой iTunes - одной из основных программ Apple для работы с устройством. Возможность подключения iPhone к компьютеру через iTunes позволяет синхронизировать данные между устройствами, создавать резервные копии, устанавливать и обновлять приложения, а также передавать музыку, фотографии и видео.
Для соединения iPhone с компьютером через iTunes вам понадобится кабель Lightning, USB-порт на вашем компьютере и само приложение iTunes, которое вы можете скачать с официального сайта Apple. Подключение iPhone к компьютеру можно выполнить двумя способами:
- Подключить iPhone к компьютеру при помощи кабеля Lightning. Возьмите один конец кабеля и подключите его к разъему Lightning на айфоне, а другой конец - к USB-порту на компьютере.
- Подключить iPhone к компьютеру беспроводным способом. Для этого оба устройства должны быть подключены к одной сети Wi-Fi. Откройте iTunes на компьютере, затем на iPhone перейдите в меню "Настройки" > "Wi-Fi" и выберите компьютер из списка доступных устройств.
После подключения iPhone к компьютеру откройте iTunes. Если это первое подключение, вам могут быть заданы вопросы о доверии устройства, разрешения доступа к данным. Для успешного установления соединения между iPhone и компьютером ответьте на эти вопросы положительно.
Как подключить iPhone к iTunes на компьютере
Чтобы подключить iPhone к компьютеру с помощью iTunes, следуйте следующим шагам:
Шаг 1: Установите iTunes на компьютер
Первым шагом является установка программы iTunes на ваш компьютер. Вы можете загрузить последнюю версию iTunes с официального сайта компании Apple.
Шаг 2: Подготовьте iPhone для подключения
Перед подключением iPhone к компьютеру, убедитесь, что на вашем iPhone установлена последняя версия операционной системы iOS. Если нет, обновите iOS через настройки iPhone перед подключением.
Шаг 3: Подключите iPhone к компьютеру с помощью кабеля
Возьмите кабель, поставляемый вместе с iPhone, и подсоедините один конец к порту на iPhone, а другой конец в USB-порт вашего компьютера.
Шаг 4: Откройте iTunes на компьютере
После успешного подключения iPhone к компьютеру, откройте программу iTunes. Она обычно автоматически обнаруживает ваш iPhone и отображает его в левой части экрана.
Шаг 5: Разрешите доступ на iPhone
На вашем iPhone может появиться всплывающее окно с запросом разрешения доступа программе iTunes к вашему iPhone. Нажмите "Разрешить", чтобы разрешить доступ.
Шаг 6: Настройте синхронизацию
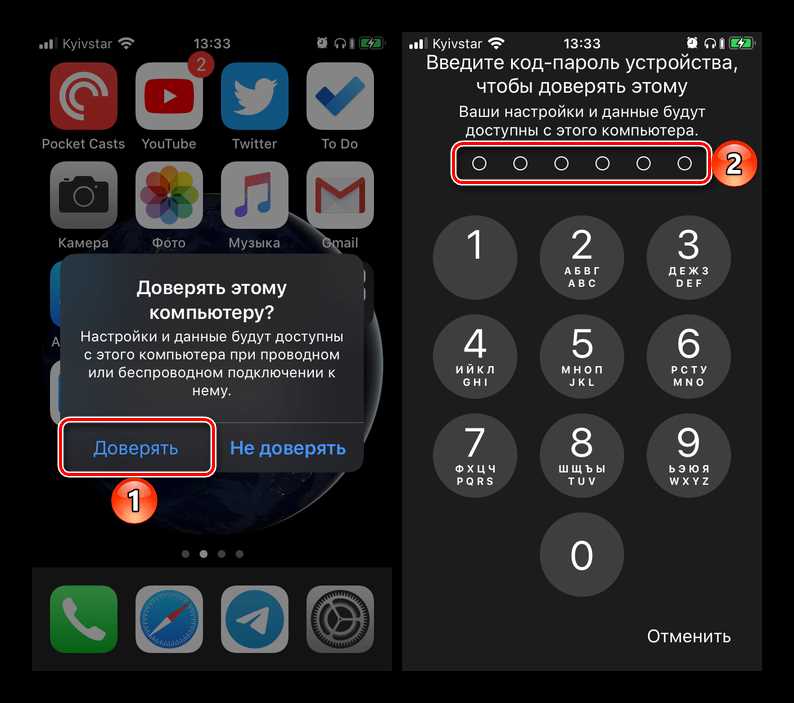
На левой панели iTunes вы увидите различные категории, такие как "Музыка", "Фильмы", "Подкасты" и т. д. Выберите нужные категории и настройте синхронизацию данных между iPhone и компьютером. Вы также можете создать резервную копию данных на вашем iPhone через iTunes.
Теперь ваш iPhone успешно подключен к iTunes на компьютере. Вы можете передавать и управлять данными на вашем iPhone, создавать резервные копии и обновлять программное обеспечение.
Шаг 1: Скачайте и установите iTunes на свой компьютер
1. Откройте браузер на компьютере и перейдите на официальный сайт Apple.
2. На странице поиска найдите раздел "iTunes" и перейдите на страницу загрузки.
3. На странице загрузки выберите подходящую версию iTunes для вашей операционной системы (Windows или macOS).
4. Нажмите на кнопку "Скачать", чтобы начать загрузку iTunes.
5. После завершения загрузки запустите установочный файл iTunes и следуйте инструкциям на экране, чтобы установить программу на свой компьютер.
После успешной установки iTunes на компьютер, вы можете переходить к следующему шагу и подключить свой iPhone к компьютеру с помощью шнура USB. Это позволит вам не только присоединить iPhone к iTunes, но и обмениваться файлами между устройствами, совершать резервное копирование данных и многое другое.
Шаг 2: Подготовьте свой iPhone для подключения
Перед тем, как соединить iPhone с компьютером, убедитесь, что у вас есть:
- Компьютер или ноутбук с установленным iTunes или другой программой для управления устройствами Apple;
- USB-кабель, который поставляется в комплекте с iPhone;
Если все необходимое у вас есть, вы можете приступить к подключению iPhone к компьютеру и установке связи с помощью iTunes.
1. Возьмите USB-кабель и подключите один конец к порту Lightning на iPhone, а другой - к свободному порту USB на компьютере.
2. Запустите iTunes на компьютере.
3. Айфон начнет искать соединение с компьютером. Если на экране iPhone появится запрос на разрешение доступа, разрешите подключение к компьютеру.
4. Когда iPhone подключится к компьютеру, вы увидите его иконку в верхней панели iTunes.
Теперь ваш iPhone успешно присоединен к iTunes на компьютере с помощью USB-кабеля. Теперь вы можете управлять своим iPhone с помощью iTunes, передавать файлы, делать резервные копии и многое другое.
Шаг 3: Подключите iPhone к компьютеру с помощью USB-кабеля
Чтобы воспользоваться функциональностью iTunes на компьютере, вам необходимо подключить iPhone к нему с помощью USB-кабеля. Вот как это сделать:
Шаг 1: Убедитесь, что на вашем компьютере установлен iTunes. Если его нет, вы можете скачать и установить его с официального сайта Apple.
Шаг 2: Возьмите USB-кабель, поставляемый в комплекте с вашим iPhone, и подключите один конец к порту USB на компьютере, а другой – к порту Lightning на iPhone.
Шаг 3: После подключения iPhone к компьютеру, на экране вашего iPhone появится всплывающее окно «Доверие этому компьютеру?». Чтобы продолжить процесс, разблокируйте iPhone и нажмите кнопку «Доверять», подтверждая, что вы доверяете этому компьютеру для доступа к вашим данным.
Шаг 4: После успешного подключения iPhone к компьютеру, iTunes автоматически откроется. Если этого не произошло, откройте iTunes вручную.
Шаг 5: В левой верхней части окна iTunes вы увидите значок iPhone. Нажмите на него, чтобы открыть раздел управления вашим iPhone.
Теперь вы успешно подключили iPhone к компьютеру с помощью USB-кабеля и готовы использовать все возможности iTunes для управления и синхронизации вашего iPhone.
Шаг 4: Откройте iTunes на своем компьютере
Перейдите к рабочему столу или откройте меню "Пуск" на компьютере, чтобы найти ярлык iTunes. Щелкните по ярлыку iTunes, чтобы запустить программу и открыть ее на вашем компьютере.
Шаг 5: Добавьте свой iPhone в iTunes
После того, как вы соединили айфон с компьютером, откройте iTunes и следуйте указаниям на экране, чтобы подключить ваш iPhone к программе.
1. Запустите программу iTunes на компьютере.
2. В верхней левой части окна iTunes найдите кнопку "iPhone" и нажмите на нее. Если кнопка "iPhone" не отображается, убедитесь, что вы правильно соединили айфон с компьютером.
3. В разделе "Устройства" на странице iTunes найдите свой айфон и нажмите на него.
4. Вам может быть дано подтверждение на вашем айфоне, с запросом разрешения доступа для программы iTunes. Нажмите "Доверять" или "Продолжить", чтобы разрешить айтюнс получить доступ к вашему iPhone.
5. После этого ваш iPhone будет успешно добавлен в iTunes и вы сможете присоединить его к компьютеру и управлять содержимым вашего айфона с помощью iTunes.
Важно помнить!
Перед тем, как подключить ваш iPhone к компьютеру и iTunes, убедитесь, что у вас установлена последняя версия iTunes на вашем компьютере. Это позволит гарантировать совместимость и исправную работу между вашим айфоном и программой iTunes.
Шаг 6: Установите синхронизацию данных между iPhone и iTunes
Когда ваш iPhone успешно подключен к компьютеру с помощью USB-кабеля, вы можете начать синхронизацию данных между устройствами.
1. Откройте iTunes на своем компьютере.
2. Нажмите на кнопку "iPhone", которая появится в левом верхнем углу окна iTunes. Если кнопка не отображается, убедитесь, что ваш iPhone успешно подключен к компьютеру.
3. В открывшемся меню слева выберите те категории данных, которые хотите синхронизировать с iPhone (например, музыка, фотографии, видео, контакты).
4. Установите галочку напротив каждой категории данных, которую хотите синхронизировать с iPhone.
5. Нажмите на кнопку "Применить" или "Синхронизировать", чтобы начать процесс синхронизации данных между iPhone и iTunes.
6. Дождитесь окончания процесса синхронизации. Длительность процесса синхронизации зависит от объема данных, которые вы выбрали для синхронизации.
Теперь ваш iPhone успешно присоединен к iTunes на компьютере, и данные между устройствами будут синхронизироваться при каждом подключении.
Шаг 7: Разрешите доступ к iPhone на своем компьютере
После того, как вы подключили iPhone к компьютеру с помощью кабеля, откройте программу iTunes на компьютере. Если у вас еще нет установленного iTunes, скачайте и установите его с официального сайта Apple.
Когда iTunes откроется, вы увидите значок iPhone в верхнем левом углу окна. Нажмите на этот значок, чтобы открыть панель управления для вашего iPhone.
На панели управления выберите вкладку "Общее". В разделе "Настройки" вы увидите различные параметры, которые можно настроить для вашего iPhone.
На этом этапе необходимо разрешить доступ к iPhone на вашем компьютере. Убедитесь, что включена опция "Разрешить этому iPhone доступ к сведениям на этом компьютере".
Если вы хотите автоматически сохранять резервную копию iPhone на компьютере, установите галочку напротив параметра "Создавать резервную копию на этом компьютере".
Важно: перед тем как разрешить доступ к iPhone на вашем компьютере, убедитесь, что доверяете этому компьютеру, так как через iTunes можно получить доступ к ценной информации на вашем iPhone, включая фотографии, контакты и сообщения.
После того, как вы установили необходимые настройки, нажмите на кнопку "Применить" в правом нижнем углу окна iTunes. Теперь ваш iPhone будет полностью присоединен к компьютеру через iTunes.
Шаг 8: Начните использовать iTunes для управления своим iPhone
После успешного подключения вашего iPhone к компьютеру через iTunes, вы сможете воспользоваться всеми функциями программы для управления своим устройством. В этом разделе мы рассмотрим, как использовать iTunes для выполнения различных действий с вашим iPhone.
1. Синхронизация данных: В iTunes вы сможете синхронизировать различные типы данных между вашим iPhone и компьютером. Например, вы сможете синхронизировать свою музыку, фотографии, видео и контакты с iTunes на вашем компьютере. Для этого просто выберите нужные категории данных в разделе "Сводка" в iTunes и нажмите на кнопку "Применить".
2. Загрузка и установка приложений: iTunes также позволяет загружать и устанавливать приложения на ваш iPhone. В разделе "Магазин" в iTunes вы сможете искать интересующие вас приложения, а затем просто нажать на кнопку "Установить" рядом с выбранным приложением, чтобы загрузить его на ваш iPhone.
3. Резервное копирование данных: iTunes также предоставляет возможность создания резервной копии данных с вашего iPhone на компьютер. Таким образом, вы сможете защитить свою информацию, в случае утери или поломки устройства. Для создания резервной копии просто подключите iPhone к компьютеру, выберите его в iTunes и нажмите на кнопку "Создать резервную копию".
Теперь вы готовы начать использовать iTunes для управления своим iPhone. Приятного использования!
Видео:
Как активировать айфон, пошаговая Активация айфон и как настроить новый iPhone?
Как активировать айфон, пошаговая Активация айфон и как настроить новый iPhone? by Mac Time 1,438,931 views 5 years ago 9 minutes, 5 seconds
Айфон отключен просит подключиться к iTunes, разблокировка iPhone
Айфон отключен просит подключиться к iTunes, разблокировка iPhone by KakNastroit com 606,139 views 2 years ago 11 minutes, 39 seconds
Вопрос-ответ:
Как подключить iPhone к iTunes на компьютере?
Для подключения iPhone к iTunes на компьютере, следуйте этим шагам: 1. Убедитесь, что у вас установлена последняя версия iTunes на компьютере. 2. Используйте оригинальный USB-кабель, чтобы подключить iPhone к компьютеру. 3. На iPhone появится всплывающее окно с запросом разрешения подключения к компьютеру - нажмите "Доверять". 4. Откройте iTunes на компьютере и выберите устройство iPhone в верхней панели. 5. Теперь вы можете управлять своим iPhone через iTunes!




































