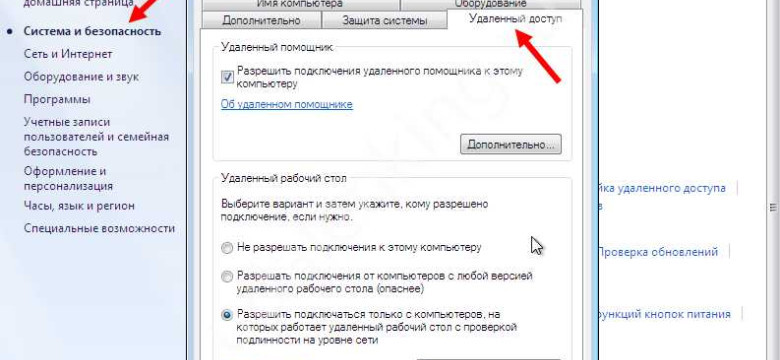
Удаленный рабочий стол предоставляет возможность получить доступ к рабочей станции, расположенной в другом месте, через удаленное подключение. Это очень удобно, если вам нужно работать с удаленной рабочей станцией или помочь кому-то решить проблему на удаленном компьютере. В этой статье мы рассмотрим пошаговую инструкцию о том, как подключиться к удаленному рабочему столу.
Для доступа к удаленному рабочему столу вам понадобится программа, поддерживающая удаленное подключение. Наиболее популярной программой для этой цели является программа "Remote Desktop Connection" от Microsoft. Вы можете также использовать другие программы, такие как TeamViewer или AnyDesk. Независимо от выбранной программы, процедура подключения к удаленному рабочему столу обычно очень похожа.
Первым шагом в подключении к удаленному рабочему столу является запуск выбранной вами программы. После запуска вы увидите интерфейс программы, в котором вам нужно будет указать удаленные данные для доступа. Обычно вам потребуется ввести IP-адрес удаленной рабочей станции или ее DNS-имя. Если вы не знаете эти данные, обратитесь к администратору системы.
Подключение к удаленной рабочей среде
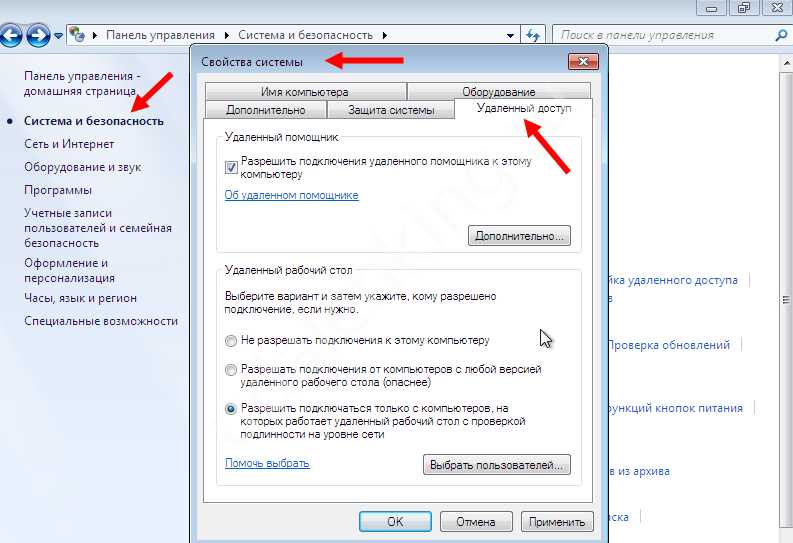
Доступ к удаленной рабочей среде позволяет получить удаленный доступ к рабочему столу удаленной станции. Это удобно, когда необходимо работать с удаленными файлами или программами, находясь вне офиса или за пределами сети компании.
Для подключения к удаленному рабочему столу необходимо настроить соответствующий интерфейс на удаленной станции. Затем можно осуществить вход в удаленную рабочую среду с помощью удаленного подключения.
Шаги для подключения к удаленной рабочей среде:
- На удаленной станции настройте удаленный доступ к рабочему столу.
- Откройте программу удаленного подключения на вашем рабочем компьютере.
- Укажите адрес удаленной станции, к которой вы хотите подключиться.
- Введите данные для входа в удаленную среду, например, имя пользователя и пароль.
- Нажмите кнопку "Подключиться" и дождитесь установки соединения.
- Теперь вы подключены к удаленному рабочему столу и можете работать с удаленными файлами и программами.
Помните, что подключение к удаленной рабочей среде требует надежного интернет-соединения и правильной настройки удаленного доступа на удаленной станции. При необходимости обратитесь к администратору сети для получения дополнительной информации и помощи.
| 1. | Удобство работы с удаленными файлами и программами из любого места и в любое время. |
| 2. | Безопасность данных и возможность контроля удаленного доступа. |
| 3. | Экономия времени и ресурсов, связанных с перемещением и настройкой дополнительного оборудования. |
Вход в удаленную рабочую станцию
Для доступа к удаленному рабочему столу необходимо использовать специальный интерфейс, который позволяет подключиться к рабочей станции из удаленной среды. Этот интерфейс обеспечивает возможность удаленного доступа к рабочему столу и управления удаленной рабочей средой.
Чтобы подключиться к удаленному рабочему столу, необходимо использовать удаленный рабочий интерфейс. Сначала требуется открыть удаленный рабочий интерфейс на вашем компьютере. Для этого запустите программу удаленного подключения, которая может быть встроена в операционную систему или установлена отдельно.
После запуска программы удаленного подключения вам будет предложено ввести адрес удаленной рабочей станции, к которой вы хотите подключиться. Введите адрес удаленной рабочей станции и нажмите кнопку "Подключиться".
После успешного подключения к удаленной рабочей станции, вы увидите рабочий стол удаленной среды. Теперь у вас есть полный доступ к удаленному рабочему столу и вы можете работать с удаленными файлами и программами так же, как если бы они были установлены на вашем компьютере.
Вход в удаленную рабочую станцию позволяет удобно и безопасно работать с удаленными ресурсами, не покидая своего рабочего места. Это особенно полезно, если требуется удаленный доступ к рабочей среде из другого места или с другого устройства.
Доступ к удаленному рабочему интерфейсу
Для получения доступа к удаленному рабочему интерфейсу необходимо выполнить следующие действия:
- Установите на удаленную рабочую станцию специальное программное обеспечение, позволяющее осуществлять удаленное подключение.
- На рабочей станции настройте доступ к удаленному интерфейсу, чтобы разрешить подключение из удаленной среды.
- Настройте систему безопасности, чтобы предотвратить несанкционированный доступ к рабочему интерфейсу.
- Запустите программу удаленного подключения на удаленной рабочей станции, указав необходимые параметры подключения.
- Введите данные для входа в удаленную среду.
- Установите соединение с удаленным рабочим столом и получите доступ к интерфейсу удаленной рабочей станции.
После установки соединения вы сможете работать с удаленным рабочим интерфейсом так же, как если бы находились непосредственно перед рабочей станцией. При необходимости, вы сможете управлять удаленной рабочей станцией, выполнять операции и получать доступ к ресурсам в удаленной среде.
Выбор и настройка удаленной рабочей программы
Существует множество программ, которые позволяют осуществлять удаленное подключение к компьютеру. Однако для использования удаленной рабочей среды наиболее популярными являются удаленные рабочие станции (Remote Desktop).
Удаленную рабочую среду можно настроить на компьютере с операционной системой Windows, а также на компьютере с macOS или Linux. Для настройки удаленной рабочей среды на компьютерах под управлением Windows можно воспользоваться встроенной программой Удаленный рабочий стол (Remote Desktop Connection).
Чтобы включить удаленный рабочий интерфейс на компьютере с Windows, необходимо следовать следующим шагам:
- Откройте меню "Пуск" и найдите "Установка удаленных рабочих станций".
- В открывшемся окне установите галочку напротив "Установить удаленные рабочие станции".
- Нажмите кнопку "ОК" и дождитесь завершения установки.
После установки удаленных рабочих станций на компьютере с Windows можно использовать программу "Удаленный рабочий стол" для подключения к удаленному рабочему столу.
Для компьютеров под управлением macOS и Linux существует множество альтернативных программ для удаленного подключения, например:
- TeamViewer
- AnyDesk
- Chrome Remote Desktop
Рекомендуется выбрать программу, которая лучше всего подходит для ваших потребностей и настроить ее в соответствии с инструкцией по установке и настройке.
После выбора и настройки программы для удаленного подключения к рабочему столу, вы сможете получить удаленный доступ к компьютеру в любое время и из любой точки мира!
Параметры безопасности для подключения к удаленному рабочему столу
Подключение к удаленному рабочему столу может потребоваться в различных ситуациях, например, для работы с удаленной рабочей станцией или доступа к рабочим приложениям через интерфейс удаленной среды. Однако, при подключении необходимо обеспечить безопасность данных и предотвратить несанкционированный доступ к удаленной рабочей станции.
Для обеспечения безопасного подключения к удаленному рабочему столу рекомендуется использовать следующие параметры:
1. Зашифрованный доступ
Для защиты передаваемых данных во время подключения к удаленному рабочему столу следует использовать шифрование. Это позволит предотвратить перехват данных третьими лицами и обеспечить конфиденциальность информации.
2. Аутентификация
Для безопасного доступа к удаленной рабочей станции необходимо использовать механизм аутентификации. Это позволит проверить легитимность доступа и предотвратить несанкционированный доступ.
3. Сложные пароли
Для обеспечения безопасности удаленного доступа необходимо использовать сложные пароли. Они должны содержать комбинацию цифр, букв верхнего и нижнего регистра, а также специальные символы. Это сделает подбор пароля затруднительным для злоумышленников.
Все эти параметры помогут обеспечить безопасность при подключении к удаленному рабочему столу. При их правильной настройке, вы сможете безопасно работать с удаленными приложениями и получать доступ к удаленным рабочим станциям.
Настройка сетевых настроек для удаленного подключения
Для успешного подключения к удаленной рабочей станции в среде удаленного доступа необходимо правильно настроить сетевые настройки.
1. Убедитесь, что ваша удаленная рабочая станция имеет доступ вход в интерфейс удаленного рабочего стола. Это можно проверить, открыв настройки удаленного рабочего стола и убедившись, что "Разрешить подключение к этому компьютеру" включено.
2. Проверьте сетевые настройки на вашей рабочей станции. Откройте "Панель управления" и выберите "Сеть и Интернет". Затем перейдите в "Сеть и общий доступ", чтобы проверить настройки сетевого подключения.
3. Установите соединение с удаленной рабочей станцией. Введите удаленный адрес или имя компьютера в поле "Удаленная рабочая станция" и нажмите "Подключиться". Если все настройки верны, вы должны быть подключены к удаленной рабочей станции через удаленный рабочий стол.
4. Проверьте доступ к удаленной рабочей станции. При удачном подключении вы увидите рабочую среду удаленного рабочего стола на вашем компьютере. Вы можете управлять удаленной рабочей станцией так, как будто находитесь в том самом рабочем кабинете.
| Метод | Описание |
|---|---|
| Проводное подключение | Используйте сетевой кабель для подключения вашей рабочей станции напрямую к сетевому интерфейсу удаленной рабочей станции. |
| Беспроводное подключение | Если ваша рабочая станция имеет беспроводной интерфейс, вы можете подключиться к удаленной рабочей станции через беспроводную сеть. Убедитесь, что ваша рабочая станция находится в зоне покрытия сети и имеет правильные учетные данные для подключения. |
Настройка сетевых настроек для удаленного подключения к рабочему столу может потребовать некоторого времени и знаний. Если у вас возникли проблемы с подключением, обратитесь к сетевому администратору для дополнительной помощи.
Устранение проблем при подключении к удаленному рабочему столу
Подключение к удаленному рабочему столу может быть очень удобным, позволяя работать с удаленной рабочей станцией через интерфейс удаленного рабочего стола (RDP) в любой среде. Однако иногда возникают проблемы при попытке подключиться к удаленному рабочему столу. В этом разделе мы рассмотрим некоторые распространенные проблемы и способы их устранения.
Проверьте доступ к удаленной рабочей станции
Первый важный шаг - проверить доступ к удаленному рабочему столу. Убедитесь, что удаленная рабочая станция включена и находится в сети. Если вы не можете подключиться к удаленному рабочему столу, убедитесь, что вы имеете правильный IP-адрес удаленной машины или DNS-имя.
Проверьте настройки удаленного доступа
Второй шаг - проверить настройки удаленного доступа на удаленной рабочей станции. Убедитесь, что удаленный рабочий стол на удаленной машине разрешен для подключения. Для этого откройте окно "Свойства системы", выберите вкладку "Удаленный доступ" и убедитесь, что опция "Разрешить подключение к этому компьютеру" включена.
Проверьте настройки брандмауэра
Третий шаг - проверить настройки брандмауэра на удаленной рабочей станции. Брандмауэр может блокировать подключение к удаленному рабочему столу. Убедитесь, что правила брандмауэра разрешают доступ к удаленному рабочему столу. Если ваша сеть защищена межсетевым экраном (firewall), обратитесь к системному администратору для проверки конфигурации брандмауэра.
Если проблемы с подключением к удаленному рабочему столу сохраняются, возможно, проблема кроется в сетевых настройках или других настройках вашей операционной системы. В таком случае рекомендуется обратиться за помощью к профессионалам, специализирующимся на удаленной работе в среде удаленного рабочего стола.
Особенности работы с удаленным рабочим интерфейсом
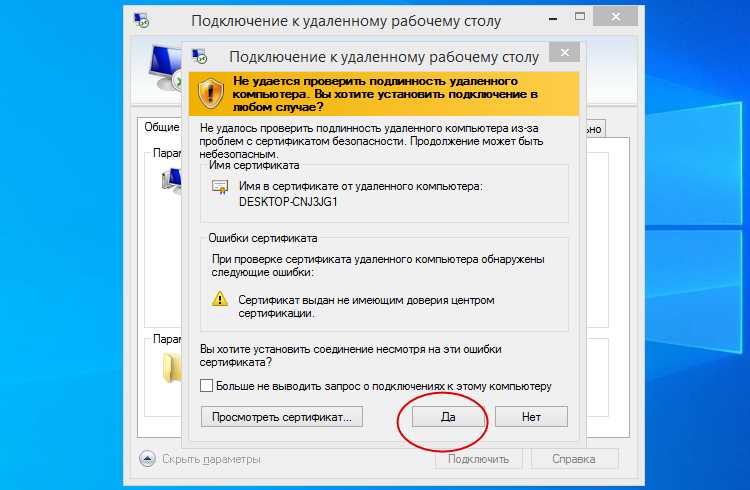
Доступ к удаленному рабочему столу позволяет использовать удаленную рабочую станцию через интерфейс удаленного рабочего стола. Использование удаленной рабочей среды может быть полезным в различных ситуациях, например, если вы находитесь вдали от своей рабочей станции или нужно обеспечить доступ к компьютеру из другого места.
Вход в удаленную рабочую среду
Чтобы получить доступ к удаленной рабочей станции, необходимо выполнить подключение к ней через удаленный рабочий интерфейс. Для этого требуется знать IP-адрес или имя удаленной машины, а также иметь учетные данные для входа.
Подключение к удаленной рабочей станции
Существует несколько способов подключения к удаленному рабочему столу, в зависимости от операционной системы и доступных инструментов. В Windows, например, можно использовать встроенную функцию "Подключение к удаленному рабочему столу", а в Linux – программу Remmina или Vinagre.
После запуска соответствующего приложения удаленного рабочего интерфейса необходимо указать IP-адрес или имя удаленной машины и ввести учетные данные для входа. В случае успешного подключения откроется удаленный рабочий интерфейс, который будет выглядеть и функционировать как обычный рабочий стол.
Особенности использования удаленного интерфейса
При работе с удаленным рабочим интерфейсом следует учитывать некоторые особенности:
- Скорость и качество подключения могут влиять на отзывчивость и плавность работы в удаленной среде.
- При использовании удаленного рабочего интерфейса, возможно, потребуется настройка виртуальной сети, маршрутизации или брандмауэра.
- Загрузка больших файлов через удаленный интерфейс может занимать больше времени, чем локально.
- Работа в удаленной среде может быть ограничена доступными ресурсами и функциональностью операционной системы удаленной машины.
Удобство работы с удаленным рабочим интерфейсом заключается в возможности использовать удаленную рабочую станцию даже находясь в другом месте. Такой доступ позволяет осуществить работу на удаленной рабочей среде как на своей локальной машине, сохраняя доступ к необходимым файлам и программам.
Видео:
Настройка удаленного доступа #3 Подключение через VPN
Настройка удаленного доступа #3 Подключение через VPN by IT-Skills I Запишись в ИТ качалку 51,190 views 3 years ago 17 minutes
Удаленный доступ к компьютеру через интернет.Настройка удаленного доступа.
Удаленный доступ к компьютеру через интернет.Настройка удаленного доступа. by Павел Ашихмин 24,497 views 1 year ago 19 minutes
Вопрос-ответ:
Как подключиться к удаленному рабочему столу?
Для подключения к удаленному рабочему столу, вам понадобится программное обеспечение, например, Remote Desktop Connection для Windows или Microsoft Remote Desktop для Mac. Сначала вам нужно скачать и установить соответствующее программное обеспечение. Затем введите IP-адрес удаленного компьютера, который вы хотите подключить, в поле "Компьютер" при запуске программы. После этого нажмите "Подключиться" и введите учетные данные для удаленной рабочей станции. Подключение будет установлено, и вы сможете начать работу на удаленном компьютере.
Как подключиться к удаленной рабочей среде?
Для подключения к удаленной рабочей среде вам понадобится программное обеспечение, такое как Remote Desktop Connection для Windows или Microsoft Remote Desktop для Mac. Сначала установите соответствующее программное обеспечение на вашем компьютере. Затем запустите программу и введите IP-адрес удаленной рабочей среды в поле "Компьютер". Нажмите "Подключиться" и введите учетные данные для удаленной рабочей среды. После этого вы сможете получить доступ к рабочей среде и работать на удаленных приложениях и файловой системе.
Как войти в удаленную рабочую станцию?
Для входа в удаленную рабочую станцию, вам понадобится программное обеспечение, такое как Remote Desktop Connection для Windows или Microsoft Remote Desktop для Mac. После установки программы, запустите ее и введите IP-адрес удаленной рабочей станции в поле "Компьютер". Нажмите "Подключиться", а затем введите учетные данные для удаленной рабочей станции. После успешного подключения вы сможете работать на удаленной рабочей станции так, как будто находитесь рядом с ней.




































