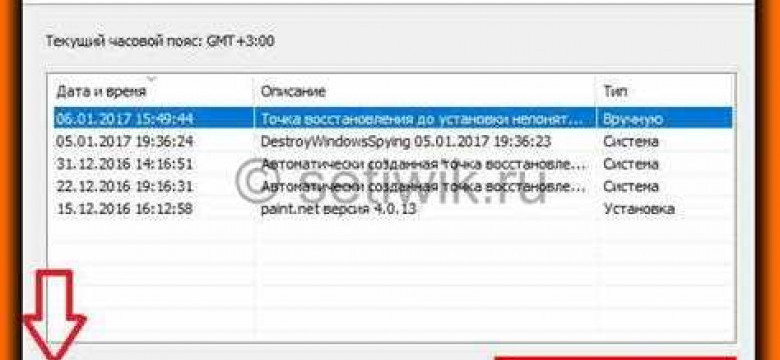
Если ваш компьютер начал работать медленно, появились ошибки или вы столкнулись с синим экраном смерти, есть решение - восстановить операционную систему. В этом шаг за шагом руководстве для начинающих мы расскажем вам, как исправить проблемы и отремонтировать систему.
В первую очередь, перед тем как приступить к восстановлению, важно создать резервные копии вашей важной информации. Это может помочь избежать потери данных в процессе восстановления. Используйте внешние носители данных или облачное хранилище для сохранения файлов.
Далее, вам понадобится загрузочный диск или флеш-накопитель с установочным образом операционной системы. Подключите его к компьютеру и перезагрузите систему. Необходимо выбрать загрузку с диска или флеш-накопителя вместо обычной загрузки с жесткого диска. В зависимости от вашего компьютера, восстановление может быть доступно как в режиме BIOS, так и при запуске системы.
После загрузки с установочного носителя, следуйте инструкциям на экране для восстановления операционной системы. Обычно вам будет предложено выбрать язык, разделы для восстановления и метод восстановления. Выберите соответствующие параметры и дождитесь завершения процесса.
После завершения восстановления, перезагрузите компьютер и проверьте, насколько успешно была исправлена и отремонтирована система. Если проблемы продолжаются, возможно, вам потребуется обратиться к профессионалам или к сообществу поддержки для дальнейшей помощи.
Как восстановить систему: шаг за шагом руководство для начинающих
Шаг 1: Запуск в безопасном режиме. Используйте специальный ключ (обычно F8 или Esc), чтобы войти в безопасный режим при загрузке компьютера. Это позволит вам выполнять действия на компьютере только с необходимыми процессами и программами, что может помочь в исправлении проблем в работе системы.
Шаг 2: Восстановление системы. Если вы столкнулись с проблемой после установки нового программного обеспечения или драйвера, то восстановление системы может помочь. Откройте меню "Пуск", выберите "Панель управления" и откройте "Систему и безопасность". Далее, выберите "Восстановление системы" и следуйте инструкциям на экране. Установите предыдущую точку восстановления и дождитесь завершения процесса.
Шаг 3: Проверка на наличие вирусов и вредоносных программ. Возможно, проблемы с работой системы вызваны вирусами или вредоносными программами. Установите антивирусное программное обеспечение и выполните полное сканирование системы. Если обнаружены вирусы или вредоносные программы, удалите их и перезагрузите компьютер.
Шаг 4: Обновление драйверов. Устаревшие или поврежденные драйверы могут быть причиной проблем с работой системы. Откройте меню "Пуск", выберите "Панель управления" и откройте "Устройства и принтеры". Найдите проблемное устройство, щелкните правой кнопкой мыши и выберите "Обновить драйвер". Выполните указания мастера установки и перезагрузите компьютер.
Шаг 5: Проверка на наличие ошибок диска. Ошибки на жестком диске также могут вызывать проблемы с работой системы. Откройте командную строку, введите "chkdsk /f C:" (где C: - это буква диска, на котором установлена операционная система) и нажмите Enter. Подтвердите выполнение операции при следующей перезагрузке компьютера и перезагрузитесь.
Надеемся, что эти шаги помогут вам восстановить и отремонтировать операционную систему на вашем компьютере. Если проблемы с работой системы продолжаются, рекомендуем обратиться к специалисту или воспользоваться резервной копией системы, если таковая имеется.
Шаг 1: Полное резервное копирование данных
Перед тем, как приступить к восстановлению и отремонтированию компьютера, необходимо сделать полное резервное копирование всех важных данных на вашем компьютере. Это позволит вам избежать потери информации и вернуть все на место после исправления системы.
Если ваша операционная система исправна и вы можете в ней работать, воспользуйтесь встроенными средствами для создания резервной копии. Как правило, в ОС Windows это можно сделать через Панель управления -> Система и безопасность -> Резервное копирование и восстановление. Для пользователей Mac есть Time Machine, которая автоматически создает резервные копии внутри системы.
Если ваша операционная система повреждена и не включается, можно воспользоваться внешними программами для создания резервных копий. Например, Acronis True Image, EaseUS Todo Backup, Macrium Reflect и другие. Установите одну из этих программ на другой компьютер и подключите внешний носитель, на который будет сохраняться резервная копия.
Выберите нужные диски или папки для резервного копирования и запустите процесс. После завершения резервного копирования можно переходить к следующему шагу - восстановлению и отремонтированию компьютера.
Шаг 2: Подготовка к установке операционной системы
После того, как вам удалось исправить или отремонтировать проблемы в компьютере, вы готовы к установке операционной системы. В этом разделе мы расскажем вам, как подготовиться к этому процессу.
- Перед установкой операционной системы рекомендуется создать резервную копию всех необходимых данных. Это позволит вам не потерять важные файлы в случае сбоя или ошибки во время установки.
- Убедитесь, что у вас есть все необходимые драйверы для вашего компьютера. Обычно они поставляются вместе с компьютером или могут быть скачаны с веб-сайта производителя.
- Определитесь с выбором операционной системы, которую вы хотите установить. Операционные системы имеют различные требования к аппаратному обеспечению, поэтому убедитесь, что ваш компьютер соответствует этим требованиям.
После выполнения этих шагов вы будете готовы начать установку операционной системы на ваш компьютер. Следуйте инструкциям, предоставленным на экране, чтобы успешно завершить процесс установки.
Шаг 3: Форматирование жесткого диска
После успешного создания резервной копии и переустановки операционной системы на вашем компьютере, возможно, вам понадобится отформатировать жесткий диск, чтобы полностью очистить его и исправить возможные проблемы.
1. Резервное копирование важных данных
Перед тем, как приступить к процессу форматирования, для избежания потери важных данных рекомендуется сделать резервную копию всех необходимых файлов. Можно использовать внешний жесткий диск, облачное хранилище или другие средства для сохранения информации.
2. Подготовка к форматированию
Прежде чем начать форматирование, убедитесь, что на компьютере нет открытых программ и файлов..
Теперь выберите жесткий диск, который вы хотите отформатировать. Возможно, он будет указан как "C:", "D:" или другой буквой диска. Просто следуйте инструкциям по экрану, чтобы выбрать нужный диск и подтвердить начало процесса форматирования.
3. Форматирование жесткого диска
Когда вы перешли в режим форматирования, следуйте инструкциям на экране и выберите параметры форматирования. Если вы хотите полностью очистить жесткий диск и восстановить его в исходное состояние, выберите полное форматирование. Однако имейте в виду, что этот процесс может занять длительное время, особенно для больших дисков.
После завершения форматирования жесткого диска, ваш компьютер будет готов к установке операционной системы. Продолжайте следующим шагом восстановления системы, чтобы вернуть компьютер в рабочее состояние.
Шаг 4: Установка операционной системы
После того, как мы успешно исправили и восстановили систему, настало время установить операционную систему на ваш компьютер. Этот шаг очень важен, поскольку правильно установленная операционная система обеспечивает стабильную и эффективную работу вашего компьютера.
1. Определитесь с версией операционной системы
Прежде чем установить операционную систему, вам нужно определиться с ее версией. В зависимости от конкретных потребностей и требований, вы можете выбрать различные версии операционной системы, такие как Windows, macOS или Linux.
2. Подготовьте установочный носитель
Для установки операционной системы вам понадобится установочный носитель. Обычно это может быть CD/DVD диск, USB флеш-накопитель или загрузочный образ операционной системы. Убедитесь, что у вас есть рабочий установочный носитель и что у вас есть необходимые лицензионные ключи или аккаунты для активации операционной системы.
3. Запустите процесс установки
После подготовки установочного носителя, вставьте его в компьютер и перезапустите систему. Затем следуйте инструкциям на экране, чтобы начать процедуру установки операционной системы. Обычно вам потребуется выбрать язык установки, диск или раздел для установки и принять пользовательское соглашение.
4. Персонализация и настройка
После завершения установки операционной системы, вам будет предложено выполнить некоторую персонализацию и настройку. Вы можете выбрать имя компьютера, настроить сетевое подключение, создать учетную запись пользователя и настроить другие параметры по вашему усмотрению.
Не забудьте сохранить ключ активации операционной системы в безопасном месте!
Теперь ваша система восстановлена, операционная система установлена и вы можете начать использовать ваш компьютер в полной мере!
Шаг 5: Установка необходимых драйверов
После того, как вы исправили и восстановили систему на вашем компьютере, необходимо установить необходимые драйверы для корректной работы операционной системы.
Драйверы - это программное обеспечение, которое позволяет операционной системе взаимодействовать с различным оборудованием компьютера, таким как принтеры, сканеры, звуковые карты и другие устройства.
Поиск и загрузка драйверов
Существует несколько способов найти и загрузить необходимые драйверы для вашего компьютера. Один из самых простых способов - посетить веб-сайт производителя вашего компьютера или устройства и найти раздел "драйверы" или "поддержка".
На этом веб-сайте вы сможете найти список доступных драйверов для вашей модели компьютера или устройства. Обычно они разделены по операционной системе, поэтому выберите соответствующую версию операционной системы.
После выбора версии операционной системы вам будут предложены ссылки для загрузки драйверов. Щелкните на соответствующую ссылку, чтобы начать загрузку.
Установка драйверов
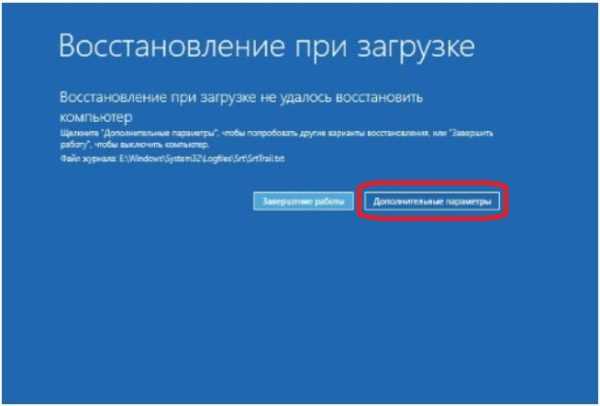
После того, как вы загрузили необходимые драйверы, следуйте инструкциям на экране для их установки. Обычно это сводится к запуску загруженного файла и следованию инструкциям мастера установки.
Важно отметить, что в некоторых случаях драйверы могут быть установлены автоматически операционной системой. Если это произошло, вы можете проверить установку драйверов, открыв Менеджер устройств и проверив наличие каких-либо предупреждений или ошибок.
После успешной установки всех необходимых драйверов вам будет доступно полное и корректное функционирование вашего компьютера и подключенных устройств.
Теперь вы знаете, как установить необходимые драйверы, чтобы исправить и восстановить систему на вашем компьютере. Этот шаг поможет вашему компьютеру работать без ошибок и обеспечит более стабильное и эффективное использование операционной системы.
Шаг 6: Обновление операционной системы
После того, как вы отремонтировали и восстановили операционную систему, важно также обновить ее. Обновление операционной системы поможет исправить найденные ошибки, устранить уязвимости и повысить ее производительность.
Как обновить операционную систему на вашем компьютере?
1. Откройте меню "Пуск" и выберите "Настройки".
2. В панели настроек найдите и выберите раздел "Обновление и безопасность".
3. В разделе "Обновление и безопасность" выберите "Windows Update".
4. Нажмите на кнопку "Проверить наличие обновлений". Операционная система начнет искать доступные обновления.
5. Если найдены обновления, нажмите на кнопку "Установить обновления".
6. Дождитесь завершения установки обновлений и перезагрузите компьютер, если это требуется.
После обновления операционной системы рекомендуется периодически проверять наличие новых обновлений и устанавливать их. Таким образом, вы будете иметь самую актуальную версию операционной системы с исправленными ошибками и уязвимостями.
Не забывайте также регулярно резервировать свои данные, чтобы в случае возникновения проблем с операционной системой или компьютером, вы могли бы быстро восстановить свою систему.
Шаг 7: Установка программ и приложений
После того, как вы успешно отремонтировали и восстановили операционную систему на вашем компьютере, вам может потребоваться установить некоторые программы и приложения для восстановления полной функциональности системы. Здесь вы узнаете, как правильно установить необходимые программы и приложения.
Шаг 1: Подключение к интернету
Прежде чем приступить к установке программ, убедитесь, что ваш компьютер подключен к интернету. Для этого проверьте наличие сетевого соединения и убедитесь, что вы можете успешно загрузить веб-страницы.
Шаг 2: Поиск необходимых программ
Определите, какие программы и приложения вам необходимы для восстановления системы. Обычно это антивирусное программное обеспечение, браузер, офисные приложения и другие программы, которые вы используете в повседневной работе.
Шаг 3: Загрузка программ
Перейдите на официальные веб-сайты разработчиков программ и приложений, которые вы выбрали, и найдите раздел загрузки. Обычно там предлагаются несколько вариантов загрузки, выберите тот, который соответствует вашей операционной системе и нажмите на ссылку для загрузки.
Шаг 4: Установка программ
После того, как файл программы загрузился на ваш компьютер, найдите его в папке загрузок и запустите установку. Следуйте инструкциям на экране, чтобы завершить процедуру установки программы. Обычно вам будут предложены варианты установки, такие как выбор языка, пути установки и дополнительные компоненты. Выберите настройки, которые соответствуют вашим предпочтениям, и нажмите кнопку "Установить".
Шаг 5: Запуск и настройка программ
После завершения установки откройте новую программу и следуйте инструкциям по настройке. Обычно программы проводят первичную настройку, в которой вы можете выбрать язык, указать свои предпочтения и ввести аккаунтные данные, если это необходимо. Завершите настройку и запустите программу для проверки ее работоспособности.
Помните, что процесс установки программ может отличаться в зависимости от выбранной вами программы и операционной системы. Следуйте инструкциям от разработчиков программы, чтобы избежать ошибок и проблем с установкой.
Видео:
Самодисциплина. Развитие личности. Майкл Уилсон. [Аудиокнига]
Самодисциплина. Развитие личности. Майкл Уилсон. [Аудиокнига] by Аудиокниги издательства - AB Publishing 1,726,488 views 1 year ago 1 hour, 39 minutes
Вопрос-ответ:
Как восстановить систему, если компьютер не запускается?
Если компьютер не запускается, первым делом следует попробовать перезагрузить его в безопасном режиме. Для этого необходимо при включении компьютера несколько раз нажать кнопку F8 или Shift+F8 (в зависимости от модели компьютера) до появления меню выбора загрузки. Затем нужно выбрать пункт "Безопасный режим" и дождаться загрузки системы. Если компьютер запускается в безопасном режиме, есть возможность выполнить восстановление системы с использованием точек восстановления или выполнить диагностику и исправление ошибок.
Как отремонтировать операционную систему Windows?
Для отремонтирования операционной системы Windows можно воспользоваться инструментом "Проверка целостности системных файлов". Для этого нужно открыть командную строку от имени администратора и выполнить команду "sfc /scannow". Этот инструмент проверит наличие поврежденных или неправильно установленных системных файлов и автоматически исправит их. Если проблема не решится, можно попробовать выполнить переустановку операционной системы с использованием установочного диска или образа.
Можно ли восстановить систему без потери данных?
Да, можно восстановить операционную систему без потери данных, если имеются резервные копии или созданы точки восстановления системы. Если компьютер запускается и работает стабильно, можно воспользоваться встроенной в Windows функцией "Восстановление системы". Для этого нужно открыть "Панель управления", выбрать "Система и безопасность", затем "Восстановление системы" и следовать инструкциям. Если компьютер не запускается, можно попробовать восстановление системы с использованием установочного диска или образа.
Что делать, если компьютер работает медленно после переустановки операционной системы?
Если компьютер работает медленно после переустановки операционной системы, возможно, проблема связана с отсутствием или устаревшими драйверами. Для решения этой проблемы можно воспользоваться программами для автоматического обновления драйверов. Например, можно воспользоваться инструментом "Диспетчер устройств" и выполнить поиск обновлений для всех устройств, у которых есть значок "!" или "?". Также можно воспользоваться специальными программами, такими как "Driver Booster" или "Driver Easy", которые автоматически найдут и установят необходимые драйверы.
Как восстановить систему, если она не загружается?
Если система не загружается, можно попробовать восстановить ее с помощью загрузочного диска или флешки. Для этого нужно вставить загрузочный носитель, перезагрузить компьютер и выбрать в меню загрузки загрузку с этого носителя. Затем следуйте инструкциям по восстановлению системы.




































