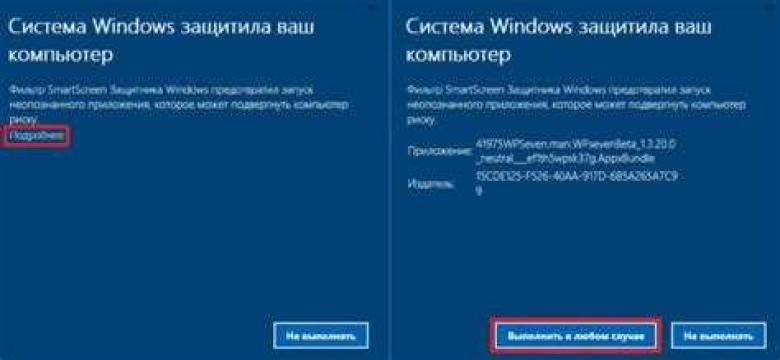
В операционной системе Windows 10 умный экран, известный как "Смарт Скрин", представляет собой интеллектуальную функцию блокировки экрана. Он автоматически блокирует экран после определенного периода неактивности, чтобы обеспечить безопасность вашей информации и предотвратить несанкционированный доступ.
Однако, иногда пользователи хотят отключить эту функцию, особенно если они находятся на компьютере одни или не хотят вводить пароль каждый раз, когда возвращаются к работе. Ниже приведена пошаговая инструкция по отключению "Смарт Скрина" на Windows 10.
Шаг 1: Откройте меню "Пуск" и выберите "Настройки".
Шаг 2: В окне настроек выберите "Персонализация".
Шаг 3: В левой панели настройки выберите "Блокировка экрана".
Шаг 4: Прокрутите вниз до раздела "Смарт Скрин" и установите переключатель в положение "Выключено".
Шаг 5: Теперь "Смарт Скрин" будет отключен, и вам не придется вводить пароль каждый раз при снятии блокировки экрана.
Учитывайте, что отключение "Смарт Скрина" может увеличить риск несанкционированного доступа к вашей информации, поэтому будьте осторожны и убедитесь, что ваш компьютер находится в безопасном месте и защищен другими способами.
Отключение "Смарт Скрина" на Windows 10 - это индивидуальный выбор каждого пользователя. Вы можете решить, что это удобно для вас, чтобы не вводить пароль каждый раз, или предпочтете повысить уровень безопасности, включив эту функцию. Ваш выбор зависит от ваших конкретных потребностей и ситуации.
Как отключить "Смарт Скрин" на Windows 10: пошаговая инструкция
Шаг 1: Откройте настройки
Нажмите на кнопку "Пуск" в левом нижнем углу экрана. В появившемся меню выберите "Настройки".
Шаг 2: Откройте раздел "Система"
В окне настроек выберите раздел "Система".
Шаг 3: Перейдите в раздел "Блокировка экрана"
В левой части окна настроек выберите вкладку "Блокировка экрана".
Шаг 4: Выключите "Смарт Скрин"
В разделе "Блокировка экрана" найдите параметр "Смарт Скрин". Щелкните по нему, чтобы открыть дополнительные настройки. Отключите параметр "Смарт Скрин".
Поздравляем, вы успешно отключили функцию "Смарт Скрин" на Windows 10. Теперь экран компьютера не будет автоматически блокироваться при отсутствии активности пользователя.
Меню "Параметры"
Меню "Параметры" на Windows 10 позволяет настроить различные функции операционной системы. Для отключения интеллектуального экрана, также известного как "Смарт Скрин", следуйте этой пошаговой инструкции:
Шаг 1: Откройте меню "Параметры"
Нажмите на кнопку "Пуск" на панели задач и выберите "Параметры" (иконка шестеренки) в открывшемся меню.
Шаг 2: Найдите раздел "Безопасность"
В меню "Параметры" найдите раздел "Безопасность" и кликните на него, чтобы открыть его.
Шаг 3: Отключите автоматическую блокировку
В разделе "Безопасность" найдите подраздел "Экран блокировки" и кликните на него. Вы увидите опцию "Автоматическая блокировка". Чтобы отключить эту функцию, выберите "Никогда" из выпадающего списка.
Шаг 4: Отключите умный экран
Далее, прокрутите вниз до раздела "Смарт Скрин" и кликните на него. В этом разделе вы найдете опцию "Умный экран". Чтобы выключить умный экран, выберите "Отключить" из выпадающего списка.
После выполнения этих шагов, функция "Смарт Скрин" или интеллектуального экрана будет отключена на вашем компьютере с операционной системой Windows 10.
Вкладка "Безопасность"
Для отключения автоматической блокировки экрана или интеллектуального экрана в Windows 10 следуйте следующим шагам:
- Щелкните правой кнопкой мыши на панели задач и выберите пункт "Панель управления".
- В открывшемся окне Панели управления найдите и щелкните на пункте "Системные и безопасность".
- В разделе "Аккаунты пользователей" выберите пункт "Учетные записи пользователей".
- В левой части окна выберите "Семейные параметры" и щелкните на "Дополнительные семейные настройки".
- Найдите раздел "Безопасность" и выберите "Вход в систему без ввода пароля".
- Затем включите параметр "Не требовать пароль для разблокировки вашего компьютера" или "Не требовать пароль после выключения и включения экрана".
- Щелкните "Сохранить" или "Применить" для сохранения изменений.
Следуя этим шагам, вы сможете отключить автоматическую блокировку экрана или интеллектуальный экран на Windows 10.
Раздел "Смарт Скрин"
Однако, иногда может возникнуть необходимость выключить или отключить функцию Смарт Скрин. Например, если вы хотите предотвратить автоматическую блокировку экрана при демонстрации презентации или просмотре видео.
Чтобы отключить Смарт Скрин на Windows 10, следуйте инструкции:
- Нажмите комбинацию клавиш Win + I, чтобы открыть окно "Настройки".
- Выберите пункт "Система".
- В левой панели выберите "Экран".
- Прокрутите страницу вниз до раздела "Смарт Скрин".
- Нажмите переключатель возле надписи "Отключить Смарт Скрин", чтобы выключить функцию.
После выполнения этих шагов автоматическая блокировка экрана будет отключена, и ваш экран не будет блокироваться при отсутствии активности пользователя.
Как выключить умный экран на Windows 10
- Откройте меню "Пуск" и выберите "Настройки".
- В настройках выберите раздел "Система".
- Далее выберите "Питание и спящий режим" в боковом меню.
- В разделе "Спящий режим" найдите опцию "Допустить автоматическую блокировку экрана как только спящий режим начнется" и переключите ее в положение "Выключено".
- Теперь умный экран будет выключен, и экран не будет автоматически блокироваться при переходе в спящий режим.
Таким образом, вы успешно узнали, как отключить умный экран на Windows 10 и избежать автоматической блокировки экрана.
Настройки системы
Для отключения умного экрана на Windows 10 можно воспользоваться настройками операционной системы. Умный экран, также известный как Смарт Скрин или интеллектуальный экран, автоматически блокирует экран после определенного периода неактивности.
Вот пошаговая инструкция, как отключить умный экран на Windows 10:
1. Откройте настройки Windows 10
Чтобы открыть настройки Windows 10, нажмите на кнопку "Пуск" в левом нижнем углу экрана. Затем выберите "Настройки" (иконка шестеренки).
2. Перейдите в раздел "Система"
В окне настроек выберите раздел "Система" и перейдите к настройкам этого раздела.
3. Найдите и отключите функцию "Умный экран"
В разделе "Система" найдите пункт "Энергосбережение и сон" и выберите его. Далее найдите пункт "Умный экран" и выключите его. Это позволит отключить автоматическую блокировку экрана.
После выполнения этих шагов умный экран будет отключен, и экран будет оставаться включенным даже при длительной неактивности.
| Windows 10 | Смарт Скрин | Отключение |
|---|---|---|
| Windows 10 | автоматическую блокировку экрана | как отключить умный экран на Windows 10 |
| виндовс | интеллектуальный экран | как отключить Смарт Скрин |
| экран | умный | как выключить умный экран |
| windows | 10 | как выключить Смарт Скрин |
Личный раздел "Умный экран"
В операционной системе Windows 10 есть функция "Умный экран", которая выполняет автоматическую блокировку экрана, когда компьютер не используется. Это полезная функция, которая увеличивает безопасность вашей системы, но иногда вам может понадобиться выключить ее.
Чтобы выключить "Умный экран" в Windows 10, следуйте этим шагам:
Шаг 1:
Откройте меню "Пуск" и выберите "Настройки".
Шаг 2:
В открывшемся окне настройки выберите "Учетные записи".
Шаг 3:
На странице "Учетные записи" выберите "Умный экран".
Шаг 4:
Настройте переключатель "Умный экран" в положение "Выкл".
После выполнения этих шагов "Умный экран" будет выключен, и ваш компьютер не будет автоматически блокировать экран при бездействии.
Теперь вы знаете, как выключить "Умный экран" в операционной системе Windows 10!
Как отключить автоматическую блокировку экрана на Windows 10
Чтобы отключить автоматическую блокировку экрана на Windows 10, выполните следующие шаги:
- Нажмите правой кнопкой мыши по пустому месту на рабочем столе и выберите "Персонализация".
- В открывшемся окне перейдите в раздел "Заставка и экран блокировки".
- Настройте параметры "Время ожидания блокировки" в соответствии с вашими предпочтениями. Установите значение "Никогда" или выберите другое удобное время.
- Нажмите "Применить" для сохранения изменений.
После выполнения этих шагов автоматическая блокировка экрана на Windows 10 будет отключена, и ваш компьютер не будет блокироваться после неактивности.
Умная блокировка экрана - это полезная функция Windows 10, которая помогает защитить ваш компьютер или устройство от несанкционированного доступа. Однако, если вам нужно отключить эту функцию для удобства или других целей, вы можете сделать это, следуя простым инструкциям.
Панель управления
Для отключения "Смарт Скрина" в Windows 10 следуйте инструкциям:
1. Откройте "Панель управления"
Нажмите правой кнопкой мыши на кнопку "Пуск" в левом нижнем углу экрана и выберите "Панель управления" в контекстном меню.
2. Настройте экран блокировки
В "Панели управления" найдите раздел "Внешний вид и персонализация" и откройте его. Затем перейдите в раздел "Экран блокировки".
3. Отключите умный экран
В разделе "Экран блокировки" найдите опцию, связанную с умным экраном или смарт-скрином. Обычно это называется "Умный экран" или "Смарт-скрин". Отключите эту опцию, снимите флажок или выберите значение "Выключить".
После выполнения этих действий "Смарт Скрин" будет отключен, и экран блокировки больше не будет автоматически включаться.
Вкладка "Параметры питания"
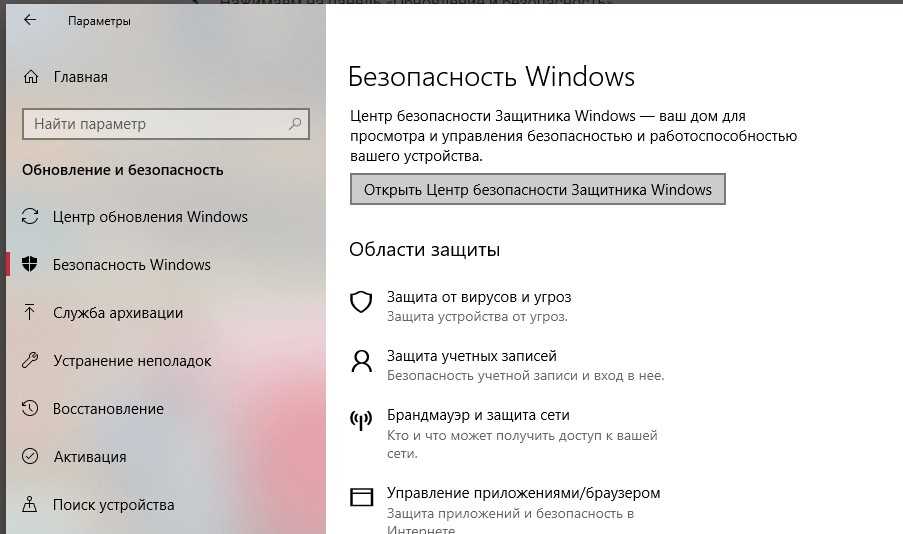
Настройки питания в Windows 10 позволяют управлять различными функциями работы компьютера, включая умный экран или смарт-скрин. Если вы хотите выключить автоматическую блокировку экрана, следуйте следующим шагам:
- Щелкните правой кнопкой мыши на кнопке "Пуск" и выберите "Панель управления".
- В открывшемся окне "Панель управления" найдите и выберите "Параметры питания".
- На странице "Параметры питания" выберите "Изменить параметры плана" рядом с выбранным планом электропитания (обычно выбранным планом является "Рекомендуемый").
- На странице "Изменение параметров плана" найдите и раскройте раздел "Изменение поведения компьютера".
- В разделе "Изменение поведения компьютера" найдите настройку "Умный экран" или "Смарт-скрин".
- Измените значение настройки на "Никогда".
- Нажмите кнопку "Сохранить изменения", чтобы применить новые настройки.
После выполнения этих шагов умный экран или смарт-скрин будет отключен, и компьютер не будет блокироваться автоматически.
Видео:
Как исправить ошибку smartscreen, есть решение!!!!
Как исправить ошибку smartscreen, есть решение!!!! by MrAsddefe 970 views 7 years ago 2 minutes, 1 second
Как отключить SmartScreen Windows 10 (новое)
Как отключить SmartScreen Windows 10 (новое) by remontka.pro video 79,582 views 4 years ago 1 minute, 27 seconds




































