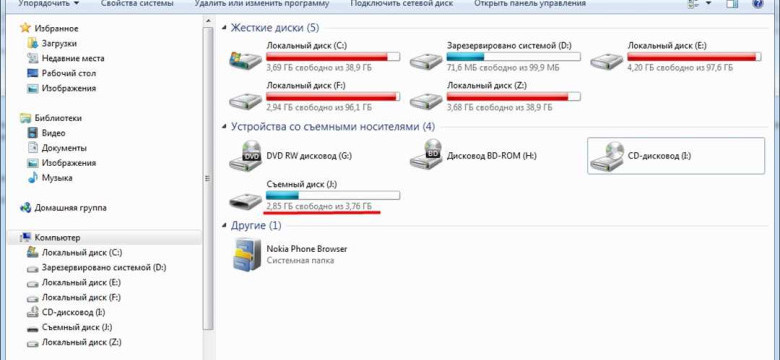
Флеш-накопитель является одним из самых популярных средств хранения данных. Он легко переносится, имеет компактные размеры и большой объем памяти. Однако, прежде чем использовать флешку для хранения файлов, необходимо отформатировать ее в нужной файловой системе. NTFS, относящаяся к семейству Windows, часто является предпочтительной для пользователей.
Для отформатирования флешки в NTFS существует несколько способов. Один из самых простых и доступных – использовать стандартные средства операционной системы. Если ваш флеш-накопитель уже имеет какую-то файловую систему, например FAT32, и на нем есть важные данные, перед форматированием создайте их резервную копию для предотвращения их потери. Затем, подключите флешку к компьютеру и откройте проводник. Нажмите правой кнопкой мыши на иконку флешки и выберите пункт «Форматирование».
В открывшемся окне выберите необходимый файловую систему – NTFS, а также задайте другие параметры форматирования, если нужно. Подтвердите выбор и нажмите кнопку «Начать». Внимательно следуйте инструкциям на экране и дождитесь завершения процесса форматирования. После этого флешка будет отформатирована в NTFS и готова к использованию на компьютерах под управлением Windows.
Почему важно отформатировать флешку под NTFS?

Как правило, флеш-накопители продаются уже отформатированными в файловой системе FAT32. Однако, FAT32 имеет ограничения по размеру файла (4 ГБ), что делает невозможным копирование или перемещение файлов, превышающих этот предел. Кроме того, FAT32 имеет ограничение по объему раздела (32 ГБ), что означает, что вы не сможете использовать всю доступную память на своем флеш-диске.
Поэтому рекомендуется переформатировать флеш-накопитель в файловой системе NTFS, чтобы устранить ограничения FAT32. NTFS поддерживает файлы любого размера и разделы до 16 ТБ, что означает, что вы можете хранить и передавать на флешке любые файлы, независимо от их размера.
Кроме того, NTFS обладает более высоким уровнем безопасности и надежности. Она поддерживает различные функции, такие как журналирование, контроль доступа и компрессию данных, что делает хранение файла более безопасным и эффективным. Также, NTFS обеспечивает защиту данных от ошибок и восстановление после сбоев системы.
Таким образом, отформатировать флешку в файловой системе NTFS - это лучший способ сделать ваш флеш-диск более универсальным, безопасным и удобным в использовании. Поменять систему файла на NTFS легко и просто, вы можете с легкостью отформатировать ваш флеш-диск в NTFS и наслаждаться всеми ее преимуществами.
Защита данных и файлов
Как переформатировать флешку в системе NTFS? Очень просто. Для начала, убедитесь, что на вашем flash-диске нет важных данных, так как при форматировании они будут безвозвратно удалены. Затем, подключите флешку к компьютеру.
Откройте проводник и найдите flash-диск в списке доступных устройств. Щелкните по нему правой кнопкой мыши и выберите пункт "Форматировать".
В открывшемся окне выберите систему файлов NTFS в выпадающем меню "Файловая система". Введите желаемое имя для флешки в поле "Том" и убедитесь, что параметры форматирования установлены верно.
Нажмите кнопку "Форматировать", чтобы начать процесс переформатирования. Подождите, пока система выполнит это действие.
Когда форматирование будет завершено, вы увидите сообщение о том, что флешка отформатирована успешно. Нажмите "Готово" для завершения процесса.
Теперь ваш flash-диск отформатирован в файловой системе NTFS, что позволяет более надежно хранить и защищать ваши данные и файлы на нем.
Как проверить текущий формат файловой системы на флешке?
Прежде чем отформатировать флеш-накопитель под NTFS или любую другую файловую систему, необходимо узнать, в каком формате он находится в данный момент. Для этого существует несколько способов проверки текущей файловой системы на флешке.
1. С помощью проводника
Один из самых простых и быстрых способов проверить формат файловой системы на флеш-накопителе - использовать проводник в операционной системе Windows.
- Подключите флеш-накопитель к компьютеру.
- Откройте проводник (нажмите Win + E).
- Найдите флешку в списке устройств и дисков.
- Щелкните правой кнопкой мыши по флеш-накопителю и выберите "Свойства".
- На вкладке "Общие" вы увидите тип файловой системы.
2. С помощью программы "Диспетчер дисков"
Еще один способ проверить формат файловой системы - воспользоваться программой "Диспетчер дисков".
- Нажмите Win + R, чтобы открыть "Выполнить".
- Введите "diskmgmt.msc" и нажмите Enter.
- В открывшемся "Диспетчере дисков" найдите флешку в списке дисков.
- Щелкните правой кнопкой мыши по флеш-накопителю и выберите "Свойства тома".
- На вкладке "Общие" вы увидите формат файловой системы.
Теперь у вас есть информация о текущем формате файловой системы на флеш-накопителе. Если он отличается от NTFS и вы хотите использовать именно эту систему, вам необходимо будет переформатировать флешку в нужный формат.
Используя свойства флешки в ОС
Для использования флеш-накопителя в системе с файловой системой NTFS необходимо сначала отформатировать его в нужном формате. Чтобы изменить формат флешки на NTFS, следуйте следующим инструкциям:
Переформатирование флешки на системе Windows
1. Вставьте флешку (flash-диск) в USB-порт компьютера.
2. Откройте проводник (папку "Мой компьютер" или "Этот компьютер").
3. Найдите в списке дисков ваш флеш-накопитель. Обычно он обозначен буквой диска (например, "E:").
4. Щелкните правой кнопкой мыши по флешке и выберите "Форматировать".
5. В открывшемся окне выберите "NTFS" в качестве файловой системы для флеш-накопителя.
6. Установите другие параметры форматирования по вашему усмотрению.
7. Нажмите кнопку "Форматировать", чтобы начать процесс переформатирования флешки.
Переформатирование флешки на системе Mac
1. Вставьте флешку (flash-диск) в USB-порт компьютера.
2. Откройте "Дисковую утилиту", которую можно найти в папке "Программы" в папке "Служебные программы".
3. Выберите флешку из списка устройств слева.
4. Нажмите на вкладку "Стирание".
5. В меню "Формат" выберите "Mac OS Extended (журналируемая)" для переформатирования флеш-накопителя в файловую систему Mac.
6. Введите имя для флешки и нажмите кнопку "Стереть", чтобы начать процесс переформатирования.
После переформатирования флеш-накопитель будет готов к использованию в системе с выбранной файловой системой (NTFS или Mac OS Extended).
Используя программное обеспечение
Шаг 1: Загрузка и установка программы
Сначала вам нужно скачать и установить программу MiniTool Partition Wizard на ваш компьютер. Вы можете найти официальную версию этой программы на сайте разработчика или на специализированных ресурсах.
Шаг 2: Запуск программы и выбор флешки
После успешной установки программы запустите ее. Вы увидите список всех доступных дисков и разделов. Найдите вашу флешку в списке и выберите ее.
Шаг 3: Форматирование в NTFS
Теперь выберите опцию "Format Partition" в верхнем меню программы. В появившемся окне установите тип файловой системы NTFS и нажмите кнопку "OK". Убедитесь, что вы выбрали правильный flash-диск для форматирования в NTFS.
Шаг 4: Применение изменений
После настройки всех параметров форматирования, нажмите кнопку "Apply" в верхнем левом углу программы. Вас предупредят о том, что все данные на флешке будут удалены. Если у вас нет нужной информации на флешке, подтвердите процесс форматирования, нажав "Yes".
После окончания процесса форматирования вы успешно отформатируете флешку в NTFS систему. Теперь ваш flash-диск будет иметь файловую систему NTFS.
Как переформатировать флешку в файловой системе NTFS?
Шаг 1: Подготовка к переформатированию
Перед тем как переформатировать флеш-накопитель, убедитесь, что у вас нет важных данных на нем, так как форматирование будет полностью очищать флешку. Сделайте резервную копию данных, если это необходимо.
Шаг 2: Переформатирование флешки в файловой системе NTFS
В операционной системе Windows можно переформатировать флешку в файловой системе NTFS следующим образом:
| Шаг | Описание |
|---|---|
| 1 | Подключите флешку к компьютеру. |
| 2 | Найдите флешку в проводнике Windows и щелкните правой кнопкой мыши по ней. |
| 3 | В открывшемся контекстном меню выберите "Форматировать". |
| 4 | В окне форматирования выберите файловую систему NTFS из выпадающего списка. |
| 5 | Установите галочку возле опции "Быстрое форматирование", если вы хотите быстро отформатировать флешку. Если же вы хотите выполнить полное форматирование, оставьте эту опцию без галочки. |
| 6 | Нажмите кнопку "Старт", чтобы начать процесс форматирования. |
| 7 | Подтвердите все предупреждения о потере данных, если они появятся, и дождитесь окончания форматирования. |
После завершения форматирования флешка будет готова к использованию в файловой системе NTFS.
Важно помнить, что при переформатировании флешки в файловую систему NTFS все данные, хранящиеся на ней, будут удалены. Поэтому обязательно сделайте резервную копию данных, если это необходимо.
Основные шаги по переформатированию
Для отформатирования флешки в файловую систему NTFS необходимо выполнить следующие шаги:
Первый шаг: Подключите флешку к компьютеру и убедитесь, что она распознана системой.
Второй шаг: Откройте проводник (Windows Explorer) и найдите флешку среди устройств.
Третий шаг: Нажмите правой кнопкой мыши на флешке и выберите опцию "Форматировать".
Четвертый шаг: В открывшемся окне выберите систему файлов NTFS из списка доступных форматов.
Пятый шаг: Поменяйте, если необходимо, название флешки в поле "Имя тома".
Шестой шаг: Установите галочку напротив опции "Быстрое форматирование", если хотите выполнить быстрое форматирование без проверки флешки на ошибки.
Седьмой шаг: Нажмите кнопку "Начать" и подтвердите свое намерение отформатировать флешку в файловой системе NTFS.
Восьмой шаг: Подождите завершения операции переформатирования. Время форматирования может зависеть от размера и скорости флешки.
Девятый шаг: После завершения форматирования флешки в файловой системе NTFS, система будет готова к использованию.
Используя командную строку
Если вы хотите отформатировать flash-диск в формате NTFS или переформатировать его в эту систему файлов, вы можете воспользоваться командной строкой в Windows.
Для начала, подключите флешку к компьютеру и убедитесь, что все необходимые данные с нее были скопированы в безопасное место, так как при отформатировании все данные будут безвозвратно удалены.
Как только флешка подключена, откройте командную строку. Для этого нажмите сочетание клавиш "Win + R", введите команду "cmd" и нажмите Enter.
Когда откроется командная строка, введите команду:
format буква_флешки: /fs:ntfs
Здесь вместо буква_флешки: укажите литеру, которой ваша флешка обозначается в системе, например, "D:".
После того, как вы введете команду, система выполнит процесс форматирования флешки в файловой системе NTFS. Убедитесь, что все данные были скопированы, так как при этом процессе они будут безвозвратно удалены.
После завершения форматирования, флеш-накопитель будет отформатирован в NTFS файловой системы.
Как отформатировать flash-диск в системе NTFS с помощью специализированных программ?
Для работы с flash-дисками в системе NTFS необходимо выполнить их отформатирование в соответствующем формате. Операция форматирования позволяет создать файловую систему NTFS, которая обеспечивает более высокую производительность и поддержку файлов большого размера.
Существует несколько способов отформатировать флешку в NTFS, но одним из самых удобных и практичных является использование специализированных программ. Эти программы предлагают простой и интуитивно понятный интерфейс, позволяющий выполнить форматирование всего за несколько кликов.
Вот пошаговая инструкция, которая поможет вам отформатировать flash-диск в системе NTFS с использованием таких программ:
- Скачайте и установите специализированную программу для форматирования flash-дисков в NTFS. Некоторые из таких программ включают в себя EaseUS Partition Master, AOMEI Partition Assistant, MiniTool Partition Wizard и другие.
- Подключите flash-диск к компьютеру.
- Запустите установленную программу и выберите флешку из списка доступных дисков.
- Выберите опцию "Форматировать" или "Переформатировать" в соответствующем меню программы.
- В настройках форматирования выберите файловую систему NTFS.
- Нажмите на кнопку "Применить" или "Начать", чтобы начать процесс форматирования.
- Дождитесь окончания форматирования. Это может занять некоторое время, в зависимости от размера флешки.
- После окончания форматирования вы сможете использовать флешку в системе NTFS.
Специализированные программы позволяют быстро и удобно отформатировать flash-диск в системе NTFS. Это особенно полезно, если вам необходимо изменить файловую систему флешки для определенных целей.
Рекомендуемые программы для форматирования flash-дисков
Существует несколько программ, которые могут помочь вам отформатировать флеш-диск под NTFS:
- Windows Disk Management: Эта программа по умолчанию доступна в операционной системе Windows. Вы можете открыть ее, нажав правой кнопкой мыши на значок "Мой компьютер" и выбрав "Управление дисками". В окне Управления дисками найдите ваш флеш-диск, нажмите на него правой кнопкой мыши и выберите "Форматировать". Затем выберите NTFS в качестве файловой системы и нажмите кнопку "Форматировать".
- HP USB Disk Storage Format Tool: Эта программа разработана специально для форматирования флешек и других съемных носителей. Она обладает более широким спектром функций и может помочь вам легко форматировать ваш флеш-накопитель в NTFS. Вы можете скачать ее с официального веб-сайта HP и следовать инструкциям по установке и использованию.
- MiniTool Partition Wizard: Это мощный и популярный инструмент для управления разделами на дисках. Он также включает функцию форматирования, которая позволяет вам легко управлять файловой системой вашего флеш-накопителя. Вы можете скачать и установить MiniTool Partition Wizard с официального веб-сайта и использовать его для форматирования флешки в NTFS.
Выберите программу, которая наиболее удобна для вас и подходит для вашей системы. Важно заметить, что в процессе форматирования flash-диска в NTFS, все данные на нем будут удалены, поэтому перед форматированием рекомендуется создать резервные копии важных файлов.
Видео:
Как отформатировать флешку на компьютере
Как отформатировать флешку на компьютере by Хомяк Компьютерный 68,262 views 5 years ago 3 minutes, 37 seconds
Вопрос-ответ:
Как правильно отформатировать флешку под NTFS?
Для отформатирования флешки под NTFS следует выполнить следующие шаги: Подключите флешку к компьютеру и откройте проводник. Найдите флешку в списке устройств и щелкните по ней правой кнопкой мыши. В открывшемся контекстном меню выберите пункт "Форматировать...". В появившемся окне выберите в поле "Система файлов" значение NTFS. Установите опцию "Быстрое форматирование", если хотите, чтобы процесс прошел быстрее, и нажмите кнопку "Начать". Подождите, пока процесс форматирования завершится, и после этого флешка будет отформатирована под NTFS.
Как переформатировать флеш-накопитель в формате NTFS?
Для переформатирования флеш-накопителя в формате NTFS следует выполнить следующие действия: Подключите флеш-накопитель к компьютеру и откройте проводник. Найдите флешку в списке устройств и щелкните по ней правой кнопкой мыши. В открывшемся контекстном меню выберите пункт "Форматировать...". В появившемся окне выберите в поле "Система файлов" значение NTFS. Если необходимо, установите опцию "Быстрое форматирование". Щелкните по кнопке "Начать" и дождитесь окончания процесса форматирования. После этого флеш-накопитель будет отформатирован в формате NTFS.
Как поменять формат файловой системы на NTFS для флешки?
Для смены формата файловой системы на NTFS для флешки выполните следующие операции: Подключите флешку к компьютеру и откройте проводник. Найдите флешку в списке устройств и щелкните по ней правой кнопкой мыши. В контекстном меню выберите пункт "Форматировать...". В открывшемся окне выберите в поле "Система файлов" значение NTFS и, если нужно, установите опцию "Быстрое форматирование". Нажмите кнопку "Начать" и дождитесь окончания процесса форматирования. Таким образом, формат файловой системы на флешке будет изменен на NTFS.




































