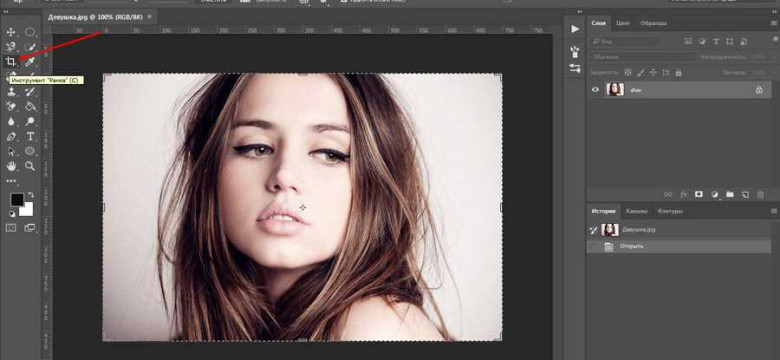
Фотошоп – это популярная программа для редактирования изображений, которая предоставляет множество возможностей. Одной из самых часто используемых функций является возможность обрезать и изменять размеры изображений. Обрезка позволяет подрезать ненужные части фотографии и сосредоточить внимание на основных объектах. В этой статье мы рассмотрим пошаговую инструкцию, как обрезать фотографии в Фотошопе и изменить их размеры.
Прежде чем приступить к обрезке изображения в Фотошопе, важно понять, что именно мы хотим обрезать и какое итоговое изображение нам нужно получить. Можно обрезать фон и отрезать лишнюю часть, или же увеличить размер и сосредоточиться на конкретном объекте.
Для начала, откройте изображение в Фотошопе и выберите инструмент "Обрезка". После этого можно определить нужные размеры обрезки, введя значения в поля "Ширина" и "Высота". Если вам необходимо сохранить соотношение сторон, удерживайте клавишу Shift при изменении размеров области обрезки. Затем можно перетащить область обрезки к нужной части фотографии и установить ее по желанию. Когда область обрезки представляет собой нужную часть изображения, нажмите клавишу Enter, чтобы применить изменения и завершить процесс обрезки.
Теперь вы знаете, как обрезать и изменить размеры изображений в Фотошопе. Пользуйтесь этой функцией, чтобы подогнать фотографии под нужные размеры и улучшить их общий вид. Не стесняйтесь экспериментировать с обрезкой и находить свою идеальную композицию!
Открыть изображение в Фотошопе
Перед тем, как приступить к обрезке изображения в Фотошопе, необходимо открыть нужное фото в программе.
Шаг 1: Запустите Фотошоп
Найдите и запустите программу Фотошоп на своем компьютере. Обычно она находится в папке "Приложения" (для MacOS) или "Программы" (для Windows).
Шаг 2: Откройте изображение
После запуска программы, выберите пункт "Файл" в меню Фотошопа, затем выберите "Открыть". В появившемся окне выберите нужное изображение и нажмите "Открыть".
После открытия изображения в Фотошопе, вы будете видеть его на экране программы.
Теперь вы готовы приступить к обрезке фотографии и изменению её размеров в Фотошопе.
Выбрать инструмент Обрезка
Чтобы начать работу с инструментом "Обрезка" в Фотошопе, следуйте этим простым шагам:
- Откройте изображение, которое вы хотите обрезать в Фотошопе.
- Выберите инструмент Обрезка на панели инструментов с левой стороны экрана. Этот инструмент обозначается значком, который выглядит как рамка с ножницами.
- Кликните и удерживайте левую кнопку мыши на одном из углов рамки обрезки, а затем перетащите ее, чтобы выбрать нужную вам часть изображения.
- Если вы хотите изменить размер фона, отрезать определенную часть изображения или изменить пропорции рамки обрезки, используйте соответствующие опции и инструменты в панели инструментов Фотошопа.
- Когда вы выбрали нужную часть изображения, нажмите Enter или дважды кликните по рамке обрезки, чтобы применить изменения.
Теперь вы знаете, как выбрать инструмент Обрезка в Фотошопе и использовать его для подрезания и изменения размера части изображения или фона в программе Фотошоп.
Регулировка областей обрезки
При работе с фотографиями в программе Фотошоп можно настроить области обрезки, чтобы получить желаемую композицию изображения. Возможность регулировки областей обрезки позволяет подрезать ненужные части фотографии или изменить размер изображения.
Для того чтобы изменить области обрезки в Фотошопе, следуйте следующим шагам:
1. Выберите инструмент "Обрезка" в панели инструментов.
Инструмент "Обрезка" имеет вид прямоугольника с диагональной линией внутри. Он находится вторым сверху в панели инструментов.
2. Выберите область, которую хотите обрезать.
На изображении появится прямоугольник с нижней и правой стороны, определяющий границы области обрезки. Вы можете регулировать размер области, перетаскивая эти стороны изображения.
| Действие | Описание |
|---|---|
| Изменить размер области обрезки | Перетащите нижнюю или правую сторону прямоугольника внутри изображения. |
| Отрезать фон | Перетащите верхнюю или левую сторону прямоугольника внутри изображения, чтобы обрезать лишний фон. |
Вы также можете вручную ввести конкретные размеры области обрезки, используя панель настроек инструмента "Обрезка".
3. Щелкните правой кнопкой мыши внутри области обрезки и выберите "Обрезать", чтобы применить изменения.
После обрезки вы можете сохранить отредактированное изображение в новом файле или сохранить изменения в исходном изображении.
Таким образом, с помощью инструмента "Обрезка" в Фотошопе вы можете легко изменить размер изображения, обрезать ненужные части фотографии или отрезать фон, чтобы получить желаемую композицию.
Выбор пропорций обрезки
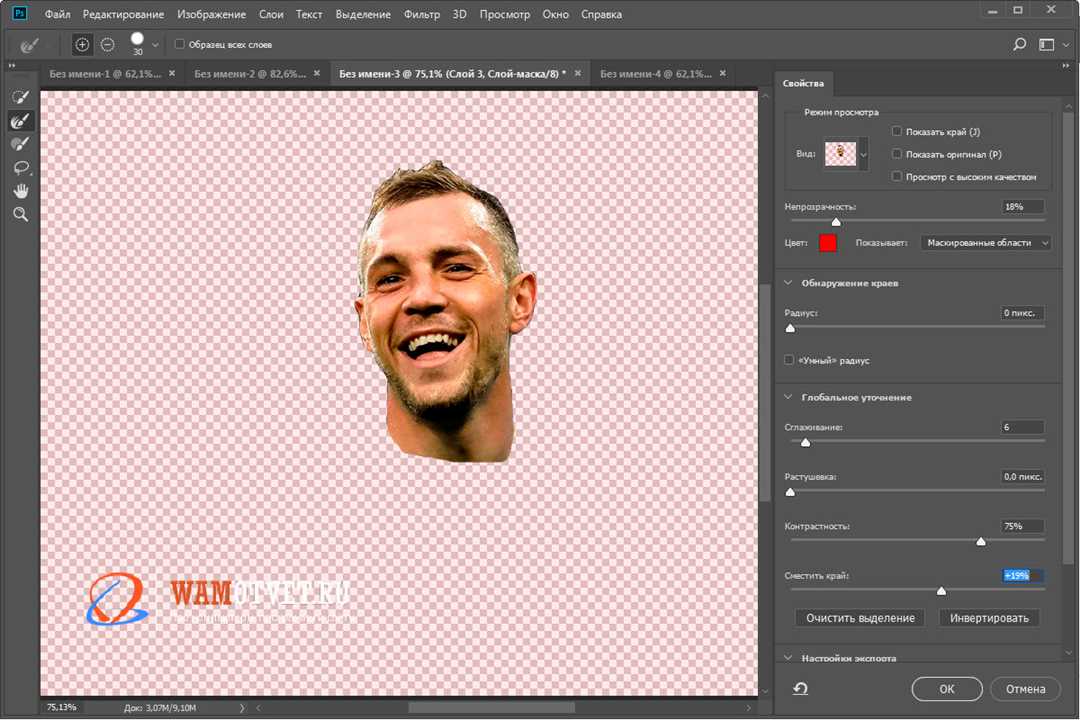
Фотошоп позволяет выбрать несколько стандартных пропорций обрезки, включая прямоугольник, квадрат, а также доли и процентные соотношения.
Выбор стандартных пропорций
Если вам нужно отрезать фон или ненужную часть изображения в Фотошопе, вы можете воспользоваться стандартными пропорциями. Для этого:
- Откройте изображение в Фотошопе.
- Выберите инструмент "Обрезка" в панели инструментов.
- На панели опций выберите нужную пропорцию обрезки: прямоугольник, квадрат или другую.
- Выделите часть изображения, которую необходимо обрезать.
- Дважды щелкните внутри выделенной области для применения обрезки.
Теперь ненужная часть фотографии будет отрезана, и вы получите изображение с выбранными пропорциями.
Установка пользовательских пропорций
Кроме стандартных пропорций, Фотошоп позволяет также установить пользовательские пропорции обрезки. Для этого:
- Выберите инструмент "Обрезка" в панели инструментов.
- На панели опций выберите "Соотношение сторон".
- Введите желаемые размеры в поля "Ширина" и "Высота".
- Выделите часть фотографии, которую необходимо обрезать, с учетом установленных пропорций.
- Дважды щелкните внутри выделенной области для применения обрезки.
Теперь вы сможете обрезать изображение в Фотошопе в соответствии с выбранными пользовательскими пропорциями.
Подтверждение обрезки
Когда вы выбрали нужную часть изображения и настроили ее размеры, следующим шагом будет подтверждение обрезки. В программе Фотошопе это можно сделать несколькими способами.
1. Изменить размер фона
В случае, когда вы хотите отрезать лишнюю часть изображения и оставить только нужное, вы можете изменить размер фона, чтобы подрезать изображение. Для этого выберите инструмент "Crop" (Обрезка) и настройте его параметры, указав нужные размеры и соотношение сторон. Затем, просто кликните на кнопку "ОК" или нажмите клавишу Enter, чтобы подтвердить обрезку.
Таким образом, вы удалите выбранную часть фотографии, оставив только нужную часть.
2. Подрезать изображение
Если вы хотите изменить размер фона и одновременно подрезать изображение, вы можете использовать инструмент "Crop" (Обрезка) с параметром "Delete cropped pixels" (Удалить обрезанные пиксели). Он позволяет обрезать фотографию и удалить обрезанные пиксели одновременно. Выберите инструмент "Crop" (Обрезка), настройте его параметры и примените обрезку, нажав на кнопку "ОК" или клавишу Enter.
Таким образом, вы измените размер фона и одновременно обрежете изображение, сохраняя только нужную часть.
Вот и все! Теперь вы знаете, как подтвердить обрезку фотографии в программе Фотошоп. Используйте эти инструкции, чтобы легко и быстро обрезать изображения и изменить их размеры.
Как изменить размер изображения в фотошопе
Часто бывает необходимо изменить размер изображения в программе Фотошопе. Это может быть нужно, например, чтобы подогнать фотографию под определенные размеры для публикации в социальных сетях или в блоге.
Для изменения размера изображения в Фотошопе нужно выполнить следующие шаги:
- Откройте изображение, которое вы хотите изменить, в Фотошопе.
- Выберите инструмент "Обрезка" (Crop Tool) из панели инструментов слева.
- Настройте параметры инструмента обрезки справа, если необходимо: выберите соотношение сторон, укажите размеры, установите режим обрезки.
- Выделите область изображения, которую вы хотите оставить после обрезки. Чтобы выбрать определенную часть изображения, удерживайте клавишу Shift и перетаскивайте курсор мыши по изображению.
- Подтвердите обрезку, нажав Enter или кнопку "Применить" в панели управления обрезкой.
- Чтобы изменить размер изображения, выберите меню "Изображение" (Image) в верхней панели и выберите "Размер изображения" (Image Size).
- В появившемся окне укажите новые размеры изображения в пикселях или процентах. Вы можете изменить ширину и высоту изображения независимо или сохранить пропорции, установив галочку напротив опции "Сохранять пропорции" (Constrain Proportions).
- Нажмите кнопку "ОК", чтобы применить изменения и изменить размер изображения.
Теперь вы знаете, как изменить размер изображения в программе Фотошопе. Этот метод также позволяет обрезать фон или отрезать ненужную часть изображения, подрезать его по размерам, которые вам необходимы.
Открыть изображение в Фотошопе
Перед тем как изменить или подрезать часть изображения в Фотошопе, необходимо открыть программу. Для этого следует выполнить следующие действия:
- Запустите программу Фотошоп на своем компьютере.
- В верхнем меню выберите пункт "Файл".
- В выпадающем меню выберите пункт "Открыть".
- Выберите нужное изображение на компьютере и нажмите кнопку "Открыть".
После выполнения этих действий выбранное изображение откроется в Фотошопе и вы сможете начать обрезать или отрезать ненужную часть фотографии, изменить размер фотошопе или обрезать фон изображения.
Выбрать меню Изображение и далее "Изображение размера"
Чтобы обрезать изображение в программе Фотошоп, вы можете использовать функцию "Изображение размера". Это позволит вам подрезать или обрезать фотошопе фон или подрезать часть изображения и изменить его размер.
Для начала, откройте фотошопе изображение, которое вы хотите изменить. Затем, выберите меню "Изображение" в верхней панели инструментов. В выпадающем списке выберите "Изображение размера".
После этого, откроется диалоговое окно "Изображение размера". Здесь вы можете увидеть текущий размер изображения в пикселях. Чтобы обрезать фотошопе фон или подрезать его часть, вам необходимо указать новые значения для ширины и высоты изображения.
В диалоговом окне "Изображение размера" вы можете также выбрать единицу измерения для нового размера, например, пиксели, дюймы, сантиметры и т.д. Если вы хотите сохранить пропорции изображения, убедитесь, что включена опция "Сохранить пропорции".
Когда вы указали новый размер для изображения, нажмите кнопку "ОК". Фотошоп обрежет фон или подрежет выбранную часть изображения в соответствии с указанными параметрами размера. Обратите внимание, что при этом может быть изменено качество или разрешение изображения, особенно если вы уменьшаете его размер.
Пример:
| Текущий размер изображения | Новый размер изображения |
|---|---|
| Ширина: 1000px | Ширина: 800px |
| Высота: 800px | Высота: 600px |
Установка нового размера
После того, как вы произвели обрезку изображения в Фотошопе и отрезали ненужную часть фото, вы можете изменить его размер. Это полезно, если вам нужно уменьшить изображение, чтобы оно вписалось в определенные размеры или наоборот, увеличить его для получения более детального отображения.
Для изменения размера фон фотошопе вам потребуется следующие шаги:
- Выберите инструмент "Выделение рамкой" (Rectangular Marquee Tool) в панели инструментов.
- Выделите желаемую часть изображения, которую вы хотите подрезать или изменить размер.
- Нажмите Ctrl + J (на Windows) или Command + J (на Mac), чтобы скопировать выделенную часть в новый слой.
- Перейдите в меню "Изображение" (Image) и выберите "Изменить размер" (Image Size).
- В появившемся окне вы сможете установить новые размеры для изображения. По умолчанию, Фотошоп предлагает изменить размеры в пикселях, но вы можете выбрать другую единицу измерения в выпадающем меню.
- Установите требуемые значения ширины и высоты для изображения. Если вы хотите изменить пропорции изображения, убедитесь, что опция "Сохранять пропорции" (Constrain Proportions) активирована.
- Щелкните "ОК" (OK), чтобы применить изменения и установить новый размер.
Теперь вы знаете, как в Фотошопе изменить размер фотографии или обрезать ее, чтобы получить желаемую часть изображения.
Выбор метода интерполяции
При работе с изображениями в программе Фотошоп часто возникает необходимость изменить размер или подрезать часть изображения. Однако, как правило, при изменении размера или отрезке фона, возникают проблемы с качеством изображения, такие как пикселизация или потеря деталей.
Используя Фотошоп, вы можете выбирать различные методы интерполяции, которые помогут справиться с этими проблемами. Интерполяция - это алгоритм, который вычисляет значения пикселей для нового размера изображения на основе имеющихся пикселей.
Как выбрать метод интерполяции в Фотошопе?
- Откройте фотографию в Фотошопе, которую вы хотите обрезать или изменить размер.
- Выберите инструмент "Прямоугольное выделение" и выделите нужную часть изображения или фона.
- Нажмите на кнопку "Образец изображения", которая находится на панели свойств.
- В открывшемся окне выберите вкладку "Расположение" и найдите раздел "Интерполяция".
- В этом разделе вы можете выбрать различные методы интерполяции, такие как "Сосед ближайшего пикселя", "Линейная" или "Центральная цветовая характеристика".
- Выберите подходящий метод интерполяции в зависимости от ваших потребностей и нажмите кнопку "OK".
Теперь вы знаете, как выбрать метод интерполяции при обрезке или изменении размера изображения в Фотошопе. Этот шаг позволит вам улучшить качество изображения и сделать его более профессиональным.
Видео:
Как полностью обрезать картинку фотографию либо частично вырезать объект в photoshop cs6
Как полностью обрезать картинку фотографию либо частично вырезать объект в photoshop cs6 by DERGENK OFFICIAL 541,495 views 8 years ago 4 minutes, 31 seconds
Как заменить лицо на фото в фотошопе | Уроки по фотошопу
Как заменить лицо на фото в фотошопе | Уроки по фотошопу by GRAFON Уроки фотошопа 49,604 views 2 years ago 3 minutes, 49 seconds
Вопрос-ответ:
Как обрезать фотографии в программе Фотошоп?
Чтобы обрезать фотографию в программе Фотошоп, сначала откройте изображение в программе. Затем выберите инструмент "Обрезка" (Crop Tool) в панели инструментов, или нажмите клавишу "C" на клавиатуре. После этого, настройте параметры обрезки, выбрав соответствующие опции на панели свойств. Нажмите и удерживайте левую кнопку мыши на изображении и проведите прямоугольник, который будет представлять область, которую вы хотите обрезать. Затем отпустите кнопку мыши и нажмите клавишу "Enter" или "Return" для подтверждения обрезки. В результате изображение будет обрезано по указанному прямоугольнику.
Как изменить размер изображения в фотошопе?
Чтобы изменить размер изображения в программе Фотошоп, сначала откройте изображение в программе. Затем выберите команду "Изображение" (Image) в верхнем меню и выберите пункт "Изображение размером" (Image Size). Появится окно "Размер изображения" (Image Size), в котором вы можете изменить размер изображения. Установите новые значения ширины и высоты изображения в соответствующих полях. Убедитесь, что заблокирована опция "Сохранить пропорции" (Constrain Proportions), чтобы изменить размеры независимо друг от друга. Когда вы задали нужные значения, нажмите кнопку "ОК" для применения изменений.




































