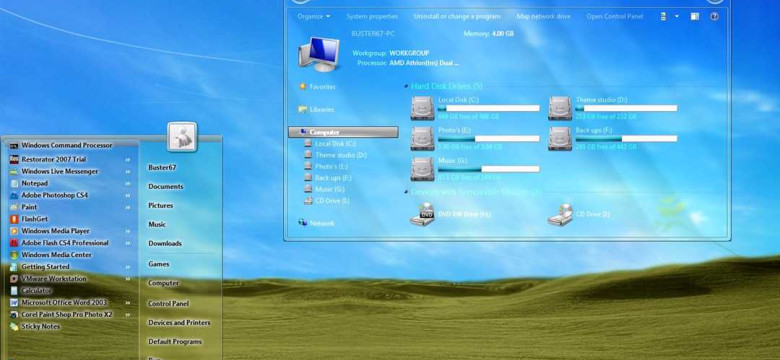
Панель задач является важной частью операционной системы Windows 7. Однако, иногда пользователю может потребоваться изменить ее внешний вид или сделать прозрачной для более эстетичного оформления рабочего стола. В данной статье будет рассмотрен простой способ изменить прозрачность панели задач в Windows 7.
Для начала необходимо включить в системе Aero, так как прозрачность панели задач доступна только в этом режиме. Для включения Aero нужно кликнуть правой кнопкой мыши на рабочий стол, выбрать "Персонализация" и в открывшемся окне выбрать любую тему, включающую Aero.
После включения Aero, можно приступить к изменению прозрачности панели задач. Для этого необходимо нажать правой кнопкой мыши на пустом месте панели задач и выбрать "Свойства". В открывшемся окне выбираем вкладку "Панель задач" и устанавливаем галочку напротив "Сделать панель задач прозрачной". После этого панель задач изменит свой внешний вид и станет прозрачной.
Теперь вы знаете простой способ изменить прозрачность панели задач в Windows 7. Это позволит вам сделать ваш рабочий стол более индивидуальным и эстетичным. Поэкспериментируйте с настройками и наслаждайтесь новым внешним видом вашей панели задач!
Как сделать панель задач прозрачной в Windows 7 - простой способ
Панель задач в операционной системе Windows 7 выполняет важные функции, такие как отображение открытых программ и уведомлений. Но что, если вы хотите сделать панель задач прозрачной? В Windows 7 есть простой способ включить прозрачность панели задач и изменить ее прозрачность на ваше усмотрение.
Чтобы включить прозрачность панели задач в Windows 7, выполните следующие шаги:
- Щелкните правой кнопкой мыши на пустом месте на панели задач.
- Выберите пункт "Свойства" из контекстного меню.
- В открывшемся окне "Свойства панели задач и меню " перейдите на вкладку "Панель задач".
- Установите флажок "Прозрачность" и регулируйте ползунок, чтобы изменить прозрачность панели задач.
- Нажмите кнопку "ОК" для сохранения изменений.
После выполнения этих шагов вы увидите, как панель задач становится прозрачной на вашем рабочем столе. Вы можете экспериментировать с ползунком прозрачности, чтобы найти наиболее подходящую вам прозрачность.
Теперь вы знаете, как включить и изменить прозрачность панели задач в Windows 7. Эта простая функция позволяет вам добавить стиль и индивидуальность к вашему рабочему столу.
Шаг 1: Запуск программы
Для того чтобы включить прозрачность панели задач в Windows 7, необходимо использовать стороннюю программу. Существует множество программ, которые позволяют изменить внешний вид панели задач, но в данной статье мы рассмотрим пример использования программы AeroTuner.
Как сделать панель задач прозрачной в Windows 7?
1. Скачайте программу AeroTuner с официального сайта разработчика.
2. Запустите скачанный файл и следуйте инструкциям установщика.
3. После завершения установки, найдите ярлык программы на рабочем столе или в меню «Пуск» и запустите ее.
4. В программе AeroTuner выберите вкладку «Taskbar» (панель задач).
5. Для установки прозрачности панели задач переместите ползунок «Opacity» (прозрачность) вправо. Чем дальше вправо вы переместите ползунок, тем более прозрачной станет панель задач.
6. После того, как достигнут желаемый уровень прозрачности, нажмите кнопку «Apply» (применить).
7. Перезагрузите компьютер для применения изменений.
Теперь вы знаете, как сделать панель задач прозрачной в Windows 7 с помощью программы AeroTuner.
Шаг 2: Настройка прозрачности
Чтобы изменить панель задач на Windows 7 и сделать ее прозрачной, выполните следующие действия:
- Щелкните правой кнопкой мыши на пустом месте панели задач и выберите пункт "Свойства".
- В открывшемся окне "Свойства панели задач и меню Пуск" перейдите на вкладку "Панель задач" и нажмите на кнопку "Настройки панели задач...".
- В появившемся окне "Настройки панели задач и меню Пуск" выберите вариант "Включить прозрачность панели задач".
- Настройте желаемую степень прозрачности, перемещая ползунок "Интенсивность" влево или вправо.
- Нажмите кнопку "ОК", чтобы сохранить изменения и закрыть окно "Настройки панели задач и меню Пуск".
- Нажмите кнопку "ОК", чтобы сохранить изменения и закрыть окно "Свойства панели задач и меню Пуск".
После выполнения этих шагов панель задач в Windows 7 станет прозрачной.
Шаг 3: Применение изменений
Теперь, когда мы настроили прозрачность панели задач, пришло время применить изменения и включить прозрачность в Windows 7. Для этого следуйте этим простым инструкциям:
1. Кликните правой кнопкой мыши на пустой области панели задач.
2. В появившемся контекстном меню выберите пункт "Свойства панели задач".
3. В открывшемся окне свойств перейдите на вкладку "Панель задач".
4. Найдите раздел "Внешний вид" и поставьте галочку рядом с пунктом "Прозрачная панель задач".
5. Нажмите кнопку "Применить" внизу окна свойств.
Теперь ваша панель задач будет прозрачной. Вы можете настроить прозрачность путем изменения значений в окне свойств.
Как включить прозрачность панели задач в Windows 7?
Панель задач в операционной системе Windows 7 по умолчанию имеет непрозрачный фон, но вы можете изменить ее внешний вид, сделав панель задач прозрачной. Прозрачная панель задач может придать вашему рабочему столу более современный и элегантный вид. В этой статье мы расскажем вам, как включить прозрачность панели задач в Windows 7.
Шаг 1: Открыть настройки персонализации
В первую очередь, щелкните правой кнопкой мыши на свободной области рабочего стола и выберите "Персонализация" из контекстного меню, чтобы открыть настройки персонализации.
Шаг 2: Изменить настройки прозрачности панели задач
В настройках персонализации выберите раздел "Цвет и фон". Найдите опцию "Прозрачность панели задач" и установите переключатель в положение "Включено".
После этого панель задач станет прозрачной, и вы сможете увидеть содержимое рабочего стола сквозь нее.
| Шаг | Действие |
|---|---|
| Шаг 1 | Открыть настройки персонализации, щелкнув правой кнопкой мыши на рабочем столе и выбрав "Персонализация". |
| Шаг 2 | В настройках персонализации выбрать "Цвет и фон", найти опцию "Прозрачность панели задач" и включить ее. |
Теперь вы знаете, как включить прозрачность панели задач в Windows 7. Этот простой шаг может значительно изменить внешний вид вашего рабочего стола и сделать его более элегантным и современным.
Шаг 1: Открытие настроек панели задач
Чтобы изменить прозрачность панели задач в Windows 7, следуйте этим простым шагам:
- Щелкните правой кнопкой мыши на пустом месте панели задач. Откроется контекстное меню.
- В контекстном меню выберите пункт "Настроить панель задач".
Появится окно "Настройка панели задач и меню Пуск". Здесь вы сможете изменить различные параметры панели задач, включая ее прозрачность.
Шаг 2: Переключение настройки прозрачности
Чтобы включить прозрачность панели задач в Windows 7, выполните следующие действия:
Шаг 1: Открыть панель настроек
Щелкните правой кнопкой мыши на пустой области панели задач и выберите пункт "Настройки панели задач и меню Пуск".
Шаг 2: Изменить настройку прозрачности
В открывшемся окне панели настроек выберите вкладку "Панель задач". Здесь вы увидите ползунок "Прозрачность". Перетащите ползунок вправо или влево, чтобы изменить уровень прозрачности панели задач. При перемещении ползунка вы сразу увидите, как меняется прозрачность панели задач.
| Настройка | Описание |
|---|---|
| Прозрачность | Перемещайте ползунок вправо или влево, чтобы установить желаемый уровень прозрачности панели задач. |
Шаг 3: Сохранение изменений
Чтобы включить прозрачность панели задач в Windows 7, вам необходимо знать, как изменить прозрачность панели. В данном руководстве мы расскажем вам, как сделать панель задач прозрачной в Windows 7.
1. Щелкните правой кнопкой мыши на свободном месте на панели задач и выберите пункт "Настройка панели задач".
2. В открывшемся окне "Свойства панели задач и меню "Пуск"" выберите вкладку "Панель задач".
3. В разделе "Поведение панели задач" найдите опцию "Прозрачность панели задач" и поставьте галочку рядом с этим пунктом.
4. Нажмите кнопку "Применить" и затем "ОК", чтобы сохранить изменения.
Вот и все, теперь ваша панель задач в Windows 7 будет прозрачной. Вы можете наслаждаться новым внешним видом вашей панели задач!
Как сделать панель задач прозрачной на Windows 7?
В Windows 7 есть возможность изменить прозрачность панели задач, чтобы сделать ее более стильной и интегрированной с остальным рабочим столом. Для включения прозрачности панели задач на Windows 7 необходимо выполнить несколько простых шагов.
Шаг 1: Найти настройки панели задач
Для изменения прозрачности панели задач на Windows 7 нужно открыть настройки панели задач. Для этого щелкните правой кнопкой мыши на свободной области панели задач и выберите "Свойства".
Шаг 2: Включить прозрачность
В открывшемся окне "Свойства панели задач и меню "Старт"" найдите опцию "Прозрачность", находящуюся в разделе "Внешний вид". Установите флажок рядом с этой опцией, чтобы включить прозрачность панели задач.
| Прозрачность | : Включить |
После этого щелкните кнопку "Применить", а затем "ОК", чтобы сохранить изменения.
Теперь панель задач стала прозрачной и должна интегрироваться более гармонично с рабочим столом. Вы можете изменить уровень прозрачности, щелкнув на панели задач правой кнопкой мыши, выбрав "Свойства" и изменяя положение ползунка прозрачности.
Таким образом, вы сможете включить и настроить прозрачность панели задач на Windows 7, чтобы создать более эстетичный и индивидуальный вид операционной системы.
Шаг 1: Открытие настроек панели задач
Windows 7 позволяет изменить прозрачность панели задач, чтобы создать более эстетически приятный вид рабочего стола. В этом руководстве показано, как включить прозрачность и изменить настройки панели задач в Windows 7.
Чтобы сделать панель задач прозрачной, выполните следующие шаги:
Шаг 1.1: Откройте панель управления
Первым шагом является открытие панели управления. Для этого щелкните правой кнопкой мыши на значок "Пуск" в левом нижнем углу экрана.
Шаг 1.2: Выберите пункт "Настройка панели задач и меню "Пуск""
После открытия контекстного меню, выберите пункт "Настройка панели задач и меню "Пуск"" посредством щелчка левой кнопкой мыши.
Шаг 1.3: Откройте вкладку "Панель задач"
В открывшемся окне панели управления выберите вкладку "Панель задач".
Видео:
Как сделать прозрачную панель задач в Windows 7/8,8.1/10 // Видео-уроки
Как сделать прозрачную панель задач в Windows 7/8,8.1/10 // Видео-уроки by FAER 571 views 5 years ago 2 minutes, 35 seconds
Как сделать прозрачную панель задач в любой Windows?
Как сделать прозрачную панель задач в любой Windows? by PRO-Компьютер 51,644 views 1 year ago 2 minutes, 26 seconds
Вопрос-ответ:
Как сделать панель задач прозрачной в Windows 7 - простой способ?
Чтобы сделать панель задач прозрачной в Windows 7, просто щелкните правой кнопкой мыши на свободном месте панели задач и выберете "Свойства". В открывшемся окне выберете вкладку "Панель задач" и поставьте галочку напротив "Прозрачность". После этого панель задач будет прозрачной.
Как изменить прозрачность панели задач в Windows 7?
Чтобы изменить прозрачность панели задач в Windows 7, нужно щелкнуть правой кнопкой мыши на свободном месте панели задач и выбрать "Свойства". В открывшемся окне выбрать вкладку "Панель задач" и в разделе "Прозрачность" перемещать ползунок влево или вправо, чтобы достичь желаемой прозрачности. После этого нажать кнопку "Применить" и "ОК" для сохранения изменений.
Как включить прозрачность панели задач в Windows 7?
Чтобы включить прозрачность панели задач в Windows 7, необходимо выполнить следующие действия. Щелкните правой кнопкой мыши на свободном месте панели задач и выберете "Свойства". В открывшемся окне выберете вкладку "Панель задач" и поставьте галочку напротив "Прозрачность". После этого прозрачность панели задач будет включена.
Как сделать панель задач прозрачной на Windows 7?
Чтобы сделать панель задач прозрачной на Windows 7, щелкните правой кнопкой мыши на свободном месте панели задач и выберите "Свойства". В открывшемся окне выберите вкладку "Панель задач" и поставьте галочку напротив "Прозрачность". После этого панель задач станет прозрачной.
Как сделать панель задач прозрачной в Windows 7 - простой способ?
Для того, чтобы сделать панель задач прозрачной в Windows 7, вы можете следовать простым шагам. 1. Щелкните правой кнопкой мыши на панели задач и выберите "Свойства". 2. В открывшемся окне выберите вкладку "Панель задач". 3. Установите флажок рядом с опцией "Прозрачность" и регулируйте ползунок прозрачности по своему усмотрению. 4. Нажмите "Применить" и "ОК", чтобы сохранить изменения. Теперь ваша панель задач будет прозрачной.




































