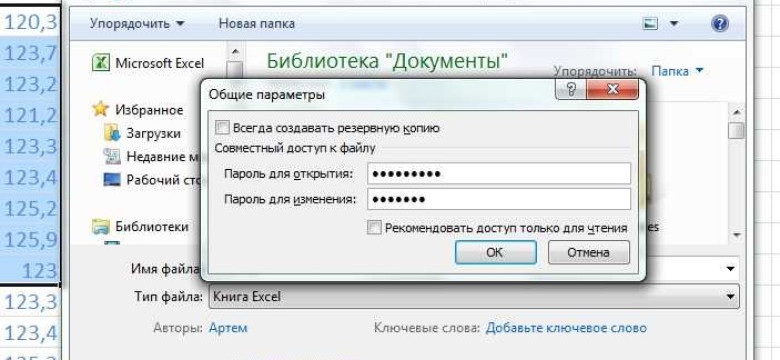
Установить пароль на файл Excel очень важно, чтобы защитить конфиденциальные данные и предотвратить несанкционированный доступ к файлу. Excel предлагает удобный способ защитить файлы с помощью пароля, позволяя вам контролировать доступ к содержимому.
Для того, чтобы установить пароль на файл Excel, следуйте инструкциям:
- Откройте файл Excel. Для этого нажмите дважды на файл Excel, который вы хотите защитить паролем.
- Выберите закладку "Файл". Находится в верхнем левом углу экрана.
- Нажмите на "Закрыть" с возможностью защиты паролем. Это даёт возможность закрыть файл с помощью пароля.
- Установите пароль. Введите пароль в поле "Пароль защиты".
- Подтвердите пароль. Повторите пароль в поле "Подтверждение пароля" для обеспечения правильности введенной информации.
- Нажмите "OK". После того, как вы ввели пароль и подтвердили его, нажмите "OK", чтобы применить пароль к файлу Excel.
Теперь ваш файл Excel защищен паролем, и чтобы получить доступ к его содержимому, вам потребуется ввести этот пароль. Защитить файлы с помощью пароля - это надежный способ предотвратить несанкционированный доступ и защитить свою конфиденциальную информацию на компьютере.
Как поставить пароль на файл Excel:
В программе Excel вы можете установить пароль на свой файл, чтобы закрыть доступ к нему и защитить его от несанкционированного доступа. Следуя этой пошаговой инструкции, вы узнаете, как установить пароль к файлу Excel с помощью встроенных инструментов программы.
Защитите свой файл Excel паролем
1. Откройте файл Excel, который вы хотите защитить паролем.
2. Нажмите на вкладку "Файл" в верхнем левом углу программы Excel.
3. В открывшемся меню выберите "Защитить книгу" и нажмите на "Зашифровать с паролем".
4. Введите пароль, который вы хотите установить для своего файла Excel, в поле "Пароль".
5. Подтвердите пароль повторным его вводом в поле "Подтверждение пароля".6. Нажмите на кнопку "OK" для сохранения и применения пароля к вашему файлу Excel.
Теперь ваш файл Excel защищен паролем, и для доступа к нему потребуется знание установленного пароля.
Пошаговая инструкция по защите файла Excel паролем
В этой статье мы рассмотрим, как установить пароль на файл Excel, чтобы защитить его от несанкционированного доступа.
Шаг 1: Откройте файл Excel, который вы хотите защитить паролем.
Шаг 2: Нажмите на вкладку "Файл" в верхнем меню программы Excel.
Шаг 3: В открывшемся меню выберите пункт "Защитить книгу" и нажмите на него.
Шаг 4: В выпадающем меню выберите пункт "Установить пароль для открытия".
Шаг 5: В появившемся диалоговом окне введите пароль, который будет использоваться для доступа к файлу Excel, и нажмите на кнопку "ОК".
Шаг 6: Повторите ввод пароля в открывшемся диалоговом окне и нажмите на кнопку "ОК".
Шаг 7: Пароль успешно установлен! Теперь файл Excel будет закрыт паролем и требовать его для доступа к содержимому.
Итак, теперь вы знаете, как установить пароль для защиты файла Excel при его открытии. Не забудьте сохранить изменения после установки пароля!
Откройте файл Excel
Чтобы установить пароль на файл Excel и защитить его от доступа, следуйте следующим шагам:
1. Откройте файл Excel
Для начала откройте файл Excel, который вы хотите защитить паролем. Это можно сделать двумя способами:
- Запустите программу Excel и выберите команду "Открыть" в меню "Файл". В появившемся окне выберите нужный файл и нажмите кнопку "Открыть".
- Щелкните дважды по файлу Excel на компьютере или в папке, чтобы автоматически открыть его в программе Excel.
После открытия файла Excel вы сможете приступить к установке пароля и защите файла.
Выберите вкладку "Файл" в верхнем меню
Для того чтобы установить пароль на файл Excel и защитить его от несанкционированного доступа, необходимо выбрать вкладку "Файл" в верхнем меню программы. Это первый шаг в процессе установки пароля на файл Excel.
Как только вы выбрали вкладку "Файл", откроется меню с различными опциями. Здесь вы найдете все необходимые функции для работы с файлом, включая возможность установить пароль и защитить файл.
Для того чтобы выбрать опцию "Защитить документ", щелкните на соответствующем пункте меню. После этого откроется подменю с дополнительными опциями для защиты файла.
Выберите опцию "Установить пароль" для того, чтобы задать новый пароль для вашего файла Excel. В появившемся окне вам будет предложено ввести новый пароль дважды для подтверждения. После ввода пароля и нажатия кнопки "ОК" ваш файл будет защищен паролем.
Теперь, для доступа к файлу, необходимо будет ввести этот пароль. Таким образом, вы сможете закрыть доступ к вашему файлу Excel и защитить его паролем. Установить пароль на файл Excel очень просто, и эта функция позволяет вам обезопасить важную информацию от несанкционированного доступа.
В выпадающем меню выберите "Защитить книгу"
Чтобы установить пароль и защитить файл Excel, необходимо воспользоваться функцией "Защитить книгу". С ее помощью вы сможете установить пароль и ограничить доступ к вашему файлу.
Для начала откройте файл Excel, который вы хотите защитить паролем. Затем откройте вкладку "Ревизия" в верхней панели инструментов. В этой вкладке вы найдете "Защитить книгу", нажмите на него.
После нажатия на "Защитить книгу" вам будет предложено установить пароль. Введите пароль и подтвердите его. Обратите внимание, что пароль может быть необязательным, но если вы хотите максимально защитить файл, рекомендуется использовать пароль.
После установки пароля и нажатия кнопки "ОК" ваш файл Excel будет защищен с помощью пароля. Теперь, при попытке открыть файл, пользователю будет предложено ввести пароль для доступа.
Вы также можете использовать функцию "Защитить книгу" для ограничения доступа к разным функциям и возможностям файла Excel, таким как редактирование, форматирование и другие. Это позволяет установить дополнительные ограничения на изменение вашего файла.
Если вы хотите удалить пароль или изменить его, вы можете повторно открыть функцию "Защитить книгу" и изменить или удалить пароль с помощью соответствующих настроек.
Верхний пароль
Для установки пароля на файл Excel и закрытия доступа к нему можно воспользоваться функцией "Верхний пароль". Это один из вариантов защиты файла с помощью пароля в Excel.
Как установить пароль с помощью "Верхнего пароля" в Excel и защитить файл? Для этого выполните следующие действия:
- Откройте файл Excel, который вы хотите защитить паролем.
- Нажмите на вкладку "Файл" в верхнем меню программы.
- Выберите пункт "Защита документа" и перейдите во вкладку "Зашифровать с паролем документ".
- Введите пароль, который вы хотите установить для файла.
- Повторите ввод пароля для подтверждения.
- Нажмите кнопку "ОК", чтобы закрыть окно настроек пароля.
Теперь ваш файл Excel защищен паролем, и для его открытия и редактирования потребуется ввести установленный пароль.
Чтобы установить пароль для изменения файла Excel:
- Откройте файл Excel, который вы хотите защитить паролем.
- Нажмите на вкладку "Файл" в верхнем меню программы.
- Выберите пункт "Защита документа" и перейдите во вкладку "Зашифровать с паролем просмотр".
- Введите пароль, который вы хотите установить для файла.
- Повторите ввод пароля для подтверждения.
- Нажмите кнопку "ОК", чтобы закрыть окно настроек пароля.
Теперь файл Excel защищен паролем от изменений. При открытии файла будет запрошен установленный пароль для возможности редактирования.
Введите пароль для вашего файла
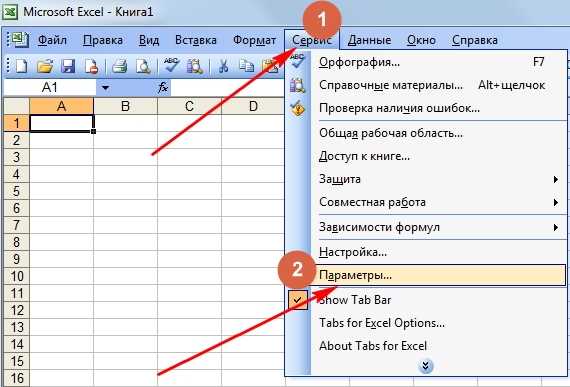
Если вы хотите защитить свой файл Excel паролем, чтобы предотвратить несанкционированный доступ к его содержимому, вы можете установить пароль с помощью функции защиты данных в Excel.
Чтобы установить пароль на файл Excel, следуйте этим простым шагам:
Шаг 1: Откройте файл
Откройте файл Excel, который вы хотите защитить паролем. Для этого запустите программу Excel и выберите нужный файл.
Шаг 2: Доступ к функции защиты данных
После открытия файла нажмите на вкладку "Файл" в верхней панели инструментов Excel. Затем выберите "Защита" и нажмите на "Защитить книгу".
Шаг 3: Установка пароля
В появившемся окне выберите вкладку "Общие" и введите пароль в поле "Пароль для открытия". Пароль может содержать как цифры, так и буквы, а также специальные символы.
Для установки дополнительных параметров доступа к файлу, таких как редактирование или печать, вы можете также установить пароли в соответствующих полях. Нажмите на "OK", когда закончите.
Теперь ваш файл Excel защищен паролем! При открытии этого файла пользователь должен будет ввести пароль для доступа к его содержимому.
Нижний пароль
Как защитить доступ к файлу Excel паролем? С помощью установки пароля на файл можно закрыть доступ к его содержимому и защитить информацию от посторонних глаз.
Чтобы установить пароль на файл Excel и закрыть его с помощью пароля, следуйте этой инструкции:
| 1. | Откройте файл Excel, который вы хотите защитить. |
| 2. | Нажмите на вкладку "Файл" в верхнем меню. |
| 3. | Выберите "Защитить книгу" в выпадающем меню. |
| 4. | Нажмите на "Установить пароль". |
| 5. | Введите пароль, который вы хотите установить на файл. |
| 6. | Повторите пароль для подтверждения. |
| 7. | Нажмите на кнопку "OK". |
| 8. | Сохраните файл Excel. |
Теперь ваш файл Excel закрыт с помощью установленного пароля. При попытке открыть файл пользователь будет должен ввести пароль для доступа к его содержимому.
Важно помнить, что установленный пароль на файл Excel защищает только доступ к файлу, но не гарантирует полную безопасность информации внутри файла. Для более надежной защиты данных рекомендуется использовать дополнительные методы шифрования и защиты информации.
Подтвердите пароль еще раз
После установки пароля для файла Excel очень важно подтвердить его еще раз. Это поможет избежать ошибок при вводе и убедиться, что пароль был успешно установлен.
Для подтверждения пароля откройте файл, который вы хотите защитить с помощью пароля. Затем следуйте следующим шагам:
- Кликните на вкладку "Файл" в верхнем левом углу экрана.
- Выберите "Защита документа" в меню.
- В раскрывающемся меню выберите "Зашифровать с паролем".
- В появившемся диалоговом окне введите пароль, который вы установили ранее.
- В поле "Подтверждение пароля" введите пароль еще раз.
- Нажмите на кнопку "ОК".
Теперь ваш файл Excel закрыт паролем, и только те, у кого есть пароль, могут получить к нему доступ. Помните, что пароль следует выбирать надежным и сложным, чтобы обеспечить максимальную защиту файлу.
Нажмите кнопку "ОК"
После того как вы установили пароль на файл Excel, необходимо его закрыть, чтобы защитить доступ к содержимому. Как только вы установили пароль, нажмите кнопку "ОК" и файл Excel будет закрыт.
Видео:
Как защитить паролем файл Excel. Защита файла или книги Excel
Как защитить паролем файл Excel. Защита файла или книги Excel by Всё об Офисных Программах (Office, Word, Excel, PowerPoint, Outlook, OneNote) 6,941 views 5 years ago 2 minutes, 38 seconds
Как защитить паролем ячейку в Excel ➤ Защита ячейки, листа или книги в Excel
Как защитить паролем ячейку в Excel ➤ Защита ячейки, листа или книги в Excel by Андрей Сухов 15,570 views 1 year ago 4 minutes, 50 seconds




































