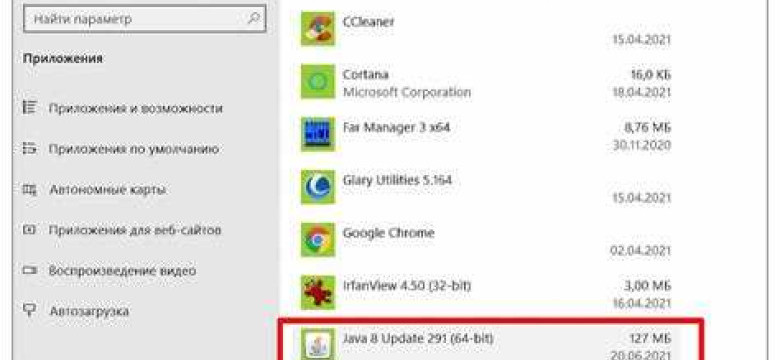
Java — это одна из самых популярных и широко используемых программных платформ в мире. Чтобы всегда быть в курсе последних обновлений и получить все преимущества новых функций, необходимо обновить свою Java до самой актуальной версии. В этой статье мы расскажем, как установить новейшую и наиболее актуальную версию Java на ваш компьютер.
Первый шаг для обновления Java заключается в посещении официального сайта Java. Чтобы перейти на официальный сайт, воспользуйтесь поисковиком и введите запрос «официальный сайт Java» в поисковую строку. После этого следует перейти на актуальную страницу Java, на которой вы сможете установить последнюю версию явы.
На странице актуальной версии Java вы найдете кнопку "Скачать Java" или "Установить Java". Нажмите на неё и следуйте инструкциям для завершения установки последней версии Java на ваше устройство. В процессе установки вам может потребоваться подтверждение прав администратора или указание пути установки.
После завершения установки вы можете перейти в настройки вашего компьютера или другого устройства и проверить, что Java успешно обновлена до последней версии. Для этого откройте яву и в настройках найдите раздел "О программе". В нём вы увидите номер актуальной версии Java. Если он соответствует последней установленной версии, значит, обновление прошло успешно!
Как обновить Java до последней версии
Чтобы обновить Java до последней версии, выполните следующие шаги:
- Перейдите на официальный сайт Java.
- На главной странице вы найдете кнопку "Скачать Java". Нажмите на нее.
- Вы будете перенаправлены на страницу загрузки Java.
- На странице загрузки выберите нужную версию Java для вашей операционной системы.
- Нажмите на ссылку для скачивания.
- После завершения загрузки установочного файла, запустите его.
- Следуйте инструкциям установщика для установки новейшей версии Java на ваш компьютер.
Поздравляем, вы успешно обновили Java до последней версии! Теперь ваша установленная версия Java будет актуальной и все ваши Java-приложения будут работать наиболее эффективно.
Пошаговая инструкция установки новой версии Java
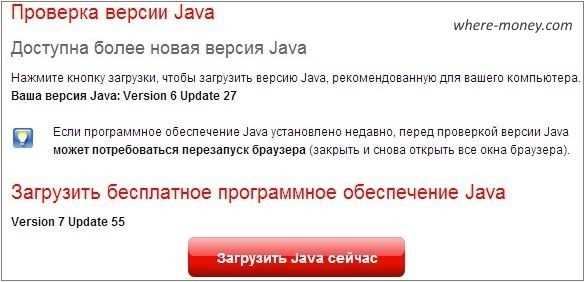
Шаг 1: Перейти на официальный сайт Java
Для установки новой версии Java необходимо перейти на официальный сайт Java Oracle. Вы можете найти его, введя запрос "Java" в поисковой системе.
Шаг 2: Обновить Java
На главной странице сайта найдите раздел "Downloads" (Загрузки) и перейдите в него. Затем выберите раздел "Java Platform (JDK)" и нажмите на кнопку "Download" (Загрузить).
Вам будет предложено выбрать версию Java для вашей операционной системы. Обычно рекомендуется устанавливать актуальную версию Java, однако, если у вас есть особые требования, выберите соответствующую версию.
После выбора версии Java, начнется загрузка установочного файла. Дождитесь окончания загрузки.
Шаг 3: Установить Java
Найдите загруженный файл на вашем компьютере и запустите его. В процессе установки следуйте инструкциям на экране, выбирая нужные опции и принимая лицензионное соглашение.
После завершения установки вам будет предложено перезагрузить компьютер. Рекомендуется сделать это, чтобы изменения вступили в силу.
Шаг 4: Проверить установку
Чтобы убедиться, что установка прошла успешно, перейдите на официальный сайт Java и найдите раздел "Verify Java Version" (Проверить версию Java). Там будет предложено запустить проверку вашей установки. Если вы видите успешное сообщение о наличии последней версии Java, значит обновление прошло успешно.
Поздравляем! Теперь у вас установлена новейшая версия Java, и вы можете наслаждаться всеми ее новыми функциями и улучшениями.
Как проверить текущую установленную версию Java
Прежде чем перейти к обновлению Java до последней версии, важно убедиться в том, какая версия у вас установлена на данный момент. Это позволит вам определить, нужно ли обновиться до актуальной версии.
Шаг 1: Открыть командную строку (консоль)
Для того чтобы узнать текущую установленную версию Java, вам нужно открыть командную строку или консоль. Для этого выполните следующие действия:
- Нажмите клавиши Win + R, чтобы открыть окно "Выполнить".
- Введите cmd и нажмите клавишу Enter, чтобы открыть командную строку.
Шаг 2: Проверить текущую установленную версию Java
В открывшейся командной строке введите следующую команду:
java -version
Нажмите клавишу Enter, чтобы выполнить команду.
После выполнения команды в командной строке отобразится информация о текущей установленной версии Java. Вы увидите информацию о версии Java, а также о других деталях, связанных с вашей установкой.
Если у вас установлена актуальная версия Java, то вы видите информацию о последней установленной версии. В противном случае, если у вас устаревшая версия, вам следует обновить Java до новейшей версии.
Скачать актуальную версию Java
Для обновления Java до последней версии необходимо перейти на официальный сайт программы. Чтобы скачать новейшую актуальную версию Java, следуйте следующим шагам:
- Откройте браузер и перейдите на официальный сайт Java по ссылке https://www.java.com/.
- На главной странице найдите кнопку "Скачать Java" или "Download Java" и нажмите на нее.
- Вы попадете на страницу загрузки, где вы сможете выбрать версию Java, в зависимости от операционной системы и языка.
- Выберите нужную версию, нажмите на кнопку "Скачать" или "Download" и начнется загрузка установочного файла Java.
- После завершения загрузки, запустите установочный файл Java и следуйте инструкциям установщика, чтобы установить последнюю актуальную версию Java на вашу систему.
Поздравляю, теперь у вас установлена и обновлена новейшая версия Java! Теперь вы можете использовать все ее возможности и функции.
Удалить старую версию Java с компьютера
Перед тем, как установить новейшую версию Java, необходимо удалить старую версию с компьютера. Функционирование Java может быть нарушено, если на компьютере одновременно установлены несколько версий, поэтому рекомендуется удалять предыдущие версии перед установкой актуальной.
Шаг 1: Перейти на официальный сайт Java
Чтобы найти последнюю версию Java, откройте любой браузер и перейдите на официальный сайт языка Java по адресу https://www.java.com/ru/.
Шаг 2: Установить последнюю версию Java
На главной странице сайта, найдите раздел "Java для компьютера". Нажмите на кнопку "Бесплатная загрузка Java" и следуйте указаниям на экране для установки новейшей версии Java.
После завершения установки вам будет предложено удалить предыдущую версию Java с компьютера. Отметьте соответствующий пункт и следуйте инструкциям для полного удаления старой версии.
Теперь, после успешной установки и удаления предыдущей версии, у вас будет актуальная и обновленная версия Java на вашем компьютере.
Установить новейшую версию Java
Для обновления Java до последней версии необходимо выполнить несколько простых шагов:
Шаг 1: Перейти на официальный сайт Java, где доступна актуальная версия программы.
Шаг 2: На главной странице сайта будет указана последняя версия Java. Необходимо найти ссылку на загрузку этой версии и перейти по ней.
Шаг 3: На странице загрузки будет предложено выбрать соответствующую платформу (Windows, macOS, Linux и т.д.) и архитектуру (32 или 64 бита).
Шаг 4: После выбора платформы и архитектуры будет предложено скачать исполняемый файл установщика Java.
Шаг 5: Скачанный файл установщика необходимо запустить и следовать инструкциям на экране. В процессе установки будет выполнена проверка наличия предыдущей версии Java и предложено ее обновить, если она установлена.
Шаг 6: По завершении установки будет показано сообщение о том, что актуальная версия Java успешно установлена.
Теперь вы можете использовать новейшую версию Java для запуска различных программ и приложений, которые требуют актуальную версию этой платформы.
Как перейти на последнюю версию Java
Чтобы установить новейшую версию Java, следуйте инструкциям:
1. Проверьте текущую версию Java: Откройте командную строку и выполните команду "java -version". В результате вы увидите установленную версию Java.
2. Посетите официальный сайт Java: Перейдите на официальный сайт Java (java.com) и найдите раздел "Загрузить Java" или "Get Java".
3. Скачайте последнюю версию Java: Найдите кнопку "Загрузить" или "Download" и нажмите на нее. Затем выберите операционную систему и процессор, на котором вы хотите установить Java. Начнется загрузка установочного файла.
4. Установите Java: После завершения загрузки откройте установочный файл и следуйте инструкциям мастера установки. Убедитесь, что вы выбрали опцию для обновления Java, а не для установки новой копии.
5. Перейдите на последнюю версию: После завершения установки перезапустите компьютер, чтобы изменения вступили в силу. Затем повторите первый шаг и проверьте, что установлена актуальная, последняя версия Java.
Теперь вы обновили Java на своем компьютере и можете пользоваться новейшими возможностями языка программирования. Периодически проверяйте наличие обновлений и переходите на последнюю актуальную версию Java, чтобы оставаться в безопасности и использовать все ее преимущества.
Проверить обновление Java после установки
После установки последней версии Java необходимо проверить, что у вас установлена актуальная версия ява.
Для проверки версии Java на вашем компьютере, вам нужно выполнить следующие действия:
- Перейдите на официальный сайт Java.
- На главной странице найдите раздел "Проверка обновлений Java".
- Нажмите на ссылку "Проверить версию Java".
После нажатия на ссылку, вы будете перенаправлены на страницу, где будет отображена текущая версия Java, установленная на вашем компьютере.
Если установленная версия не является последней, вам будет предложено обновиться до новейшей версии Java. Для этого вам потребуется перейти на страницу загрузки актуальной версии Java и установить ее на ваш компьютер.
После установки новейшей версии Java, вам следует повторить процесс проверки версии, чтобы убедиться, что у вас установлена последняя версия ява.
Теперь вы знаете, как проверить и обновить Java до последней версии.
Видео:
Java с нуля. Установка JDK на Windows
Java с нуля. Установка JDK на Windows by Java Kabala 2,503 views 6 months ago 14 minutes, 46 seconds
Как обновить Java в Windows 10
Как обновить Java в Windows 10 by MDTechVideos International 8,811 views 2 years ago 3 minutes, 38 seconds




































