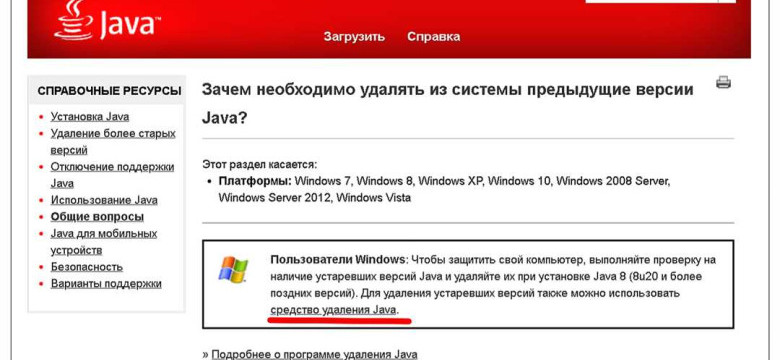
Java является одной из самых популярных программных платформ, используемых сегодня. В силу своей многофункциональности и широкого применения, регулярные обновления Java являются важным шагом для обеспечения безопасности и стабильности программы.
Обновить Java до последней версии может быть полезно, так как новая версия может содержать исправления ошибок, расширенные функции и улучшенную производительность. Однако, перед обновлением Java рекомендуется убедиться, что на вашем компьютере установлена программа.
Последняя версия Java может быть установлена с официального веб-сайта разработчика. Там вы сможете скачать файл установки и последовать инструкциям на экране для установки новой версии Java.
Если у вас уже установлена Java, вы можете проверить текущую версию и обновить ее до последней версии. Для этого откройте программу Java на вашем компьютере и перейдите в раздел "Обновление". Следуйте инструкциям, чтобы скачать и установить самую последнюю версию Java.
Как обновить Java до последней версии: пошаговая инструкция
Последняя версия Java содержит множество улучшений и исправлений, которые делают язык более производительным и безопасным. Поэтому важно всегда иметь самую новую версию программы.
Шаг 1: Проверьте вашу установленную версию Java
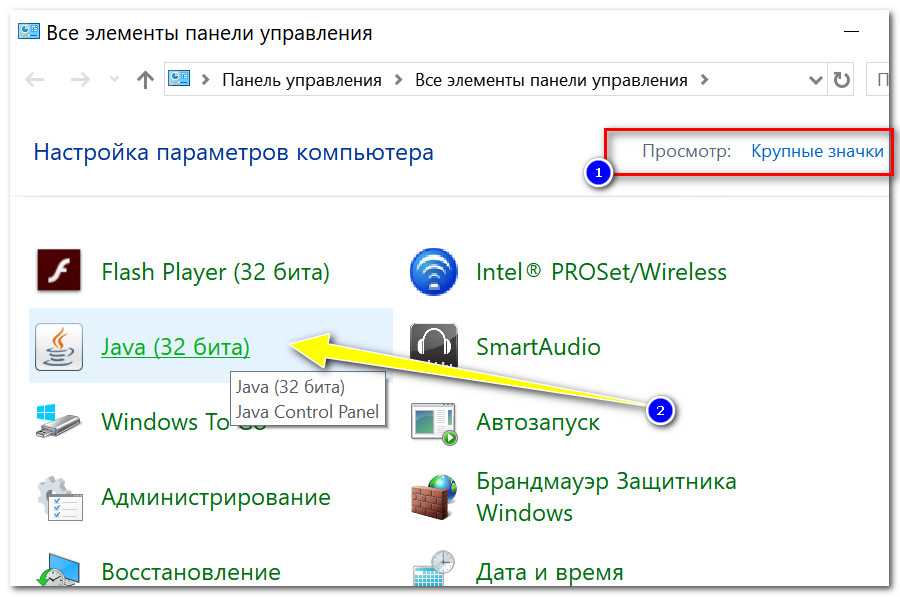
Прежде чем обновить Java, убедитесь, что у вас установлена Java. Для этого выполните следующие шаги:
- Откройте командную строку (для Windows - нажмите Win + R, введите cmd и нажмите Enter).
- В командной строке введите команду
java -version. - Нажмите Enter. Вы должны увидеть версию Java, установленную на вашем компьютере.
Шаг 2: Проверьте наличие новой версии Java
Чтобы обновить Java до последней версии, вам необходимо убедиться, что новая версия доступна. Для этого выполните следующие действия:
- Откройте веб-браузер и перейдите на официальный сайт Java (https://www.java.com).
- На главной странице найдите раздел загрузки и кликните на кнопку "Скачать".
- На странице загрузки вы увидите информацию о последней доступной версии Java.
Шаг 3: Обновите Java до последней версии
Теперь, когда вы установили последнюю версию Java, выполните следующие действия, чтобы обновить программу:
- Закройте все запущенные приложения, которые могут использовать Java.
- Запустите установочный файл новой версии Java, который вы скачали на предыдущем шаге.
- Следуйте инструкциям установщика, чтобы обновить Java. Обычно вам нужно будет нажать кнопку "Далее" и принять лицензионное соглашение.
- Когда установка будет завершена, перезагрузите компьютер, чтобы изменения вступили в силу.
Теперь у вас установлена самая последняя версия Java! Вы можете начать использовать ее для запуска ваших программ и веб-приложений.
Проверка установленной версии Java
Перед тем как обновить Java до последней версии, вам необходимо убедиться, что у вас уже установлена Java на вашем компьютере. Для этого выполните следующие шаги:
Шаг 1: Откройте командную строку (для Windows пользователей: нажмите клавишу Win + R, введите "cmd" в поле, а затем нажмите Enter).
Шаг 2: В командной строке введите команду "java -version" без кавычек и нажмите Enter.
Шаг 3: После выполнения команды, вы увидите информацию о вашей установленной версии Java.
Если вам показывается информация о версии Java, значит у вас уже установлена версия программы. Если же вы видите сообщение о том, что Java не найдена или установлена более старая версия, вам потребуется установить самую новую версию Java на ваш компьютер.
Скачать последнюю версию Java
Для обновления версии Java до самой новой версии, вам необходимо скачать соответствующую программу с официального сайта Java.
Перед тем, как скачать новую версию Java, вам следует убедиться, какая версия Java у вас установлена в данный момент. Чтобы проверить текущую установленную версию Java, выполните следующие шаги:
Шаг 1:
Откройте командную строку на своем компьютере. Нажмите на клавишу "Windows" + "R", введите "cmd" и нажмите "Enter".
Шаг 2:
В командной строке введите следующую команду и нажмите "Enter":
java -version
После выполнения этой команды будет отображена информация о текущей установленной версии Java на вашем компьютере.
Чтобы скачать последнюю версию Java, перейдите на официальный сайт Java и найдите раздел "Скачать Java". В этом разделе вы сможете найти ссылку на загрузку самой новой версии Java для вашей операционной системы.
После того, как вы скачаете установочную программу Java, запустите ее и следуйте инструкциям по установке. Установщик Java автоматически удалит предыдущую версию Java с вашего компьютера и установит новую.
После завершения установки новой версии Java, вы сможете использовать самые последние функции и улучшения, которые предлагает эта версия.
Удаление предыдущей версии Java
Перед тем, как обновить Java до последней версии, необходимо удалить предыдущую версию программы.
Чтобы удалить старую версию Java, следуйте инструкциям ниже:
| Шаг 1: | Откройте Панель управления на вашем компьютере. |
| Шаг 2: | Найдите и выберите раздел «Программы» или «Программы и компоненты». |
| Шаг 3: | В списке установленных программ найдите предыдущую версию Java. |
| Шаг 4: | Щелкните правой кнопкой мыши на найденной программе Java и выберите «Удалить». |
| Шаг 5: | Следуйте инструкциям удаления программы в появившемся диалоговом окне. |
После успешного удаления предыдущей версии Java можно приступить к установке последней версии программы. Следуйте инструкциям в разделе "Установка последней версии Java".
Запуск установщика новой версии Java
После того, как вы скачали установочный файл новой версии Java с официального сайта, самое время установить программу. Установочный файл обычно имеет разрешение .exe и называется что-то вроде jdk-14.0.2_windows-x64_bin.exe (в зависимости от конкретной версии).
1. Запустите установочный файл новой версии Java, дважды кликнув на нем мышью.
2. Появится окно установщика, где вам будет предложено принять лицензионное соглашение. Внимательно прочитайте это соглашение и, если вы согласны с условиями, отметьте соответствующий чекбокс.
3. Нажмите кнопку "Далее" (или аналогичную), чтобы продолжить установку.
4. В следующем окне установщик предложит вам выбрать директорию для установки новой версии Java. Если вы не хотите менять директорию, оставьте значение по умолчанию. Иначе, нажмите кнопку "Обзор" и выберите нужную директорию.
5. Нажмите кнопку "Далее" и установщик начнет копирование файлов и настройку новой версии Java.
6. После завершения установки, установщик покажет сообщение о том, что новая версия Java успешно установлена. Теперь вы можете использовать самую последнюю версию ява!
Параметры установки и обновления Java
Для обновления Java до последней версии необходимо следовать нескольким шагам. Во-первых, убедитесь, что на вашем компьютере уже установлена версия Java. Если вы не уверены, откройте командную строку и введите команду "java -version". Если программа отображает версию Java, она уже установлена. Если же нет, вам нужно будет скачать и установить самую новую версию Java.
1. Загрузите последнюю версию Java
Перейдите на официальный веб-сайт Java (https://www.java.com) и найдите раздел загрузки. Нажмите на кнопку "Загрузить", чтобы скачать установочную программу Java для вашей операционной системы.
2. Установите новую версию Java
После загрузки установочной программы запустите ее и следуйте инструкциям на экране. Выберите путь установки и дождитесь завершения процесса установки.
3. Проверьте установленную версию Java
Чтобы убедиться, что Java успешно установлена и обновлена до последней версии, откройте снова командную строку и введите команду "java -version". Если программа отображает новую версию Java, значит обновление прошло успешно.
Теперь вы знаете, как обновить Java до последней версии. Регулярные обновления Java позволят вам использовать самые новые функции и исправления безопасности, а также повысят производительность вашей системы.
Проверка успешной установки новой версии Java
После успешной установки новой версии Java необходимо проверить, что программа была обновлена до самой последней версии.
Для этого можно воспользоваться специальным инструментом Java, который называется Java Version Checker. Этот инструмент позволяет определить текущую установленную версию Java на вашем компьютере.
Чтобы проверить установленную версию Java, выполните следующие шаги:
| Шаг | Описание |
|---|---|
| 1 | Откройте командную строку или терминал на вашем компьютере. |
| 2 | Введите команду "java -version" и нажмите Enter. |
| 3 | В результате выполнения команды будет выведена информация о текущей установленной версии Java на вашем компьютере. Если вы видите информацию о новой версии, значит обновление прошло успешно. |
Если вы не видите информацию о новой версии или видите информацию о старой версии, только что обновленной версии Java, то возможно обновление не прошло успешно. В этом случае рекомендуется повторить процесс обновления Java, следуя пошаговой инструкции "Как обновить Java до последней версии".
Обновление зависимых программ и приложений
После обновления Java до последней версии, может потребоваться обновить также другие установленные программы и приложения, зависимые от Java. Это необходимо для совместимости и эффективной работы этих программ с новой версией Java.
Перед обновлением зависимых программ рекомендуется убедиться в том, что у вас установлена самая последняя версия Java. Для этого можно открыть панель управления Java на вашем компьютере и проверить установленную версию.
Шаг 1: Проверка версии Java
Для проверки установленной версии Java выполните следующие действия:
- Нажмите на кнопку "Пуск" в левом нижнем углу экрана.
- Найдите и выберите "Панель управления".
- В панели управления найдите и выберите "Java" или "Java (32/64-bit)".
- Откроется панель управления Java. В этой панели выберите вкладку "Общие".
- В разделе "Общие" найдите информацию о версии Java. Убедитесь, что у вас установлена последняя версия.
Шаг 2: Обновление зависимых программ
После того, как у вас будет установлена последняя версия Java, можно приступить к обновлению других программ, зависимых от Java. Обычно, приложения, работающие на платформе Java, имеют встроенные механизмы обновления. Вам нужно будет воспользоваться этими механизмами, чтобы обновить программу до новой версии Java.
Для обновления программы до последней версии Java, обычно нужно следовать инструкциям, предоставляемым производителем программы. Они могут включать в себя пошаговые указания по загрузке и установке новой версии программы с помощью специального установщика или обновление программы через встроенный механизм обновления.
После обновления зависимых программ и приложений до новой версии Java, вы сможете использовать все возможности и исправления, предоставляемые последней версией Java. Помимо этого, обновление программ, зависимых от Java, также может улучшить общую производительность и безопасность вашей системы.
Проблемы при обновлении Java и их решение
При обновлении Java могут возникать некоторые проблемы, однако они обычно имеют простое решение. Вот несколько распространенных проблем, с которыми вы можете столкнуться, и способы их устранения:
- Проблема: У вас уже установлена более старая версия Java.
- Проблема: Обновление Java прерывается или не удается.
- Проблема: Некоторые приложения не работают после обновления Java.
Решение: Перед обновлением Java необходимо удалить предыдущую версию программы. Вы можете сделать это через панель управления вашей операционной системы.
Решение: Попробуйте закрыть все открытые программы и повторить процесс обновления Java. Если проблема не решается, попробуйте обновить Java с помощью установщика Java с официального сайта.
Решение: Проверьте наличие обновлений для этих приложений и установите их, если они доступны. Если проблема не устраняется, обратитесь к разработчику приложения для получения совместимой с самой последней версией Java версии программы.
Учтите, что обновление Java до самой последней версии может быть важным шагом для обеспечения безопасности вашей системы и правильной работы различных программ, требующих Java. Поэтому, несмотря на возможные проблемы, рекомендуется всегда обновлять установленную версию Java до новой версии программы.
Видео:
Как установить JDK и Intellij IDEA [инструкция для начинающих]
Как установить JDK и Intellij IDEA [инструкция для начинающих] by DevKitchen 509 views 3 months ago 7 minutes, 34 seconds




































