
Скайп – популярная программа для видеосвязи и общения с помощью сообщений. Если вы хотите настроить и установить эту программу на свой ноутбук, то вам потребуется последовать нескольким простым шагам. В этой статье мы подробно расскажем, как настроить Skype на ноутбуке для видеосвязи и общения с вашими друзьями и близкими.
Для начала установите Skype на свой ноутбук. Вы можете скачать последнюю версию программы с официального сайта Skype. После скачивания запустите установочный файл и следуйте инструкциям. Если у вас уже установлен Skype, убедитесь, что у вас установлена последняя версия программы. Для этого откройте Skype, нажмите на значок меню в левом верхнем углу, затем перейдите в "Справка" и выберите "О Skype".
Если вы планируете использовать Skype для видеосвязи на ноутбуке, убедитесь, что у вас есть веб-камера. Подключите веб-камеру к ноутбуку с помощью USB-кабеля. В большинстве случаев веб-камера должна автоматически установиться и быть готовой к использованию. Однако, если у вас возникли проблемы с установкой веб-камеры, проверьте, что у вас установлены все необходимые драйверы и обновления для вашего ноутбука.
После установки Skype и подключения веб-камеры, вы можете настроить программу для видеосвязи на ноутбуке. Откройте Skype и войдите в свой аккаунт или создайте новый, если у вас еще нет учетной записи. Нажмите на значок меню в левом верхнем углу и выберите "Настройки". В окне "Настройки" выберите вкладку "Аудио и видео". Здесь вы можете настроить настройки веб-камеры и микрофона для Skype.
Теперь вы готовы использовать Skype для видеосвязи на вашем ноутбуке. Чтобы начать видеозвонок, выберите контакт из списка контактов Skype или введите имя пользователя в поле поиска. Затем нажмите на значок видеозвонка, чтобы начать видеосвязь с вашим собеседником. Вы также можете написать сообщение или позвонить по телефону с помощью Skype. Удачи в настройке и использовании Skype на вашем ноутбуке!
Как настроить Skype на ноутбуке: подробная инструкция
1. Установка Skype
Первым шагом в настройке Skype на ноутбуке является его установка. Для этого перейдите на официальный сайт Skype и скачайте последнюю версию программы. Откройте загруженный файл и следуйте инструкциям мастера установки.
2. Вход в Skype
После успешной установки запустите Skype на ноутбуке. На экране появится окно входа. Если у вас уже есть учетная запись, введите свои данные – номер телефона или адрес электронной почты, а затем пароль. Если учетной записи нет, нажмите на ссылку "Зарегистрироваться" и следуйте инструкциям для создания нового аккаунта.
3. Настройка звуковой связи
После входа в Skype настоятельно рекомендуется провести настройку звуковой связи. Для этого откройте раздел "Настройки". В разделе "Аудио и видео" выберите нужное входное и выходное устройства, например, встроенный микрофон и наушники. При необходимости можно провести тестовый звонок, чтобы убедиться, что звук работает правильно.
4. Настройка видеосвязи
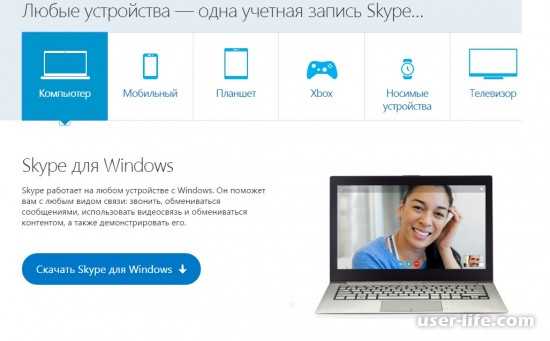
Теперь можно настроить видеосвязь в Skype. В разделе "Настройки" выберите "Видео". Проверьте, что ваша веб-камера работает и правильно отображает изображение. Если видео не отображается, проверьте подключение камеры и драйверы. Также стоит позаботиться о освещении, чтоб на видео было видно ваше лицо.
Важно: При использовании видеосвязи важно помнить о приватности и быть осторожным с отображением персональной информации. Не демонстрируйте незнакомым людям вашу комнату, личные вещи и т.д.
После выполнения всех этих шагов вы успешно настроили Skype на своем ноутбуке и готовы общаться с друзьями и близкими через видеосвязь, делиться сообщениями и проводить аудио- и видеозвонки.
Шаг 1: Скачать и установить Skype на ноутбук
Чтобы установить Скайп на ноутбуке, следуйте следующим инструкциям:
- Перейдите на официальный сайт Скайпа: Откройте браузер на ноутбуке и введите в адресную строку "www.skype.com".
- Скачайте установочный файл: На официальном сайте Скайпа найдите кнопку "Скачать Skype" и нажмите на нее. Установочный файл будет загружен на ваш ноутбук.
- Запустите установочный файл: Чтобы установить Скайп на ноутбуке, найдите скачанный файл и дважды кликните по нему. Запустится процесс установки.
- Принять условия лицензионного соглашения: Во время процесса установки Скайпа вам будет предложено прочитать и принять условия лицензионного соглашения. Ознакомьтесь с ними и, если вы согласны, отметьте соответствующую галочку.
- Выберите путь установки: Выберите папку, в которую будет установлен Скайп, или оставьте предложенный путь по умолчанию.
- Начните установку: Нажмите кнопку "Установить", чтобы начать установку Скайпа на ваш ноутбук. Подождите, пока установка завершится.
- Войдите в свой аккаунт Скайпа: После завершения установки Скайпа на ноутбуке, запустите приложение и введите свои учетные данные (логин и пароль) или создайте новый аккаунт, если у вас его еще нет.
Теперь вы установили и настроили Скайп на своем ноутбуке. Вы можете использовать его для общения с другими пользователями через видеосвязь, написать сообщение или совершить голосовой вызов.
Шаг 2: Создать учетную запись в Skype на ноутбуке
Для настройки Skype на ноутбуке и пользования всеми его функциями, включая голосовую и видеосвязь, необходимо создать учетную запись в Skype.
Чтобы установить Skype на ноутбук, следуйте инструкции:
- Запустите приложение Skype на ноутбуке.
- Нажмите на кнопку "Создать новую учетную запись".
- В появившемся окне введите запрашиваемую информацию, такую как имя пользователя, пароль, электронную почту и телефонный номер.
- Выберите вариант регистрации через аккаунт Microsoft или создайте новый аккаунт Skype.
- Подтвердите вашу учетную запись, следуя дальнейшим инструкциям, которые будут предоставлены.
- После завершения процесса создания учетной записи, вы сможете войти в Skype и настроить его под свои потребности.
Теперь у вас есть учетная запись Skype на вашем ноутбуке, и вы можете пользоваться всеми функциями приложения, включая голосовую и видеосвязь.
Шаг 3: Войти в свою учетную запись в Skype на ноутбуке
После того, как вы успешно установили Skype на своем ноутбуке и настроили видеосвязь, вы можете приступить к входу в свою учетную запись в Skype. Для этого выполните следующие действия:
- Запустите программу Skype на вашем ноутбуке.
- На главном экране программы введите свои учетные данные: имя пользователя и пароль.
- Нажмите на кнопку "Войти".
Примечание:
Если у вас еще нет учетной записи в Skype, необходимо создать новую. Для этого нажмите на кнопку "Создать учетную запись" и следуйте инструкциям по регистрации.
После успешного входа в свою учетную запись в Skype на ноутбуке, вы сможете настроить все необходимые параметры, включая личный статус, звуковые уведомления и другие настройки. Также вы сможете добавить в свой список контактов других пользователей Skype, чтобы установить с ними связь.
Теперь вы готовы к использованию Skype на своем ноутбуке и настроить видеосвязь с другими пользователями, находящимися в сети.
Шаг 4: Настройка звуковых параметров в Skype на ноутбуке
Для использования видеосвязи в Skype на ноутбуке необходимо правильно настроить звуковые параметры. В этом разделе мы подробно расскажем, как настроить звук в Skype на ноутбуке.
|
1. Запустите приложение Skype на ноутбуке. |
|
2. В верхней части окна Skype, щелкните на значке "Настройки". |
|
3. В выпадающем меню выберите пункт "Настройки звука". |
|
4. В открывшемся окне установите нужные параметры звука, такие как уровень громкости микрофона и динамика, выбор устройства для воспроизведения звука и т. д. |
|
5. Щелкните на кнопке "Сохранить", чтобы сохранить изменения. |
Теперь звук в Skype на вашем ноутбуке настроен и вы можете использовать видеосвязь без проблем.
Шаг 5: Настройка видеосвязи в Skype на ноутбуке
После того, как вы установили Skype на ноутбук и настроили свою учетную запись, вы можете настроить видеосвязь, чтобы общаться с друзьями и коллегами в режиме реального времени.
Как установить видеосвязь в Skype на ноутбуке:
- Откройте приложение Skype на ноутбуке.
- На панели навигации выберите вкладку "Настройки".
- В меню "Настройки" выберите опцию "Звук и видео".
- В разделе "Видео" убедитесь, что ваша веб-камера подключена к ноутбуку и правильно работает.
- Нажмите кнопку "Просмотр" и убедитесь, что видео с вашей веб-камеры отображается на экране.
- Если видео не отображается, проверьте, правильно ли установлены драйвера для веб-камеры.
Как настроить видеосвязь в Skype на ноутбуке:
- Настройте параметры видеосвязи в разделе "Видео" меню "Настройки".
- Вы можете выбрать разрешение видео, настроить яркость, контрастность и другие параметры.
- Если ваша веб-камера имеет встроенный микрофон, вы можете настроить аудио настройки в разделе "Звук и видео" меню "Настройки".
- Убедитесь, что ваш микрофон работает корректно.
- Закройте окно настроек и вы готовы использовать видеосвязь в Skype на ноутбуке.
Теперь вы знаете, как установить и настроить видеосвязь в Skype на ноутбуке. Вы можете видеть и слышать своих собеседников в режиме реального времени, что делает общение по Skype еще более удобным и эффективным.
Шаг 6: Добавление контактов в Skype на ноутбуке
После того, как вы успешно установили Skype на свой ноутбук и настроили видеосвязь, пришло время добавить контакты в ваш аккаунт Skype. Это позволит вам легко находить друзей, знакомых и коллег в сети и общаться с ними через Skype.
Шаг 1: Открыть список контактов
Для того чтобы добавить новый контакт, откройте Skype на вашем ноутбуке. В верхней части экрана вы увидите раздел "Контакты". Нажмите на него.
Шаг 2: Начать поиск контакта
В открывшемся списке контактов вы увидите раздел "Поиск". Нажмите на него. Здесь вы можете ввести имя, фамилию, адрес электронной почты или номер телефона контакта, которого вы хотите добавить.
Пример: Если вы хотите добавить контакт с именем "Иван", введите "Иван" в поле поиска.
Шаг 3: Найти и добавить контакт
После того как вы ввели информацию о контакте, Skype начнет искать его в базе данных. Когда контакт будет найден, вы увидите его имя и фотографию в списке результатов поиска.
Чтобы добавить контакт, нажмите на его имя и откроется страница с информацией о нем. На этой странице вы увидите кнопку "Добавить контакт". Нажмите на нее, чтобы отправить запрос на добавление контакта.
Когда контакт принимает ваше приглашение, он будет добавлен в список ваших контактов. Вы теперь можете общаться с ним через Skype.
Установить и настроить Skype на ноутбук - это очень просто. Следуйте инструкциям, которые мы написали в предыдущих шагах, и вы сможете наслаждаться удобной видеосвязью с помощью Skype на вашем ноутбуке.
Шаг 7: Персонализация настроек в Skype на ноутбуке

После установки и настройки Skype на ноутбуке вы можете персонализировать его настройки в соответствии с вашими предпочтениями. В данном разделе мы расскажем, как настроить видеосвязь в Skype на ноутбуке.
Настройка видеосвязи в Skype на ноутбуке
1. Запустите Skype на ноутбуке и войдите в свой аккаунт.
2. В левой части главного окна Skype выберите вкладку "Настройки".
3. В меню "Настройки" выберите вкладку "Звук и видео".
4. В разделе "Настройки видео" вы сможете выбрать и настроить камеру для видеосвязи. Если у вас встроенная камера, она должна быть автоматически распознана Skype. Если у вас внешняя камера, подключите ее к ноутбуку и выберите ее в списке доступных камер.
5. Настройте параметры камеры, такие как разрешение и яркость, в соответствии со своими предпочтениями.
6. Убедитесь, что в разделе "Настройки видео" выбрано "Включить видео во время разговора".
7. Кроме того, вы можете настроить другие параметры видеовызова, такие как автоматическое отображение видео своего собеседника и блокировка видео других участников.
8. Нажмите кнопку "Сохранить", чтобы применить настройки.
Теперь вы настроили видеосвязь в Skype на своем ноутбуке и можете использовать ее для общения с друзьями и коллегами.
Шаг 8: Проверка настроек и начало использования Skype на ноутбуке
Когда вы успешно установили Skype на своем ноутбуке и настроили видеосвязь, настало время протестировать настройки и начать использовать Skype для общения с друзьями и коллегами.
Воспользуйтесь следующими шагами, чтобы проверить настройки и начать использовать Skype на вашем ноутбуке:
- Откройте Skype на вашем ноутбуке. Если вы еще не установили Skype, следуйте инструкциям "Как установить Skype на ноутбуке" в предыдущих шагах.
- Войдите в свою учетную запись Skype, используя вашу учетную запись Microsoft или создайте новую, если у вас еще нет учетной записи.
- Проверьте настройки микрофона и динамиков. Нажмите на значок "Настройки" в правом верхнем углу и выберите "Настройки звука". Убедитесь, что выбраны правильные устройства для микрофона и динамиков.
- Проверьте настройки видео. Нажмите на значок "Настройки" и выберите "Настройки видео". Убедитесь, что выбран правильный видеоустройство.
- Протестируйте настройки звука и видео, позвонив другу или родственнику, используя функцию видеосвязи в Skype. Убедитесь, что качество звука и видео хорошее и что вы можете ясно видеть и слышать друг друга.
- Теперь вы можете начать использовать Skype для связи с вашими контактами. Добавьте новые контакты, используйте функции чата, видеосвязи и аудиозвонков, чтобы наслаждаться всеми возможностями Skype на вашем ноутбуке.
Теперь у вас есть полная инструкция о том, как настроить Skype на вашем ноутбуке и начать использовать его для связи с вашими друзьями и коллегами.
Видео:
Как установить и настроить Skype ПОШАГОВАЯ инструкция
Как установить и настроить Skype ПОШАГОВАЯ инструкция by Roman Shok 45,629 views 9 years ago 5 minutes, 11 seconds
Вопрос-ответ:
Как установить Скайп на ноутбук?
Для установки Скайпа на ноутбук, нужно скачать установочный файл с официального сайта Skype. После скачивания, следуйте инструкциям установщика, выберите язык, установите необходимые компоненты и выполните все необходимые настройки. После завершения установки, вы сможете войти в свою учетную запись или зарегистрироваться новую.
Как настроить Skype на ноутбуке?
Для настройки Skype на ноутбуке, вам потребуется выполнить несколько простых шагов. После установки Skype, запустите приложение и войдите в свою учетную запись. Перейдите в настройки, где вы сможете настроить свой профиль, уведомления, приватность и другие параметры. Также, вы можете настроить звук, видео и аудиоустройства для более комфортного использования Skype на ноутбуке.
Как настроить видеосвязь в Скайпе на ноутбуке?
Для настройки видеосвязи в Skype на ноутбуке, вам понадобится подключенная веб-камера и настроенный микрофон (если необходимо). Перейдите в настройки Skype и выберите вкладку "Звук и видео". Здесь вы сможете проверить работу вашей веб-камеры, настроить ее параметры (яркость, контрастность, резкость) и выбрать нужный микрофон. Также, вы можете настроить автоматическое отключение видео при входящем звонке или включить режим "Только аудио" для экономии интернет-трафика.




































