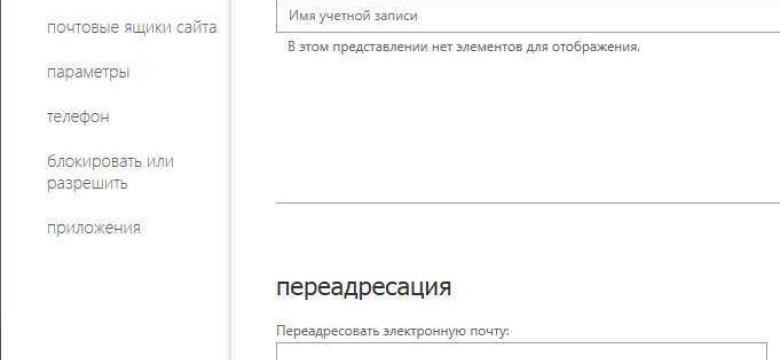
Microsoft Outlook 2010 – это одна из самых популярных программ для работы с электронной почтой и организации рабочих задач. В этой версии программы доступно множество полезных функций, включая переадресацию писем. Переадресация позволяет задать специальное правило, которое автоматически пересылает письма на указанный адрес электронной почты.
Настройка перенаправления в Outlook 2010 довольно проста и займет всего несколько минут вашего времени. Для начала откройте программу Outlook и выберите вкладку "Файл" в верхнем левом углу.
В выпадающем меню выберите "Правила и оповещения". Затем нажмите на кнопку "Новое правило". В появившемся окне выберите "Переадресовать" и нажмите "Далее".
Как настроить переадресацию в Outlook 2010: подробная инструкция
Переадресация сообщений в Outlook 2010 позволяет отправлять входящие письма на другой адрес электронной почты, чтобы быть в курсе важной информации, даже если вы не находитесь в офисе. В данной инструкции показано, как установить и настроить переадресацию в Outlook 2010.
Шаг 1: Задать правило перенаправления
- Откройте Outlook 2010.
- Нажмите на вкладку "Файл" в верхнем левом углу окна Outlook.
- Выберите "Параметры" в меню.
- В открывшемся окне выберите вкладку "Почта".
- Нажмите на кнопку "Правила" рядом с вкладкой "Почта".
- В появившемся окне нажмите на кнопку "Новое правило".
Шаг 2: Настроить переадресацию
- В окне "Проводник правил" выберите вариант "Перенаправить сообщение" и нажмите кнопку "Далее".
- Выберите условие, при котором будет применяться перенаправление (например, "Применить правило для всех входящих писем").
- Нажмите кнопку "Далее".
- В следующем окне выберите вариант "Перенаправить на адрес" и введите адрес, на который следует перенаправлять письма.
- Нажмите кнопку "Далее".
- Проверьте настройки правила и нажмите кнопку "Готово".
Теперь все входящие сообщения будут перенаправляться на указанный адрес электронной почты. Вы можете изменить, отключить или добавить новое правило перенаправления в любое время, повторив вышеуказанные шаги.
Установка Outlook 2010 и создание нового профиля
1. Установка Outlook 2010
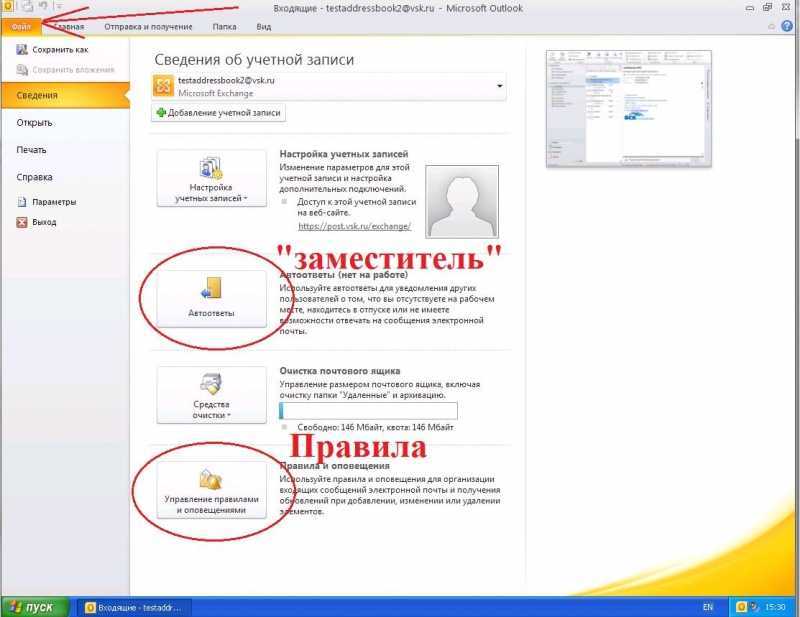
- Загрузите установочный файл Outlook 2010 с официального сайта Microsoft или установочного диска.
- Запустите установку, следуя инструкциям на экране. Выберите предпочитаемые настройки и установите приложение.
- После завершения установки запустите Outlook 2010.
2. Создание нового профиля в Outlook 2010
- Откройте Outlook 2010 и выберите вкладку "Файл" в верхнем левом углу окна.
- В открывшемся меню выберите "Информация" и нажмите на кнопку "Добавить аккаунт".
- Выберите вариант "Настройка вручную или дополнительные типы серверов" и нажмите "Далее".
- Выберите "Интернет электронной почты" и нажмите "Далее".
- Введите свое имя, адрес электронной почты и пароль.
- Нажмите на кнопку "Параметры" и выберите тип сервера для входящей и исходящей почты.
- Введите настройки сервера, предоставленные вашим поставщиком услуг.
- Нажмите "Далее" и дождитесь завершения проверки настроек.
- Если проверка настроек прошла успешно, нажмите "Завершить" для завершения настройки профиля.
После создания нового профиля в Outlook 2010 вы сможете настроить перенаправление почты на другой адрес электронной почты или на несколько адресов, чтобы получать важные сообщения в удобном для вас месте. Теперь вы готовы настроить переадресацию в Outlook 2010 и использовать ее для управления своей электронной почтой.
Переход в настройки "Почта"
Чтобы настроить переадресацию в Outlook 2010, вам понадобится загрузить и установить эту программу на свой компьютер. После этого вы сможете задать правила переадресации для своей электронной почты.
Для того чтобы перейти к настройкам "Почта" в Outlook 2010, выполните следующие шаги:
- Запустите программу Outlook 2010 на своем компьютере.
- Перейдите во вкладку "Файл" в верхнем левом углу окна программы.
- Выберите пункт "Параметры" в выпадающем меню.
- Откроется новое окно с настройками Outlook. В этом окне выберите вкладку "Почта".
Настройки "Почта" в Outlook 2010 позволяют установить различные параметры для работы с электронной почтой. Здесь вы можете задать правила переадресации, установить фильтры для входящих сообщений и многое другое.
Чтобы настроить переадресацию, вам потребуется выбрать опцию "Правила" и перейти к разделу "Управление правилами и предупреждениями". В этом разделе вы можете создать новое правило для переадресации почты или изменить уже существующее.
После того как вы задали все нужные параметры и сохраните изменения, переадресация будет работать в Outlook 2010. Все входящие сообщения, которые соответствуют заданным правилам, будут перенаправлены на указанный вами адрес электронной почты.
Открытие вкладки "Переадресация"
Для настройки переадресации в Outlook 2010, следуйте этим шагам:
- Откройте программу Outlook 2010.
- Выберите вкладку "Файл" в верхнем левом углу экрана.
- В открывшемся меню выберите пункт "Параметры".
- В окне параметров выберите вкладку "Почта".
- В разделе "Передача сообщений" нажмите на кнопку "Параметры переадресации" справа от текста "Переадресация".
- В появившемся окне установите перенаправление на другой адрес электронной почты, задав его в поле "Адрес переадресации".
- Если вы хотите сохранять копии переадресованных сообщений в своем почтовом ящике, установите флажок "Сохранять копии перенаправленных сообщений".
- Подтвердите настройку, нажав на кнопку "ОК".
После выполнения этих шагов, переадресация будет настроена в Outlook 2010, и все входящие сообщения будут перенаправляться на указанный адрес электронной почты.
Выбор режима переадресации
Для настройки переадресации в Outlook 2010 необходимо выполнить следующие шаги:
- Откройте Outlook 2010 и выберите вкладку "Файл".
- В выпадающем меню выберите "Параметры".
- На открывшейся странице параметров выберите вкладку "Отправка".
- В разделе "Переадресация сообщений" выберите один из режимов переадресации:
- Не переадресовывать сообщения – выберите этот вариант, если не хотите настраивать переадресацию.
- Перенаправлять сообщения – выберите этот вариант, если хотите перенаправлять все полученные сообщения на другой адрес.
- Перенаправлять сообщения только при определенных условиях – выберите этот вариант, если хотите задать специфические условия для переадресации (например, от определенного отправителя или с определенным ключевым словом в теме сообщения).
- После выбора режима переадресации, нажмите кнопку "ОК", чтобы сохранить настройки.
Теперь переадресация в Outlook 2010 будет работать в соответствии с выбранным режимом. Установка и задание переадресации в Outlook 2010 является простым и удобным способом перенаправления входящих сообщений на другой адрес.
Не забудьте проверить работу перенаправления, отправив тестовое сообщение на свой адрес электронной почты, чтобы убедиться, что настройки переадресации работают правильно.
Установка адреса переадресации
Для настройки перенаправления сообщений в Outlook 2010 следуйте следующим шагам:
- Откройте Outlook 2010 и выберите вкладку "Файл" в верхнем левом углу.
- В открывшемся меню выберите "Параметры" и перейдите на вкладку "Почта".
- В разделе "Переадресация" нажмите кнопку "Задать переадресацию".
- В открывшемся окне "Переадресация сообщений" установите флажок "Включить переадресацию" и введите адрес, на который вы хотите перенаправить все полученные сообщения.
- Выберите дополнительные параметры переадресации, если необходимо, и нажмите кнопку "ОК".
Теперь переадресация сообщений в Outlook 2010 настроена. Все полученные сообщения будут перенаправляться на указанный вами адрес.
Проверка работоспособности переадресации
После того как вы настроили переадресацию в Outlook 2010, вам необходимо убедиться, что она работает корректно. В этом разделе мы расскажем вам, как проверить работоспособность установленной переадресации.
Проверка входящих сообщений
Для начала, убедитесь, что входящие сообщения правильно перенаправляются на указанный вами адрес. Для этого отправьте тестовое сообщение на вашу основную почтовую учетную запись в Outlook. Если переадресация работает, то вы получите это сообщение на указанный адрес.
Проверка исходящих сообщений
Также важно проверить, что исходящие сообщения также будут перенаправляться на новый адрес. Для этого отправьте тестовое сообщение с вашей основной почтовой учетной записи на другой адрес электронной почты. Если установленное вами перенаправление работает, то получатель должен получить это сообщение на указанный вами адрес.
Обратите внимание, что переадресация может быть отключена для определенных групп или доменов электронной почты в целях безопасности. В случае, если у вас возникли проблемы с работой переадресации, убедитесь, что ваш администратор не установил такие ограничения.
Если вы не получили ожидаемые сообщения на указанный вами адрес, проверьте правильность настройки переадресации в Outlook 2010. Убедитесь, что вы правильно задали адрес электронной почты для перенаправления и выбрали нужные опции в настройках.
Таким образом, проверка работоспособности переадресации в Outlook 2010 позволит вам убедиться, что все настройки выполнены правильно и сообщения перенаправляются на указанный вами адрес без проблем.
Отключение переадресации
Для отключения переадресации в Outlook 2010 необходимо выполнить следующие шаги:
- Откройте программу Outlook 2010.
- Перейдите во вкладку "Файл" в верхнем левом углу окна программы.
- В открывшемся меню выберите пункт "Настройки аккаунта" и нажмите на него.
- В открывшемся окне выберите вкладку "Активные учетные записи".
- Выберите нужный аккаунт, для которого вы хотите отключить переадресацию.
- Нажмите на кнопку "Изменить...", расположенную ниже списка аккаунтов.
- В открывшемся окне выберите вкладку "Дополнительные настройки".
- В разделе "Доставка" снимите флажок с опции "Перенаправлять входящие сообщения по заданным правилам сервера" и нажмите "ОК".
- Нажмите "Далее" и "Закрыть" для завершения процесса.
Теперь переадресация в Outlook 2010 будет отключена, и все входящие сообщения будут доставляться только на вашу учетную запись.
Дополнительные настройки перенаправления в Outlook 2010
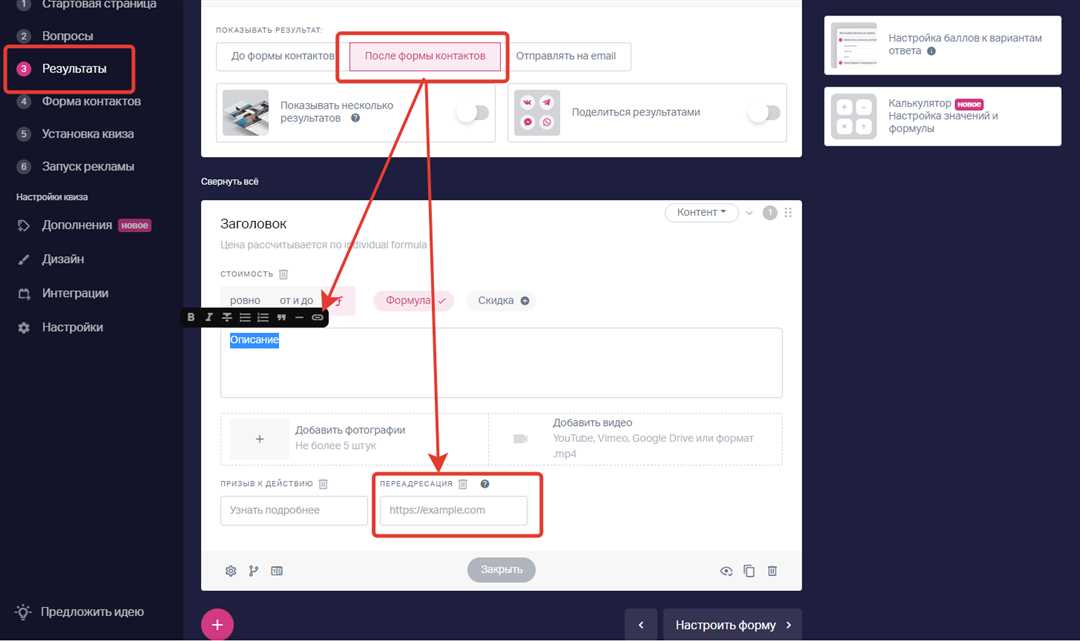
Настройка перенаправления в Outlook 2010 предоставляет широкие возможности для управления входящими сообщениями. В этой версии Outlook доступно несколько дополнительных настроек, которые позволяют задать условия для переадресации и установить варианты обработки сообщений.
Расширенные условия перенаправления
Outlook 2010 предоставляет возможность задать различные условия, по которым нужно перенаправить входящие сообщения. Для этого необходимо открыть вкладку "Файл" в верхней панели меню, выбрать "Правила и оповещения" и затем "Правила для входящих сообщений". В открывшемся окне можно установить условия, такие как отправитель, адресат, ключевые слова в теме или тексте сообщения и другие.
Пример: Вы можете настроить перенаправление всех сообщений от конкретного отправителя на другой почтовый адрес. Для этого укажите отправителя в условиях правила и задайте действие "Переслать сообщение по адресу".
Автоответчик при перенаправлении
Outlook 2010 позволяет настроить автоответчик при перенаправлении сообщений. Это полезная функция, которая позволяет информировать отправителей о том, что их сообщение было перенаправлено. Чтобы включить автоответчик, выберите вкладку "Файл" в верхней панели меню, затем "Правила и оповещения", и вкладку "Автоответчик". В этом разделе можно настроить текст автоответчика и указать перечень адресов, на которые нужно отправлять автоответы.
Пример: Вы можете настроить автоответчик для всех переадресованных сообщений, чтобы отправитель знал, что его письмо было перенаправлено на другой адрес электронной почты.
Настройка перенаправления в Outlook 2010 предоставляет широкие возможности для управления входящими сообщениями. С помощью дополнительных условий перенаправления и настройки автоответчика можно задать гибкую и удобную схему обработки входящей почты.
Видео:
Microsoft Outlook. Весь функционал за 25 минут
Microsoft Outlook. Весь функционал за 25 минут by Компьютер с нуля. Обучающие видео уроки 46,251 views 3 years ago 26 minutes




































