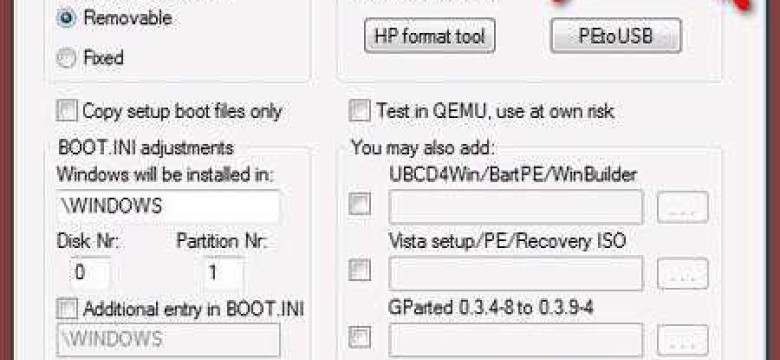
WinSetupFromUSB - это удобная и простая в использовании программа, которая позволяет правильно настроить и использовать USB-накопитель для создания загрузочного диска. Если вы не знакомы с процессом установки операционной системы с помощью USB-накопителя, эта инструкция станет для вас незаменимым руководством.
Все, что вам понадобится - это скачать и установить WinSetupFromUSB, следуя простым инструкциям. После установки запустите программу и вы увидите интуитивно понятный интерфейс. С помощью WinSetupFromUSB можно настроить загрузочный диск для установки различных операционных систем, включая Windows XP, 7, 8 и 10.
Чтобы использовать программу, подключите USB-накопитель и выберите его в списке устройств. Затем добавьте выбранные образы операционной системы, выбрав папку с файлами. Настройки программы позволяют выбрать различные параметры, такие как форматирование и создание разделов.
После того как все настройки выполнены, нажмите кнопку "GO" и дождитесь завершения процесса настройки USB-накопителя. Теперь вы можете использовать его для установки операционной системы на любом компьютере, поддерживающем загрузку с USB.
Winsetupfromusb: инструкция по использованию на русском языке
В данной инструкции мы расскажем, как правильно настроить и использовать программу Winsetupfromusb. Это руководство поможет вам пользоваться данной программой и использовать ее для установки операционной системы на ваш компьютер.
Как настроить Winsetupfromusb
1. Скачайте и установите программу Winsetupfromusb с официального сайта.
2. Подключите USB-накопитель, на который будете записывать файлы для установки операционной системы.
3. Запустите программу Winsetupfromusb.
4. В разделе "Источник" выберите путь к папке с файлами установки операционной системы. Убедитесь, что выбран правильный источник.
5. В разделе "Назначение" выберите путь к USB-накопителю, на который хотите записать файлы для установки операционной системы.
6. Нажмите кнопку "GO" для начала процесса записи файлов на USB-накопитель.
Как правильно использовать Winsetupfromusb
1. После того как файлы будут записаны на USB-накопитель, подключите его к компьютеру, на который хотите установить операционную систему.
2. Перезагрузите компьютер и в BIOS выберите загрузку с USB-накопителя.
3. Запустите процесс установки операционной системы, следуя инструкциям на экране.
4. После завершения установки операционной системы, отключите USB-накопитель и перезагрузите компьютер.
Теперь вы знаете, как правильно использовать программу Winsetupfromusb для установки операционной системы. Это была инструкция по пользованию данной программой и по настройке ее для записи файлов установки на USB-накопитель.
Winsetupfromusb руководство
1. Скачайте и установите Winsetupfromusb с официального сайта разработчика.
2. Запустите программу и выберите USB-накопитель, на который хотите установить загрузочную копию Windows.
3. Укажите путь к ISO-образу операционной системы Windows. Если у вас нет ISO-образа, вы можете создать его, используя официальные инструменты Microsoft или сторонние программы.
4. Настройте параметры установки, такие как тип установки, раздел для установки, форматирование диска и т. д.
5. Нажмите кнопку "GO" и дождитесь завершения процесса создания загрузочной USB-флэшки.
Теперь вы готовы использовать созданную загрузочную USB-флэшку для установки операционной системы Windows. Просто подключите флэшку к компьютеру и настройте загрузку с нее в BIOS или UEFI. Следуйте инструкциям установщика Windows для завершения процесса установки.
В данном руководстве мы рассмотрели основные шаги по использованию Winsetupfromusb. Надеемся, что данная инструкция помогла вам настроить программу и использовать ее для создания загрузочной USB-флэшки. Удачи в установке операционных систем Windows!
Как использовать Winsetupfromusb
- Скачайте и установите программу Winsetupfromusb на ваш компьютер.
- Подключите флеш-накопитель к компьютеру и убедитесь, что он распознается системой.
- Запустите Winsetupfromusb и выберите флеш-накопитель, который вы хотите настроить для установки операционных систем.
- В разделе "Список ОС" выберите операционные системы, которые вы хотите установить на флеш-накопитель. Вы можете выбрать несколько операционных систем для установки.
- Настройте параметры установки каждой операционной системы, такие как путь к ISO-образу, буква диска и другие предпочтения.
- Нажмите кнопку "Go", чтобы начать процесс настройки флеш-накопителя.
- После завершения процесса настройки вы можете использовать флеш-накопитель для установки выбранных операционных систем на компьютеры.
Используя эту инструкцию, вы сможете правильно настроить и пользоваться программой Winsetupfromusb для установки нескольких операционных систем на компьютеры. Не забывайте следовать указанным шагам внимательно, чтобы избежать ошибок.
Winsetupfromusb инструкция
Прежде чем начать использовать Winsetupfromusb, необходимо убедиться, что на вашем компьютере установлена последняя версия программы. Вы можете скачать ее с официального сайта разработчика.
Инструкция по использованию Winsetupfromusb:
| Шаг | Действие |
| 1 | Запустите программу Winsetupfromusb на вашем компьютере. |
| 2 | В разделе "Источник" выберите операционную систему Windows, расположенную на вашем компьютере. |
| 3 | В разделе "Назначение" выберите флеш-накопитель, на котором будет создан загрузочный диск. |
| 4 | Убедитесь, что установлены правильные настройки для создания загрузочного диска. |
| 5 | Нажмите кнопку "GO" и дождитесь окончания процесса создания загрузочного диска. |
| 6 | После завершения процесса вы получите загрузочный флеш-накопитель, который можно использовать для установки операционной системы Windows. |
Таким образом, вы научились использовать Winsetupfromusb и настроить его правильно для создания загрузочного флеш-накопителя. Следуйте этой инструкции, чтобы получить лучший результат.
Как настроить Winsetupfromusb
Далее приведена инструкция по использованию WinSetupFromUSB:
Шаг 1: Загрузка программы
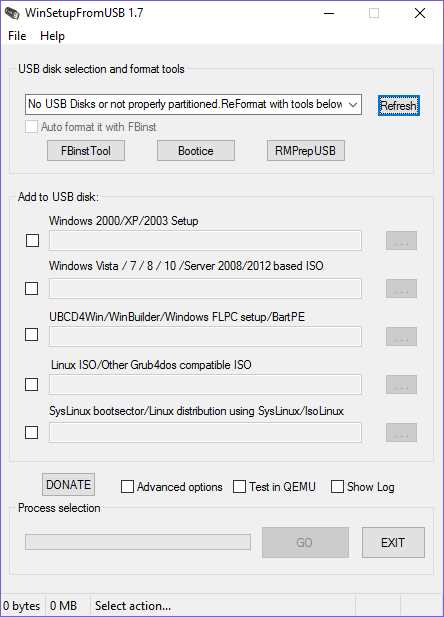
Сначала вам нужно загрузить WinSetupFromUSB с официального сайта разработчика. Это бесплатная программа, которую вы можете скачать и установить на свой компьютер.
Шаг 2: Подготовка USB-накопителя
Подключите USB-накопитель к компьютеру и убедитесь, что он распознан системой. Важно помнить, что все данные на USB-накопителе будут удалены, поэтому перед началом процесса рекомендуется создать резервную копию важных файлов.
Шаг 3: Запуск программы
Запустите WinSetupFromUSB на вашем компьютере. Вы увидите пользовательский интерфейс программы с несколькими вкладками.
Шаг 4: Выбор источника операционной системы
На вкладке "Windows Vista/7/8/10/Server 2008/2012/2016/2019" выберите путь к папке, содержащей файлы операционной системы. Вы также можете добавить несколько источников операционной системы, нажав кнопку "Add" и указав путь к каждой папке с файлами.
Шаг 5: Выбор USB-накопителя
На вкладке "Target USB-Накопитель" выберите ваш USB-накопитель из выпадающего списка. Убедитесь, что выбран правильный диск, чтобы избежать потери данных на других устройствах.
Шаг 6: Настройки
Настройте параметры установки операционной системы, такие как форматирование USB-накопителя, создание загрузочной записи и другие параметры во вкладке "Опции".
Шаг 7: Начало процесса
Нажмите кнопку "GO" для начала процесса создания мультизагрузочного USB-накопителя. Подождите, пока программа завершит процесс. В конце вы увидите сообщение об успешном завершении операции.
Следуя этой инструкции, вы сможете правильно использовать WinSetupFromUSB и создать мультизагрузочный USB-накопитель для установки операционной системы.
Как правильно пользоваться Winsetupfromusb
Инструкция по использованию:
- Скачайте и установите программу Winsetupfromusb на свой компьютер.
- Подключите USB-накопитель, на который вы хотите записать файлы для установки операционной системы.
- Запустите Winsetupfromusb.
- На главном экране программы выберите USB-накопитель, на который вы хотите записать файлы установки. В поле "USB disk selection" выберите нужное устройство из списка.
- Выберите источник файлов установки операционной системы. В поле "Windows 2000/XP/2003 Setup" выберите путь к ISO-образу операционной системы или указываете путь к диску с файлами установки.
- Установите флажки рядом с нужными опциями. Вы можете выбрать, какие операционные системы будут доступны для установки с USB-накопителя.
- Нажмите кнопку "GO" для начала процесса настройки и записи файлов на USB-накопитель.
- Дождитесь окончания процесса настройки. После успешного завершения вы можете использовать USB-накопитель для установки операционной системы на других компьютерах.
Теперь вы знаете, как правильно настроить и использовать Winsetupfromusb для установки операционных систем с USB-накопителя. Следуйте этой инструкции и получите простой и удобный способ установить Windows или другую операционную систему на различные компьютеры.
Руководство по использованию Winsetupfromusb
| Шаг 1: | Скачайте и установите WinSetupFromUSB на ваш компьютер. |
| Шаг 2: | Подключите USB-накопитель к компьютеру. |
| Шаг 3: | Запустите WinSetupFromUSB. |
| Шаг 4: | Выберите USB-накопитель из списка устройств. |
| Шаг 5: | Выберите операционные системы, которые хотите добавить на USB-накопитель. |
| Шаг 6: | Нажмите кнопку "GO" и дождитесь завершения процесса создания загрузочного USB-накопителя. |
| Шаг 7: | После завершения процесса, ваш USB-накопитель будет готов к использованию. |
Теперь вы знаете, как правильно настроить и использовать WinSetupFromUSB. Следуя этой инструкции, вы сможете создать загрузочный USB-накопитель с несколькими операционными системами без проблем.
Программы для создания загрузочной флешки
Чтобы правильно настроить флешку с помощью Winsetupfromusb, необходимо ознакомиться с руководством по использованию. В инструкции по использованию этой программы вы найдете подробную информацию о том, как ее использовать.
Как пользоваться Winsetupfromusb?
Использование Winsetupfromusb просто. Вам необходимо скачать и установить программу на свой компьютер. Затем запустите программу и следуйте инструкциям на экране. Вам потребуется выбрать флешку, на которую вы хотите записать операционную систему, а также указать путь к образу операционной системы.
Важно убедиться, что вы выбираете правильный путь к образу операционной системы, а также правильно настраиваете опции программы. В инструкции по использованию Winsetupfromusb вы найдете подробные указания по настройке и использованию программы.
Как правильно настроить флешку для установки операционной системы?
Чтобы правильно настроить флешку для установки операционной системы с помощью Winsetupfromusb, вам потребуется ознакомиться с руководством по использованию программы. В этом руководстве вы найдете подробную инструкцию о том, как правильно настроить флешку для установки операционной системы.
Запускайте программу, выбирайте нужные опции, указывайте путь к образу операционной системы и следуйте инструкциям на экране. Убедитесь, что флешка правильно настроена для установки операционной системы, чтобы избежать проблем при установке.
Winsetupfromusb - это удобная и простая в использовании программа для создания загрузочной флешки. Используя правильные настройки и следуя руководству по использованию, вы сможете создать загрузочную флешку для установки операционной системы на свой компьютер.
Видео:
Создаем загрузочную флешку для любого дистрибутива Windows-WinSetupFromUSB
Создаем загрузочную флешку для любого дистрибутива Windows-WinSetupFromUSB by DMITRY NIKOLAEV 19,709 views 9 years ago 4 minutes, 33 seconds
Загрузочная флешка Rufus Windows 10, 8.1, 7 (новое)
Загрузочная флешка Rufus Windows 10, 8.1, 7 (новое) by remontka.pro video 942,285 views 4 years ago 4 minutes, 25 seconds
Вопрос-ответ:
Как настроить Winsetupfromusb?
Для настройки Winsetupfromusb вам потребуется скачать и установить программу на свой компьютер. Затем подключите USB-накопитель, который будет использоваться для установки операционной системы. Откройте программу Winsetupfromusb и выберите USB-накопитель из списка доступных устройств. Затем выберите источник файлов для установки операционной системы, который может быть либо дисковым образом, либо физическим диском. Вы можете настроить различные параметры установки, такие как тип файловой системы, расширенный режим и т. д. После настройки всех параметров нажмите на кнопку "Go" и программа начнет создавать загрузочную флешку с выбранной операционной системой.




































