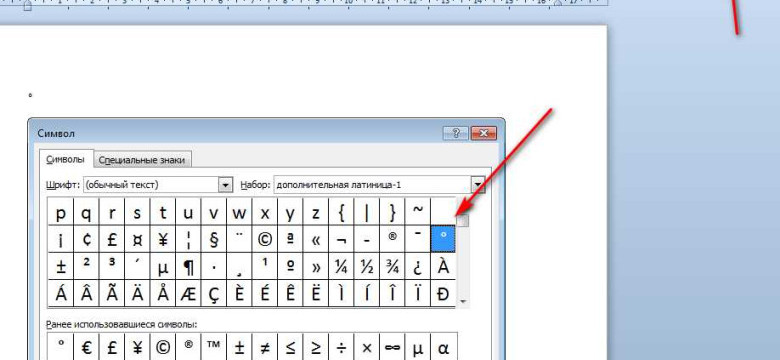
Microsoft Word - это популярное программное приложение, которое широко используется в различных сферах деятельности. Одним из его уникальных инструментов является шкала с градусами, которая позволяет задавать различные значения температуры вредакторе текстовых документов Word.
С помощью градусной шкалы в программе Microsoft Word можно указывать температуру объектов, которые связаны с теплом или холодом. Например, вы можете использовать градусы для описания погоды, настройки термостата или указания оптимальной температуры приготовления различных блюд.
Для использования градусов в программе Microsoft Word необходимо настроить соответствующие параметры. Прежде всего, откройте документ в программе Word. Затем найдите и выберите инструмент "Линейка" в верхней панели инструментов. Переместите линейку в нужное место документа.
После этого нажмите на линейку правой кнопкой мыши и выберите "Тепло". Это активирует функцию градусов в программе Microsoft Word. Теперь вы можете использовать градусы в своем документе, указывая температуру с помощью термометра.
Как использовать градусы в программе Microsoft Word: пошаговая инструкция
1. Откройте программу Microsoft Word.
2. В верхней панели настройки, найдите вкладку "Вставка" и нажмите на нее.
3. В открывшемся меню, выберите "Символ" или "Формулы".
4. В окне символов, найдите символ градуса.
5. Чтобы вставить символ градуса в текстовом редакторе, щелкните на нем и нажмите кнопку "Вставить".
6. Чтобы использовать градусы в измерительной шкале, вы можете добавить термометр или линейку в ваш документ.
7. Для добавления термометра или линейки, найдите соответствующую кнопку на панели инструментов.
8. После выбора инструмента, нажмите на пустое место в документе и перетащите курсор, чтобы нарисовать термометр или линейку.
9. Чтобы изменить настройки термометра или линейки, щелкните на них правой кнопкой мыши и выберите "Свойства". В открывшемся окне вы сможете изменить цвет, размер и другие параметры.
Теперь вы знаете, как использовать градусы в программе Microsoft Word. Добавляйте символ градуса в свои документы и украшайте их с помощью измерительной шкалы.
Шкала тепла в программе Microsoft Word
Для настройки шкалы тепла в Microsoft Word нужно выполнить следующие действия:
- Откройте программу Microsoft Word.
- Перейдите в настройки программы. Для этого нажмите на вкладку "Файл" в верхнем левом углу программы, а затем выберите пункт "Настройки".
- В открывшемся окне настроек найдите раздел "Измерительная шкала".
- В этом разделе вы увидите опцию "Тепло".
- Выберите единицы измерения тепла, которые вам нужны. Например, если вы хотите использовать градусы Цельсия, выберите эту единицу измерения.
- После выбора единиц измерения тепла нажмите кнопку "ОК", чтобы сохранить настройки.
После выполнения этих шагов шкала тепла будет отображаться в программе Microsoft Word. Вы сможете видеть градусы в текстовом редакторе и использовать их для различных целей.
Шкала тепла в программе Microsoft Word - это удобный инструмент, который поможет вам работать с градусами и измерять температуру в тексте вашего документа.
Измерительная линейка в приложении Word
В приложении Word можно использовать измерительную линейку в качестве термометра для визуального отображения градусов тепла. Это полезная функция, которая позволяет организовать ваш текстовый редактор в виде шкалы с разными настройками.
Чтобы включить измерительную линейку в программе Microsoft Word, вы можете воспользоваться следующими шагами:
- Откройте программу Word.
- Настройки линейки находятся в разделе "Вид" в верхней панели меню. Нажмите на вкладку "Вид".
- В выпадающем меню выберите пункт "Линейка".
После выполнения этих шагов у вас появится измерительная линейка в верхней части программы Word. Вы можете использовать ее для определения градусов тепла в вашем тексте.
Термометр настройки в текстовом редакторе Word
В программе Microsoft Word есть функция, которая позволяет использовать градусы для настройки различных параметров в тексте. Эта функция называется "термометр настройки" и позволяет визуально отображать изменение уровня "тепла" в документе.
При работе с термометром настройки в Word можно использовать измерительную шкалу, на которой градусы отображают уровень настройки. Чем выше число градусов, тем "теплее" уровень настройки.
Для использования термометра настройки в программе Word, необходимо выполнить следующие действия:
- Откройте приложение Microsoft Word.
- Перейдите к нужному документу или создайте новый.
- Выделите текст или фрагмент текста, к которому хотите применить настройку.
- Нажмите на кнопку "Термометр настройки" в верхней панели редактора Word.
- На экране появится линейка с измерительной шкалой, где градусы могут быть заданы.
- Перемещайте ползунок шкалы вправо или влево, чтобы изменить уровень настройки.
- На экране шкала будет отображать текущий уровень настройки в градусах.
- Освободите ползунок, когда достигнете нужного уровня "тепла".
Таким образом, с помощью термометра настройки в программе Microsoft Word вы можете легко и визуально задавать градусы для различных параметров в своем документе. Это полезная функция, которая помогает упорядочить и структурировать текст.
Будьте владельцем действий в Microsoft Word с помощью термометра настроек!
Градусы в программе Microsoft Word: подробное руководство
В программе Microsoft Word можно использовать градусы не только для измерительных целей, но и для создания эффектов тепла или для обозначения угла поворота объектов. В этом руководстве мы рассмотрим различные способы использования градусов в программе Word.
1. Градусы в измерительной шкале:
В программе Word вы можете использовать градусы в измерительной шкале для обозначения температуры или угла поворота. Для того чтобы добавить градусы в текстовом редакторе Word, необходимо вставить символ градуса. Для этого существует несколько способов:
- Щелкните на меню "Вставка" в верхней части программы, выберите "Символ" и найдите символ градуса в списке символов. Добавьте его в текст по необходимости.
- Используйте клавиши сочетания Ctrl+Shift+@, а затем клавишу "о" на клавиатуре для ввода градуса в текст.
- Воспользуйтесь функцией "Вставить символ" в меню контекста, щелкнув правой кнопкой мыши на нужном месте в тексте и выбрав "Вставить символ". В открывшемся окне найдите символ градуса и добавьте его.
2. Использование шкалы термометра:
В программе Microsoft Word можно использовать градусы в виде шкалы термометра для создания эффектов тепла. Для этого можно воспользоваться функцией "Линейка" в меню "Вставка". Щелкните на кнопку "Линейка" и выберите опцию "Градусная шкала". Затем выберите нужные настройки и добавьте шкалу в документ. Вы можете настроить цвет, размер и другие параметры шкалы термометра в соответствии с вашими потребностями.
Теперь вы знаете, как использовать градусы в программе Microsoft Word. Удачной работы с градусами в вашем текстовом редакторе Word!.
Шкала тепла в Microsoft Word: использование и настройка
Использование шкалы тепла в Microsoft Word
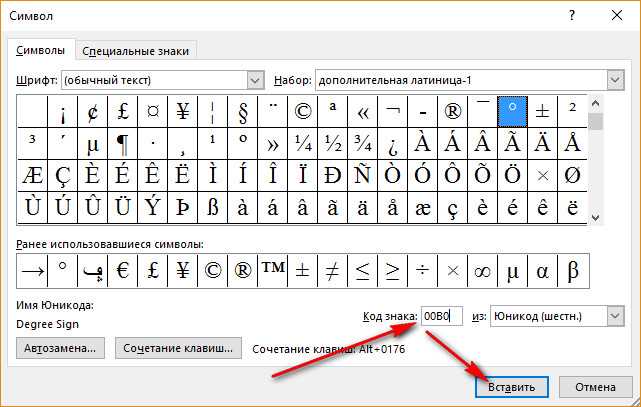
Для использования шкалы тепла в Microsoft Word нужно:
- Открыть приложение Microsoft Word и создать новый документ или открыть существующий.
- Выбрать место в документе, где нужно добавить шкалу тепла.
- Нажать правой кнопкой мыши на место выбора и выбрать вкладку "Вставить".
- В выпадающем меню выбрать "Рисунок" и затем "Фигуры".
- Из списка фигур выбрать "Линейка" или "Термометр".
- Вставить выбранную фигуру в документ.
- Если необходимо, изменить размер или положение шкалы тепла.
- Дополнительно, можно добавить градусы к шкале тепла, выбрав соответствующие символы из набора специальных символов.
Настройка шкалы тепла в Microsoft Word
Для настройки шкалы тепла в программе Microsoft Word нужно:
- Выделить шкалу тепла в документе.
- Нажать правой кнопкой мыши на выделенную шкалу и выбрать "Формат фигуры".
- В окне настроек фигуры можно изменить цвет, толщину линии и другие параметры шкалы тепла.
- Также, можно изменить значения градусов на шкале тепла, выбрав специальные символы или вводя их вручную в поле "Текст на линии".
- После внесения изменений нужно сохранить настройки фигуры или закрыть окно настроек, чтобы изменения вступили в силу.
Теперь, с помощью шкалы тепла в программе Microsoft Word, вы можете визуально отображать температуру и настраивать ее внешний вид по своему вкусу.
Измерительная линейка в Word: как правильно измерять
Если вы работаете с текстовым редактором Microsoft Word, то вероятно, сталкивались с ситуацией, когда вам нужно было измерить длину или расстояние в документе. В программе Word вам доступна функция измерительной линейки, которая позволяет с легкостью измерять различные параметры в вашем текстовом документе.
Настройки измерительной линейки
Перед тем, как начать измерять, вам необходимо настроить измерительную линейку в программе Word. Для этого выполните следующие шаги:
- Откройте документ в программе Microsoft Word.
- Нажмите на вкладку "Вид" в верхней панели инструментов.
- В разделе "Параметры вида" найдите опцию "Измерительная линейка" и убедитесь, что она выбрана.
Использование измерительной линейки
Когда измерительная линейка уже настроена, вы можете использовать ее для измерения различных параметров в вашем документе. Представьте измерительную линейку в программе Word как термометр или шкалу, где можно увидеть значения в градусах.
Чтобы измерить длину или расстояние, выполните следующие действия:
- Выделите текст или объект, который вы хотите измерить.
- Взгляните на измерительную линейку внизу программы Word. Вы увидите отметки, обозначающие значения в градусах.
- Найдите начало выделенной части в измерительной линейке и определите его значение в градусах.
- Переместите указатель мыши в конец выделенной части и снова определите его значение.
- Вычтите начальное значение из конечного, чтобы получить точное значение измеряемого параметра.
Теперь вы знаете, как использовать измерительную линейку в программе Microsoft Word для измерения длины или расстояния в вашем документе. Не забывайте настроить измерительную линейку перед началом измерений и использовать ее, как шкалу или термометр, чтобы получить точные значения в градусах тепла.
Настройка термометра в редакторе Word: шаг за шагом
Когда вам нужно добавить измерительную шкалу термометра в текстовом редакторе Microsoft Word, вы можете легко настроить термометр с помощью набора инструментов, доступных в программе Word.
Шаг 1: Открытие Microsoft Word
Перед тем как начать настраивать термометр в программе Word, откройте приложение Microsoft Word на вашем компьютере.
Шаг 2: Поиск инструментов для создания термометра
После открытия программы Word вы увидите ряд вкладок и панелей инструментов в верхней части окна. Для настройки термометра найдите вкладку "Вставка" и щелкните на ней.
Шаг 3: Создание линейки
Найдите инструмент "Фигуры" на вкладке "Вставка" и выберите его. Откроется раскрывающееся меню, в котором вы найдете различные фигуры, включая линейку. Щелкните на иконке линейки, чтобы вставить ее в документ.
Шаг 4: Добавление градусной шкалы
Когда линейка вставлена, вы можете настроить ее так, чтобы она выглядела как термометр. Выберите линейку и откройте вкладку "Формат" на панели инструментов Word. В этой вкладке вы найдете различные настройки для фигур, включая цвет и градиент заливки. Вы можете выбрать цвет термометра и добавить градусы на шкалу, чтобы создать эффект измерительного инструмента.
Шаг 5: Запись текста
Когда термометр настроен, вы можете вписать текст вокруг него. Заключите термометр в рамку или добавьте дополнительные элементы дизайна, чтобы создать интересный и понятный контекст для вашего термометра.
| Word | Теплометр | Программа | Ворде | Приложении |
|---|---|---|---|---|
| Открытие Microsoft Word | Настройки теплометра | Измерительная шкала | Настоойки в Word | Термометр в приложении Word |
| Настройки Microsoft Word | Термометр | Линейка | Microsoft Word | Программа Word |
| Текстовый редактор | Тепло | Градусы | Шкала | В настройки термометра Word |
Видео:
Word для Начинающих (Часть 1)
Word для Начинающих (Часть 1) by Компьютерные секреты 1,505,858 views 11 years ago 15 minutes
Уроки Microsoft Word 2010 Часть 1
Уроки Microsoft Word 2010 Часть 1 by Сергей Черных 255,887 views 8 years ago 31 minutes
Вопрос-ответ:
Как добавить градусы в текст в программе Word?
Чтобы добавить символ градуса в текст в программе Word, вам необходимо воспользоваться функцией "Символ" на панели "Вставка". Нажмите на кнопку "Символ", затем выберите вкладку "Символы", найдите символ градуса и нажмите на кнопку "Вставить". Градус будет добавлен в место вашего курсора в документе.
Как настроить шкалу тепла в программе Microsoft Word?
Настройка шкалы тепла в программе Word довольно проста. Вам необходимо выбрать объект, к которому вы хотите применить шкалу тепла, затем щелкнуть на вкладке "Формат" и выбрать раздел "Обтекание текстом". В окне "Обтекание текстом" вы найдете вкладку "Шкала тепла", где вы сможете настроить параметры шкалы, такие как цвет и интенсивность тепла. После настройки параметров, нажмите "ОК" и шкала тепла будет применена к выбранному объекту.
Как использовать измерительную линейку в приложении Word?
Для использования измерительной линейки в программе Word, откройте документ, к которому вы хотите добавить линейку. Затем, на панели инструментов, выберите вкладку "Вид" и включите опцию "Измерительная линейка". После этого, вы увидите вертикальную и горизонтальную линейки на экране. Вы можете использовать эти линейки для измерения отрезков в документе, перемещая курсор мыши по линейке и смотря на значения, отображаемые в реальном времени. Просто удерживайте курсор мыши и перетаскивайте его по линейке для измерения нужных отрезков.
Как вставить символ градуса в программе Word?
Чтобы вставить символ градуса в программе Word, вам необходимо найти символ градуса в таблице символов и нажать кнопку "Вставить". Для этого откройте вкладку "Вставка" и выберите пункт "Символ" в группе "Символы". В открывшемся окне выберите нужный символ градуса, а затем нажмите кнопку "Вставить". Градус будет вставлен в место вашего текущего курсора в документе.




































