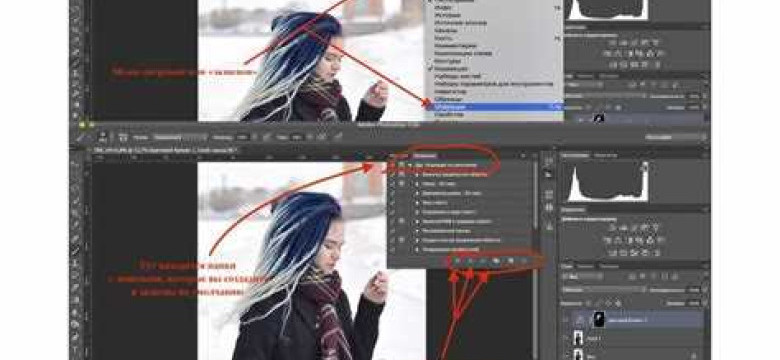
Экшены - это наборы действий, которые можно записать и сохранить в программе Adobe Photoshop. Они позволяют автоматизировать повторяющиеся операции и эффективно использовать свое время. В этой статье мы рассмотрим, как использовать экшены в Фотошопе и применять различные эффекты с помощью действий.
Для начала работы с экшенами в Фотошопе нужно открыть панель "Действия". Она находится в меню "Окно" -> "Действия". В этой панели вы сможете просмотреть доступные экшены и создать новые.
Чтобы использовать экшены, выберите нужный действие и нажмите кнопку "Воспроизвести" внизу панели "Действия". Фотошоп автоматически выполнит все шаги, записанные в экшене. Таким образом, вы сможете быстро и легко применить эффекты к своим изображениям.
Работа с экшенами в Фотошопе может значительно упростить вашу работу. Вы можете использовать готовые действия, созданные другими пользователями, или записать свои собственные экшены, чтобы применять часто используемые эффекты с одним нажатием кнопки. Не бойтесь экспериментировать и создавать свои собственные действия - это отличный способ ускорить свою работу в Фотошопе.
Таким образом, экшены позволяют вам работать с эффектами и действиями в Фотошопе более эффективно и быстро. С их помощью вы можете применять различные эффекты к вашим изображениям всего в несколько кликов. Не забывайте использовать готовые экшены или создавать свои собственные, чтобы оптимизировать свою работу с Фотошопом. Приятного использования!
Как использовать экшены в Фотошопе
Как применять экшены в Фотошопе:
- Откройте Фотошоп и выберите изображение, с которым хотите работать.
- Перейдите в панель "Действие" (Action). Если панель не отображается, выберите "Окно" (Window), а затем "Действие" (Action).
- Нажмите на кнопку "Создать новое действие" (Create new action), чтобы создать новый экшен.
- Введите название для экшена и выберите желаемый набор действий.
- Нажмите на кнопку записи (Record), чтобы начать запись действий.
- Выполните все необходимые действия на изображении, которые вы хотите автоматизировать.
- По окончании действий нажмите на кнопку "Остановить запись" (Stop recording).
Как работать с экшенами в Фотошопе:
- Чтобы применить экшен к другому изображению, откройте его в Фотошопе.
- Выберите желаемый экшен в панели "Действие".
- Нажмите на кнопку "Воспроизвести" (Play) или дважды щелкните на названии экшена, чтобы применить его к изображению.
Экшены в Фотошопе позволяют использовать готовые наборы действий, которые могут включать в себя различные эффекты, фильтры и корректировки. Это удобно для повторяющихся задач и позволяет сэкономить время при обработке изображений.
Полезная информация о программе
Как использовать действия в Фотошопе
Действия в Фотошопе – это набор предустановленных команд, которые можно применять к изображениям. Чтобы использовать действия, нужно выбрать нужное действие из панели действий и нажать на кнопку "Применить". Как правило, действия используются для применения определенных эффектов к фотографиям или для автоматизации повторяющихся операций.
Как использовать экшены как действия в Фотошопе
Для начала необходимо загрузить экшены в Фотошоп. Процесс очень простой: достаточно найти нужный экшен, скачать его и загрузить в программу. После загрузки, экшены станут доступны в панели действий.
Чтобы работать с экшенами в Фотошопе, нужно выполнить следующие шаги:
- Откройте изображение, к которому хотите применить экшен.
- Выберите нужный экшен из панели действий.
- Нажмите на кнопку "Применить", чтобы применить экшен к изображению.
После выполнения этих шагов, экшен будет применен к выбранному изображению, и вы сможете увидеть результаты работы. Экшены в Фотошопе позволяют быстро и легко применять различные эффекты к фотографиям, делая процесс обработки изображений более эффективным и удобным.
Важные принципы работы с экшенами
Применять готовые экшены
Одним из основных принципов работы с экшенами является использование готовых экшенов. Вы можете найти и скачать готовые экшены от других пользователей или создать их самостоятельно. Экшены позволяют быстро применять различные эффекты к фотографиям или изображениям.
Создавать свои экшены
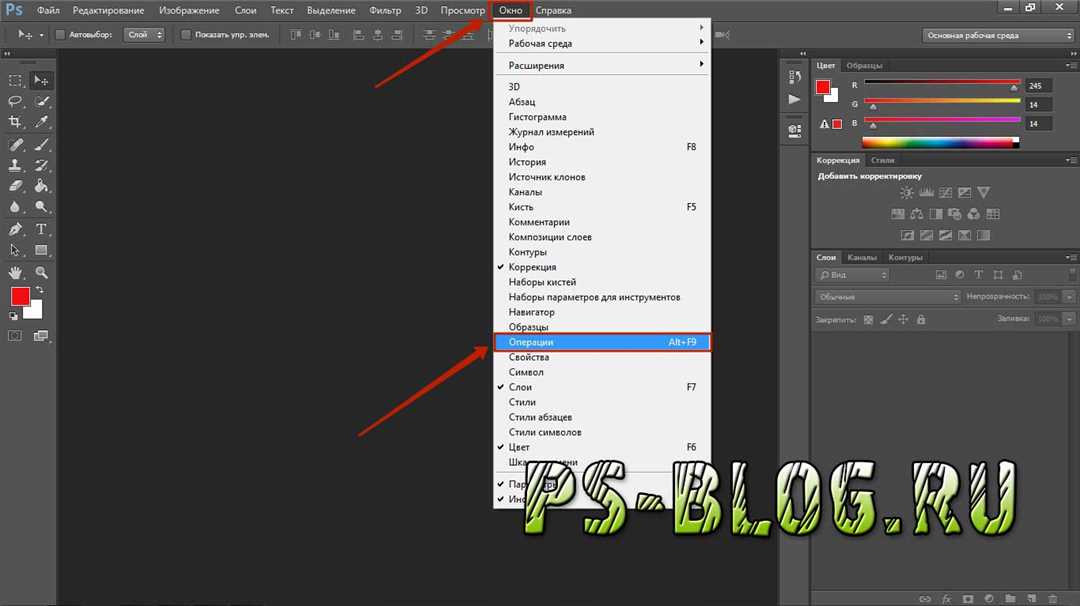
Еще один важный принцип работы с экшенами в Фотошопе – создание собственных экшенов. Если вы часто выполняете определенные действия с изображениями, например, изменяете размер, применяете определенный фильтр или корректируете цветовую палитру, то можно записать эти действия в экшен и применять их к другим изображениям.
Как использовать экшены в Фотошопе:
1. Чтобы использовать экшен, откройте панель "Действия" (Actions) в Фотошопе.
2. Выберите нужный экшен из списка.
3. Нажмите кнопку "Воспроизвести" (Play) или дважды щелкните на названии экшена.
4. Экшен будет применен ко всем выделенным изображениям или слоям.
Как записывать собственные экшены
Чтобы записать собственный экшен в Фотошопе, выполните следующие шаги:
- Откройте панель "Действия" (Actions).
- Нажмите на кнопку "Создать новый экшен" (Create New Action) внизу панели.
- Введите название для экшена и выберите папку, в которой он будет сохранен. Нажмите "ОК".
- Нажмите кнопку "Запись" (Record).
- Выполните необходимые действия с изображением, которые хотите записать в экшен.
- Нажмите кнопку "Стоп" (Stop) на панели "Действия", чтобы закончить запись.
Теперь вы можете применять созданный экшен к другим изображениям с помощью панели "Действия".
Почему действия важны для начинающих
Использование действий в Фотошопе может значительно упростить и ускорить работу. Вместо того чтобы повторно выполнять одни и те же действия для каждого изображения, можно создать действие и применять его ко всем изображениям порциями, сокращая время и усилия, затраченные на обработку изображений.
В Фотошопе существует множество предустановленных действий, которые можно использовать для создания разнообразных эффектов и преобразований изображений. Кроме того, вы также можете создавать свои собственные действия, настраивая их под свои нужды и стиль работы.
Как только вы изучите, как использовать действия в Фотошопе, вы сможете значительно повысить свою производительность и эффективность в обработке изображений. Работа со сложными эффектами и обработкой больших объемов изображений станет намного более удобной и быстрой.
Шаг за шагом: создание своих экшенов
Как мы уже узнали, экшены в Фотошопе помогают автоматизировать повторяющиеся задачи и применять к изображениям различные эффекты. Теперь давайте разберемся, как создавать собственные экшены.
Шаг 1: Откройте Фотошоп и выберите панель "Действия" (Actions). Если панель не отображается, вы можете найти ее в меню "Окно" (Window).
Шаг 2: Нажмите на кнопку "Создать новый набор действий" (Create new action set), чтобы создать новый набор действий. Затем введите название набора и нажмите "ОК".
Шаг 3: В панели "Действия" нажмите на кнопку "Создать новое действие" (Create new action). В появившемся окне введите название действия и нажмите "Запись" (Record).
Шаг 4: После нажатия на кнопку "Запись", все ваши действия в Фотошопе будут записаны и сохранены в экшене.
Шаг 5: Чтобы записать действие, просто работайте с изображением и применяйте все необходимые эффекты и инструменты. Например, вы можете изменять размер изображения, использовать инструменты выделения и цветокоррекции, добавлять текст и многое другое.
Шаг 6: После завершения работы с изображением нажмите на кнопку "Остановить запись" (Stop recording) в панели "Действия". Теперь ваше действие сохранено и готово к использованию.
Шаг 7: Чтобы применить созданное вами действие к другому изображению, просто выберите его в панели "Действия" и нажмите кнопку "Воспроизвести" (Play). Все действия будут автоматически применены к выбранному изображению.
Таким образом, создание своих экшенов в Фотошопе позволит вам быстро и эффективно работать с различными эффектами и инструментами. Теперь вы знаете, как использовать экшены в Фотошопе!
Подробное руководство по применению экшенов
Экшены в Фотошопе обладают мощными возможностями, позволяющими автоматизировать и ускорить процесс обработки изображений. Применение экшенов помогает повторять и сохранять определенные действия, что особенно удобно при работе с большим количеством фотографий.
Как использовать экшены в Фотошопе:
| Шаг 1: | Откройте Фотошоп и выберите панель "Действия" (Actions) в меню "Окно" (Window). |
| Шаг 2: | Нажмите на кнопку "Загрузить действие" (Load Actions) в верхнем правом углу панели "Действия" и выберите файл с нужным экшеном. После этого экшены будут добавлены в панель. |
| Шаг 3: | Для применения экшена выберите его в панели "Действия" и нажмите на кнопку "Воспроизвести действие" (Play Action) в нижнем правом углу панели или дважды щелкните по названию экшена. |
| Шаг 4: | При необходимости можно настроить параметры экшена, например, изменить определенные фильтры или наложить эффекты. |
| Шаг 5: | Чтобы сохранить новое действие, выберите его в панели "Действия" и нажмите на иконку "Сохранить действие" (Save Action) в верхнем правом углу панели. |
Теперь вы знаете, как использовать и применять экшены в Фотошопе. Пользуйтесь этими советами, чтобы улучшить свою эффективность работы и работать с эффектами в Фотошопе с легкостью.
Экшены и эффекты: как использовать вместе
Как использовать действия в Фотошопе?
Действия - это набор предопределенных команд, которые могут выполняться автоматически, с помощью простого нажатия кнопки. Сначала вам нужно создать действие, записывая серию действий, которые вы хотите применить к изображению. Затем вы можете в любой момент применить это действие к другим изображениям без необходимости повторять каждый шаг вручную.
Как создать действие:
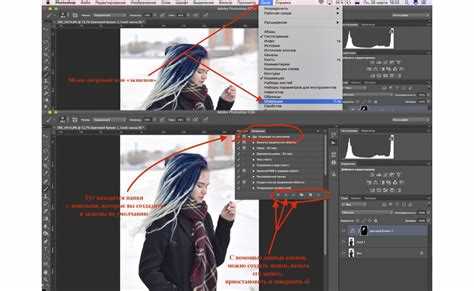
- Откройте панель действий в Фотошопе, выбрав "Окно" -> "Действия".
- Нажмите на кнопку "Создать новое действие" внизу панели действий.
- Введите имя для действия и выберите категорию, если это необходимо.
- Нажмите "Запись" и выполните необходимые преобразования и эффекты на своем изображении.
- Когда закончите, нажмите на кнопку "Стоп" в панели действий, чтобы прекратить запись.
Как применять действия к изображениям:
Когда вы создали действие, вы можете легко применить его к другим изображениям. Для этого:
- Выберите изображение, к которому вы хотите применить действие.
- Откройте панель действий в Фотошопе.
- Найдите свое действие в списке и щелкните на него.
- Нажмите на кнопку "Воспроизвести действие" внизу панели действий.
- Фотошоп выполнит выбранное действие на изображении автоматически.
Важно помнить, что некоторые эффекты могут быть зависимыми от конкретного изображения и его параметров. Поэтому результаты применения действий могут немного отличаться для разных изображений.
Таким образом, комбинирование использования экшенов и эффектов в Фотошопе позволяет значительно увеличить эффективность и точность работы с изображениями. Это особенно полезно, если вы часто применяете одни и те же преобразования к большому количеству изображений. Не бойтесь экспериментировать с разными действиями и эффектами, чтобы создать уникальные и впечатляющие результаты.
Примеры готовых экшенов для быстрого результата
В Фотошопе существует возможность создавать и применять действия, или экшены, которые позволяют автоматизировать определенные задачи и повторять их с разными изображениями.
Действия - это набор команд, которые выполняют определенные действия над изображением. Экшены могут использоваться для создания различных эффектов, корректировки цветов, обработки фотографий и многого другого.
Как работать с действиями в Фотошопе? Процесс применения и использования действий в Фотошопе достаточно прост:
- Скачайте и установите экшен, который вы хотите использовать.
- Откройте изображение, на которое вы хотите применить экшен.
- Выберите панель "Действия" в Фотошопе.
- Нажмите на стрелку рядом с именем экшена, чтобы открыть список доступных действий.
- Выберите нужное действие и нажмите на кнопку "Воспроизвести" или дважды кликните на нем.
- Действие будет автоматически применено к вашему изображению, и вы увидите результат.
Примеры готовых экшенов могут быть полезны для тех, кто только начинает работать с действиями в Фотошопе и хочет быстро достигнуть интересных эффектов. Вот несколько примеров экшенов, которые вы можете использовать:
- Экшен "Черно-белое фото" - этот экшен преобразует цветное изображение в черно-белое, добавляя конкретные настройки и оттенки, чтобы сделать его более эффектным.
- Экшен "Подчеркивание контуров" - с помощью этого экшена вы можете подчеркнуть контуры объектов на изображении, что придает ему большую резкость и яркость.
- Экшен "Vintage эффект" - этот экшен добавляет винтажные эффекты к вашим фотографиям, делая их более стильными и старинными.
- Экшен "Эффект грубой краски" - данный экшен преобразует ваше изображение, добавляя эффект грубой краски, который придает ему художественность и оригинальность.
- Экшен "HDR эффект" - с помощью этого экшена вы можете добавить HDR-эффект к вашим фотографиям, чтобы сделать их более яркими и насыщенными.
Использование готовых экшенов может существенно ускорить и упростить работу в Фотошопе, позволяя легко достигнуть интересных эффектов и результатов. Они также являются отличными учебными инструментами для изучения различных техник и методов обработки изображений. Поэтому не стесняйтесь использовать и применять действия в Фотошопе, чтобы создавать потрясающие фотографии и графические работы!
Расширение возможностей: работа с профессиональными экшенами
Работать с профессиональными экшенами - это отличный способ расширить возможности Фотошопа и применять уникальные эффекты, которые может быть сложно создать самостоятельно.
Как использовать экшены в Фотошопе?
Для начала, необходимо загрузить экшены в панель "Действия". Обычно экшены поставляются в виде файла с расширением .atn. Чтобы загрузить их, откройте панель "Действия", нажмите на горизонтальные линии в верхнем правом углу и выберите пункт "Загрузить действия". В появившемся окне укажите путь к файлу с экшенами и нажмите "Открыть".
После загрузки экшенов вам станут доступны новые действия и эффекты для работы. Чтобы применить экшен к своему изображению, выберите его в панели "Действия" и нажмите на пиктограмму воспроизведения действия. Фотошоп выполнит все указанные в экшене действия автоматически, применяя эффекты к вашей фотографии.
Как создавать собственные экшены и применять их совместно с профессиональными действиями?
Создание собственных экшенов позволяет вам работать с действиями, эффектами и параметрами по вашему усмотрению. Для создания нового экшена откройте панель "Действия", нажмите на горизонтальные линии в верхнем правом углу и выберите пункт "Создать новое действие".
Затем, введите имя для экшена и нажмите "Запись". Фотошоп начнет записывать все ваши действия, пока вы не остановите запись. Вы можете применять профессиональные действия и эффекты, а затем записывать собственные действия для достижения желаемого результата.
Когда вы закончите запись, нажмите на квадратную кнопку "Остановить запись". Созданный экшен будет доступен в панели "Действия" и вы сможете использовать его вместе с другими экшенами.
Таким образом, работа с профессиональными экшенами позволяет вам расширить возможности Фотошопа и создавать уникальные эффекты. Вы можете использовать их совместно с действиями, которые вы создали самостоятельно, чтобы достичь желаемого результата. Экшены в Фотошопе - это инструмент, который поможет вам ускорить и улучшить процесс редактирования фотографий.
Видео:
Частотное разложение на 3 частоты. Ретушь лица в фотошопе.
Частотное разложение на 3 частоты. Ретушь лица в фотошопе. by Максим Востриков 119,797 views 2 years ago 26 minutes
Вопрос-ответ:
Как использовать экшены в Фотошопе?
Для использования экшенов в Фотошопе нужно открыть панель "Действия" (Actions), нажав на соответствующую кнопку на панели инструментов. Затем, выбрав нужный экшен, можно нажать на кнопку "Воспроизвести действие" или дважды кликнуть на названии экшена. Этот простой и удобный инструмент позволит вам автоматизировать рутинные задачи и экономить время.
Как использовать эффекты в Фотошопе?
Использование эффектов в Фотошопе очень просто. Вам нужно выбрать объект или слой, к которому вы хотите применить эффект, затем перейти в раздел "Слой" на главной панели и выбрать пункт "Стили слоя" (Layer Styles). Здесь вы можете применять различные эффекты, такие как тени, обводки, градиенты и т.д. Просто выберите нужный эффект, настройте его параметры и нажмите "OK".
Как работать с экшенами в Фотошопе?
Работа с экшенами в Фотошопе очень удобна и позволяет значительно ускорить процесс обработки изображений. Для начала, вам нужно открыть панель "Действия" (Actions), нажав на соответствующую кнопку на панели инструментов. Затем, вы можете создать новый экшен, нажав на кнопку "Создать новое действие" и записать последовательность команд, которую вы хотите автоматизировать. После записи, вы сможете воспроизводить этот экшен одним кликом мыши.
Как применять действия в Фотошопе?
Для применения действий в Фотошопе нужно открыть панель "Действия" (Actions) и выбрать нужное действие. Затем вы можете нажать на кнопку "Воспроизвести действие" или дважды кликнуть на названии действия, чтобы применить его к текущему изображению или слою. Если вам нужно применить действие к нескольким изображениям, вы можете выбрать их все и нажать на кнопку "Воспроизвести действие", чтобы применить его ко всем выбранным файлам одновременно.




































