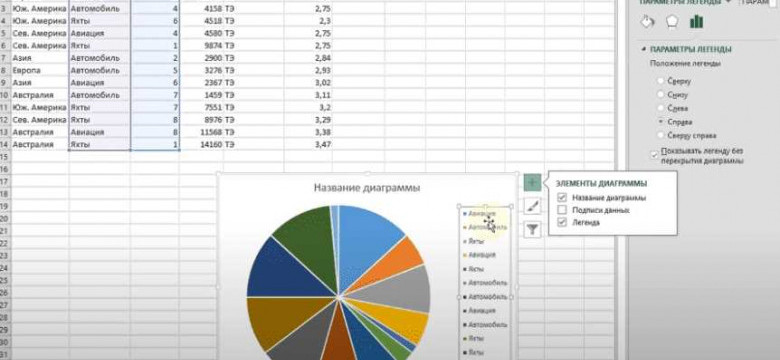
Легенда в диаграмме или графике – это важный элемент, позволяющий показать значения, представленные на диаграмме, и их соответствующие категории или серии данных. Легенда помогает разобраться в информации, представленной на графике, и легко определить, какие данные отображаются в виде разных цветов, шкал или маркеров.
В Excel 2010 добавление легенды в диаграмму возможно несколькими способами. Вам потребуется вставить диаграмму или график в рабочий лист и затем настроить отображение легенды, чтобы показать нужную информацию.
Чтобы добавить легенду в диаграмму, откройте таблицу Excel 2010 с данными, которые вы хотите отобразить. Вставьте диаграмму на рабочий лист, выбрав нужный тип графика. Затем выберите диаграмму, нажав на нее один раз, и перейдите во вкладку "Разметка". На этой вкладке в разделе "Легенда" включите опцию "Показать легенду", чтобы добавить легенду на график.
Как добавить легенду в диаграмму Excel 2010: подробное руководство
В программе Excel 2010 вы можете добавить легенду к вашей диаграмме, чтобы показать названия данных, представленных на графике. Легенда представляет собой отдельный блок текста, который отображается внутри диаграммы.
Чтобы добавить легенду в диаграмму Excel 2010, следуйте этим простым шагам:
1. Выберите диаграмму
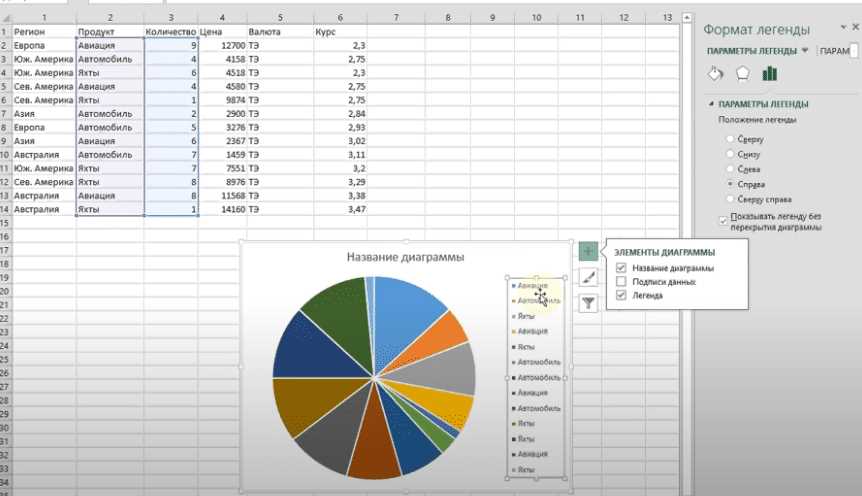
Перед тем, как добавить легенду, выберите диаграмму, к которой хотите добавить легенду. Это можно сделать, щелкнув на самой диаграмме.
2. Найдите вкладку "Разметка"
На верхней панели инструментов Excel найдите вкладку "Разметка". Обратите внимание, что эта вкладка появляется только после выбора диаграммы.
3. Откройте меню "Легенда"
На вкладке "Разметка" найдите блок "Легенда" и щелкните на нем. В раскрывающемся меню выберите опцию "Показать легенду".
4. Позиционируйте легенду
После того, как вы выбрали опцию "Показать легенду", легенда появится на диаграмме. Теперь вы можете позиционировать легенду, перетаскивая ее к нужному месту на графике.
Вы также можете изменить оформление легенды, выбрав опцию "Форматировать легенду" на вкладке "Разметка". В этом меню вы можете изменить шрифт, размер и цвет текста, а также добавить дополнительные элементы оформления.
Теперь вы знаете, как добавить легенду в диаграмму Excel 2010. Следуйте этим простым шагам, чтобы сделать вашу диаграмму более информативной и профессиональной.
Вводная информация о легенде
Когда вы работаете с диаграммой в Excel 2010, вы можете использовать функцию добавления легенды к диаграмме, чтобы показать, какие серии данных соответствуют определенным значениям или категориям. Легенда позволяет аудитории легко интерпретировать данные и легче понять информацию, представленную на графике или диаграмме.
Как добавить легенду в диаграмму Excel 2010?
Для добавления легенды к диаграмме в Excel 2010, вам нужно следовать нескольким простым шагам:
- Выберите диаграмму, к которой вы хотите добавить легенду.
- Нажмите правой кнопкой мыши на диаграмму и выберите опцию "Показать легенду".
- Excel 2010 добавит легенду на диаграмму.
- Вы можете отредактировать легенду, щелкнув на нее и выбрав опцию "Отобразить вставленную легенду" в контекстном меню.
Однако, если у вас есть диаграмма без легенды, вы можете добавить ее в любой момент, следующими шагами:
- Выделите серии данных на диаграмме, для которых вы хотите добавить легенду.
- Выберите вкладку "Расположение" на ленте инструментов Excel.
- Щелкните на кнопке "Легенда" в группе "Метки" и выберите, какую легенду вы хотите добавить - "Отображать все легенды", "Отображать основные легенды" или "Отображать линейные легенды".
- Добавление легенды к диаграмме Excel 2010 закончено!
Теперь вы знаете, как вставить или отобразить легенду на диаграмме в Excel 2010. Легенда поможет вам проиллюстрировать связь между данными и цветами или стилями, используемыми в диаграмме, что позволит вашей аудитории легче анализировать представленную информацию.
Открытие диаграммы в Excel 2010
Excel 2010 предоставляет возможность создавать диаграммы, которые позволяют визуализировать данные в графическом виде. Чтобы отобразить или вставить диаграмму в Excel 2010, вам нужно выполнить несколько простых шагов.
- Запустите программу Excel 2010 и откройте нужную рабочую книгу, в которой вы хотите создать диаграмму.
- Выберите данные, которые вы хотите отобразить на диаграмме. Выделите ячейки с данными на листе книги.
- На панели инструментов, которая расположена в верхней части окна Excel, найдите вкладку "Вставка" и нажмите на нее.
- На вкладке "Вставка" найдите группу кнопок "Диаграмма" и выберите тип диаграммы, который хотите создать. Вам будет предложено несколько вариантов, таких как столбчатая диаграмма, линейная диаграмма, круговая диаграмма и т. д.
- После выбора типа диаграммы, Excel 2010 автоматически создаст диаграмму на листе книги и откроет окно "Дизайн диаграммы" с дополнительными инструментами и настройками.
- Чтобы показать легенду на диаграмме, нажмите на вкладку "Добавить элементы диаграммы" в окне "Дизайн диаграммы". В выпадающем меню выберите опцию "Легенда".
- Excel 2010 добавит легенду на вашу диаграмму. Вы можете переместить легенду в другое место на графике, щелкнув на нее и перетащив ее в нужное место.
Теперь вы знаете, как открыть диаграмму в Excel 2010 и показать на ней легенду. Эти простые шаги помогут вам создавать и настраивать диаграммы, чтобы визуализировать данные и делать их более понятными для анализа.
Настройка данных для диаграммы
Для создания диаграммы в Excel 2010 можно использовать данные, уже содержащиеся в таблице, либо ввести новые данные в саму диаграмму. Для вставки легенды на диаграмму следуйте следующим шагам:
1. Вставка диаграммы в Excel 2010:
Для начала создайте или выберите таблицу, содержащую данные для диаграммы. Выделите необходимые данные и перейдите на вкладку "Вставка" в верхней части экрана. В разделе "Графики" выберите тип графика, который хотите создать (например, столбчатая диаграмма или круговая диаграмма). Нажмите на кнопку этого типа диаграммы. Новая диаграмма будет вставлена в Excel вместе с легендой, но данные необходимо настроить отдельно.
2. Настройка данных в диаграмме Excel 2010:
После вставки диаграммы можно настроить данные, которые отображаются на графике. Щелкните правой кнопкой мыши на диаграмме и выберите "Выбрать данные" из контекстного меню.
3. Добавление легенды на диаграмму Excel 2010:
В открывшемся окне "Выбрать источники данных" на вкладке "Источники данных" нажмите на кнопку "Легенда". В появившемся окне вы можете выбрать источник данных для легенды и настроить ее отображение на диаграмме. Нажмите кнопку "ОК", чтобы сохранить изменения.
После настройки данных и добавления легенды, ваша диаграмма в Excel 2010 будет полностью готова для отображения и презентации ваших данных.
Выбор типа диаграммы
Прежде чем вставить график или диаграмму в Excel 2010, необходимо выбрать подходящий тип диаграммы для отображения данных. Выбор типа диаграммы зависит от того, какие данные вы хотите отобразить и какие сравнения или тренды вы хотите показать.
Excel предлагает различные типы диаграмм, такие как столбчатые, круговые, линейные и т. д. Каждый тип диаграммы имеет свои особенности и предназначен для отображения определенного вида данных.
Как выбрать тип диаграммы в Excel 2010:
- Откройте документ Excel, в котором вы хотите добавить диаграмму.
- Выделите данные, которые вы хотите отобразить на диаграмме.
- На вкладке "Вставка" в группе "Графики" нажмите кнопку "Диаграмма".
- В появившемся окне "Выбор типа диаграммы" выберите желаемый тип диаграммы из доступных опций.
- Под каждым типом диаграммы отобразится превью, позволяющее увидеть, как данные будут выглядеть на диаграмме.
- Щелкните на выбранном типе диаграммы и нажмите кнопку "ОК". Диаграмма будет вставлена на текущий лист Excel.
Теперь вы можете отобразить легенду в добавленной диаграмме. Легенда позволяет идентифицировать каждый элемент данных на диаграмме.
Добавление легенды на график
Для добавления легенды на график в Excel 2010 выполните следующие действия:
- Выберите диаграмму или график, на котором вы хотите отобразить легенду.
- Нажмите правой кнопкой мыши на диаграмму и выберите пункт "Добавить легенду".
- Легенда будет автоматически вставлена на диаграмме.
- Вы также можете настроить отображение легенды, нажав правой кнопкой мыши на легенде и выбрав пункт "Форматирование легенды". Это позволит вам изменить шрифт, цвет, размер и другие параметры легенды.
Теперь вы знаете, как добавить легенду на график в Excel 2010. Легенда поможет вам легко определить, какие данные отображены на вашем графике и сделает его более понятным для аудитории.
Расположение и размер легенды
Чтобы добавить легенду в диаграмму Excel 2010, необходимо выполнить следующие действия:
Шаг 1: Выделите диаграмму
Выберите диаграмму, на которой вы хотите отобразить легенду. Для этого щелкните один раз на диаграмме. Чтобы выделить диаграмму, вокруг нее появятся маркеры размера.
Шаг 2: Вставьте легенду
На вкладке "Разметка" нажмите на кнопку "Легенда" в группе "Метки". Выберите один из вариантов расположения легенды: "Верхная левая", "Верхняя", "Верхняя правая", "Левая", "Правая", "Левая нижняя", "Нижняя", "Правая нижняя".
Легенда будет вставлена в диаграмму в выбранном вами месте.
Вы также можете изменить размер легенды, перетягивая ее границы. Чтобы изменить размер легенды, наведите курсор на ее границы, пока не появится двунаправленная стрелка. Затем зажмите левую кнопку мыши и перетащите границу, чтобы увеличить или уменьшить размер легенды.
Теперь вы знаете, как добавить и расположить легенду на диаграмме в Excel 2010. Легенда поможет вам показать, какие данные отображаются на графике или диаграмме.
Задание параметров легенды
В Excel 2010 вы можете добавить легенду к диаграмме, чтобы отобразить ключевую информацию о графике. Легенда позволяет показать, какие данные соответствуют конкретным элементам диаграммы.
Чтобы вставить легенду в диаграмму в Excel 2010, выполните следующие шаги:
- Выберите диаграмму, к которой вы хотите добавить легенду.
- Нажмите правой кнопкой мыши на выбранной диаграмме и выберите "Легенда" в контекстном меню.
- Выберите одну из опций, чтобы задать расположение легенды. Вы можете выбрать "Справа", "Слева", "Сверху" или "Снизу" для отображения легенды на соответствующей стороне диаграммы.
- После выбора опции расположения легенды, легенда будет отображаться в указанной позиции на диаграмме.
Вставка легенды в диаграмму
Чтобы вставить легенду в диаграмму в Excel 2010, следуйте простым шагам:
Шаг 1: Выберите вашу диаграмму
Перед тем как добавить легенду, необходимо выбрать диаграмму, на которую вы хотите ее добавить. Щелкните на диаграмме, чтобы выделить ее.
Шаг 2: Откройте вкладку "Диаграмма"
В верхней части экрана вы увидите вкладки Excel. Щелкните по вкладке "Диаграмма", чтобы открыть список инструментов для работы с диаграммой.
Шаг 3: Добавьте легенду
На вкладке "Диаграмма" найдите группу "Макет", затем щелкните на кнопке "Легенда". Вы увидите выпадающий список опций для легенды. Выберите нужную опцию для отображения легенды на диаграмме.
Вы также можете настроить легенду, выбрав опцию "Больше вариантов легенды" в выпадающем списке. В открывшемся диалоговом окне можно настроить шрифт, размер и положение легенды на диаграмме.
После того, как вы добавили легенду, она отобразится на вашей диаграмме, показывая, что представляют собой различные элементы на ней. Легенда может быть перемещена в любое место на диаграмме, и вы также можете изменить ее размер, чтобы она подходила для вашего проекта.
Теперь вы знаете, как вставить легенду в диаграмму в Excel 2010. Используйте эту функцию, чтобы облегчить понимание данных, отображаемых на вашей диаграмме.
Видео:
Как изменить название легенды в экселе
Как изменить название легенды в экселе by Excel и Word без воды 7,813 views 3 years ago 1 minute, 13 seconds




































