
Шпоры в Word – это специальные пометки, ссылки или сноски, которые позволяют добавить дополнительную информацию или пояснения к тексту. Они полезны при написании научных работ, статей или даже школьных сочинений. В этой статье мы рассмотрим, как создать и оформить шпоры в Word, а также как добавить ссылки на них.
Для создания шпор в Word нужно открыть документ, к которому вы хотите добавить дополнительную информацию. Затем выберите нужное место и вставьте в текст указатель на шпору. Чтобы создать саму шпору, выделите нужное слово или фразу и нажмите правую кнопку мыши. В контекстном меню выберите пункт "Вставить сноску" или "Вставить пометку" (в зависимости от версии Word).
После этого внизу страницы появится нумерованный список с ссылкой на шпору и самой шпорой. Чтобы оформить ссылку на шпору, выделите ее номер и примените необходимые стили или форматирование. Если вы хотите добавить ссылку на шпору в другом месте документа, выделите нужное место и нажмите правую кнопку мыши. В появившемся контекстном меню выберите пункт "Вставить ссылку на сноску" или "Вставить ссылку на пометку" (в зависимости от версии Word).
Важно помнить, что при оформлении шпор в Word можно использовать различные стили, шрифты, размеры и цвета текста для достижения нужного эффекта. Также можно настроить автоматическое нумерование и расположение шпор на странице.
Как создать и использовать шпоры в Word: подробное руководство для начинающих
Создание и оформление шпор
1. Откройте документ в Word, в котором необходимо создать шпоры.
2. Выделите текст, для которого нужно создать шпоры.
3. В меню Word выберите вкладку "Ссылки".
4. На панели инструментов "Ссылки" найдите раздел "Сноски" и нажмите на кнопку "Создать сноску".
Добавление пометок и ссылок в шпоры
1. Чтобы добавить пометку в шпору, щелкните на номер сноски в тексте и введите нужную информацию.
2. Чтобы добавить ссылку в шпору, выделите текст в документе, выберите вкладку "Ссылки" и нажмите на кнопку "Добавить ссылку". Введите нужную ссылку и нажмите "ОК".
3. Для оформления шпор и установки формата текста используйте стандартные возможности форматирования Word, такие как шрифты, размеры, выравнивание и другие настройки.
Теперь вы знаете, как создать и использовать шпоры в Word. Используйте это удобное средство для организации информации в ваших документах и быстрого доступа к дополнительным пометкам и ссылкам.
Шпоры в Word: что это такое и зачем нужны
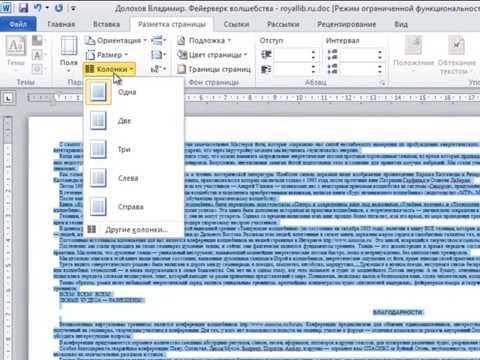
Зачем нужны шпоры в Word
В добавление к основному тексту, вы можете добавить сноски или создать ссылки на другие разделы документа. Это очень полезно, когда у вас есть большой документ или книга, и вам нужно быстро переходить к нужной информации.
Как создать шпоры в Word
Чтобы создать шпоры в Word, вам нужно сделать следующее:
- Выберите текст или фразу, к которой вы хотите добавить шпору
- Щелкните правой кнопкой мыши на тексте и выберите "добавить тег"
- Выберите тип шпоры, который вы хотите создать. Например, вы можете создать сноску или ссылку на другой раздел документа
- Оформите шпору, добавив необходимые пометки, ссылки или примечания
- Нажмите на кнопку "Готово", чтобы завершить создание шпоры
Как использовать шпоры в Word
После создания шпоры, вы можете использовать их для быстрого перехода к нужным разделам документа или для доступа к дополнительной информации. Щелкнув на шпоре, вы будете перенесены к месту, где вы ее создали.
Шпоры в Word могут быть очень полезными при работе с большими документами, такими как научные исследования, технические руководства или учебники. Они позволяют вам упростить навигацию по тексту и быстро находить нужную информацию.
Таким образом, шпоры в Word – это удобный инструмент, который помогает организовать информацию и сделать работу с документами более эффективной.
Как создать шпоры в Word: пошаговая инструкция
Шаг 1: Создание пометок и ссылок
Для начала необходимо создать пометки в тексте документа, чтобы в дальнейшем на них ссылаться. Чтобы создать пометку, выделите нужный фрагмент текста и щелкните правой кнопкой мыши. В появившемся контекстном меню выберите "Добавить пометку". Появится окно с дополнительными настройками.
Шаг 2: Оформление пометок
После создания пометок необходимо их оформить, чтобы они выделялись в тексте. Выделите текст пометки, захотите оформить, и используйте соответствующие инструменты форматирования в верхней панели инструментов Word. Например, вы можете изменить цвет или шрифт текста, добавить выделение или подчеркивание.
Шаг 3: Создание ссылок на пометки
Теперь необходимо создать ссылки на созданные пометки. Чтобы сделать это, перенесите курсор в нужное место документа, где хотите добавить ссылку на пометку. Затем выберите вкладку "Ссылки" в верхней панели инструментов и нажмите на кнопку "Ссылка". В появившемся окне выберите "Ссылка на пометку".
Шаг 4: Добавление ссылки на пометку
Настройте ссылку на пометку, выбрав ее в списке доступных пометок. Вы также можете добавить текст, который будет отображаться вместо номера пометки, если это необходимо. После настройки нажмите кнопку "ОК", чтобы добавить ссылку на пометку в выбранное место документа.
Шаг 5: Создание сносок
Помимо пометок, в Word также можно создать сноски, которые представляют собой более подробные пояснения или комментарии к определенному месту в документе. Чтобы создать сноску, нажмите на нужное место в тексте, где хотите разместить сноску, и выберите вкладку "Сноски" в верхней панели инструментов. Затем нажмите на кнопку "Вставить сноску" и следуйте инструкциям.
Теперь вы знаете, как создать и использовать шпоры в Word. Следуя этой пошаговой инструкции, вы сможете легко оформить шпоры, добавить ссылки на разделы текста и создать сноски в документе. Этот инструмент поможет вам быстро находить и обращаться к важной информации в тексте вашего документа.
Полезные советы по использованию шпор в Word
Создать ссылки в Word: чтобы добавить ссылки на конкретные фрагменты текста или другие документы, выделите нужное место в документе, щелкните правой кнопкой мыши и выберите "Вставить гиперссылку". Затем выберите тип ссылки (например, на другой раздел внутри документа или на веб-страницу) и введите соответствующую информацию.
Сноски в Word: чтобы добавить сноски к определенным фрагментам текста, щелкните туда, где хотите разместить сноску, затем выберите "Вставка" в меню и в выпадающем списке выберите "Сноски". В открывшемся окне введите текст сноски и нажмите "Вставить". Ссылка на сноску будет автоматически добавлена в текст.
Оформить сноски: чтобы изменить стиль или форматирование сносок, выделите текст сноски, щелкните правой кнопкой мыши и выберите "Свойства сноски". В окне свойств вы можете изменить шрифт, размер и другие параметры текста сноски.
Добавить сноски в пометки: помимо сносок в тексте, вы также можете добавить сноски в раздел "Пометки". Чтобы сделать это, выберите меню "Сноски" и в выпадающем списке выберите "Создать сноску в разделе пометок". Затем введите текст сноски и нажмите "Вставить". Ссылка на сноску будет добавлена в отдельный раздел в конце документа.
Оформить шпоры: чтобы создать шпоры, выберите место в документе, где хотите разместить шпору, и в меню выберите "Вставка" > "Комментарий". В открывшемся окне введите текст шпоры и нажмите "Вставить". Шпора будет добавлена в документ, а также отображена в боковой панели "Маркеры".
Как использовать шпоры: чтобы использовать шпоры, вам нужно просмотреть боковую панель "Маркеры" (если она не отображается, выберите "Вид" > "Маркеры"). В панели "Маркеры" вы увидите список всех шпор. Щелкните на шпору, чтобы перейти к месту в документе, где она была создана, или чтобы выполнить другие действия, связанные с шпорой.
Как создать пометки в Word
В Microsoft Word есть несколько способов создания пометок и ссылок, которые могут быть полезны при создании шпор. В этом руководстве вы узнаете, как оформить и добавить пометки в Word для создания эффективных шпор.
Создание сносок
Сноски - это специальные ссылки, которые можно добавить в текст документа для пометок или примечаний. Чтобы создать сноску в Word, выполните следующие шаги:
- Поставьте курсор на место, где вы хотите добавить сноску.
- Откройте вкладку "Вставка" в верхней панели инструментов Word.
- В разделе "Сноски" нажмите кнопку "Вставить сноску".
- В открывшемся окне выберите формат и расположение сноски.
- Напишите текст сноски и нажмите кнопку "Вставить".
После выполнения этих шагов сноска будет добавлена в документ и будет автоматически пронумерована.
Создание ссылок на сноски
После создания сносок вы можете добавить ссылки на них в тексте документа. Чтобы создать ссылку на сноску в Word:
- Выделите текст, к которому вы хотите добавить ссылку.
- Откройте вкладку "Вставка" в верхней панели инструментов Word.
- В разделе "Ссылки" нажмите кнопку "Вставить ссылку".
- В открывшемся окне выберите тип ссылки (сноску).
- Выберите сноску, на которую вы хотите сделать ссылку.
- Нажмите кнопку "ОК".
Теперь выделенный текст будет содержать ссылку на выбранную сноску.
Создание и использование сносок и ссылок в Word дает вам возможность добавить пометки и примечания к тексту, что может быть особенно полезно при создании шпор или рефератов. Следуя этому руководству, вы сможете легко создать и оформить пометки в Word.
Что такое пометки в Word и как они помогают
Для того чтобы добавить пометки в Word, вы должны сначала создать сноски. Чтобы сделать это, установите курсор на место, где вы хотите добавить пометку, а затем выберите вкладку "Вставка" в верхней панели инструментов Word. Затем в разделе "Сноски" нажмите кнопку "Вставить сноску". Внизу страницы будет добавлена сноска с номером и текстом, который вы можете ввести.
Как оформить сноски
Чтобы оформить сноски в Word, вы можете использовать готовые стили или настроить их самостоятельно. Для этого выберите текст сноски, а затем откройте вкладку "Главная". На панели инструментов выберите нужный стиль из списка или настройте его, изменяя параметры шрифта, размера и других характеристик.
Кроме того, вы можете указать тип сноски, например, числовой (создает нумерованный список), алфавитный (создает список букв алфавита) или другой тип, который лучше соответствует вашим потребностям. Чтобы изменить тип сноски, выберите сноску и откройте вкладку "Сноски" на панели инструментов Word.
Как использовать ссылки на пометки
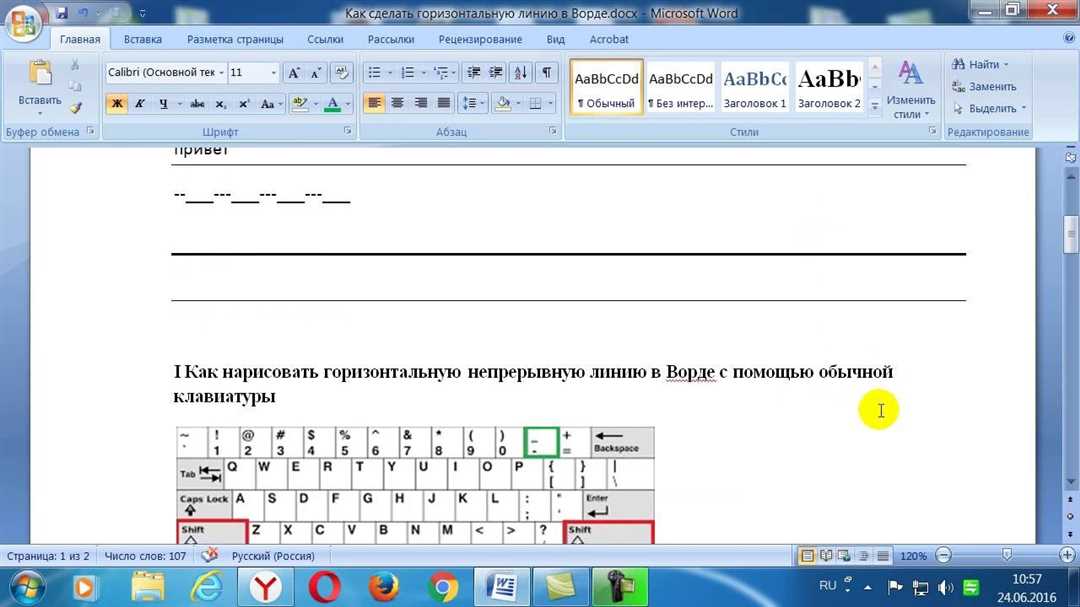
Помимо добавления сносок, вы можете использовать ссылки, чтобы ссылаться на них внутри документа. Для этого установите курсор на месте, где хотите добавить ссылку, а затем выберите вкладку "Вставка" и нажмите кнопку "Ссылка". В открывшемся окне выберите вкладку "Страница сносок" и выберите нужную сноску из списка.
Когда вы оформляете документ с помощью сносок и ссылок, помните о последовательности. Обычно сноска помещается внизу страницы с текстом, на который она ссылается, а ссылка размещается в том месте, где нужно указать на наличие пометки. Важно также проверить правильность ссылок и сносок при редактировании документа.
Теперь вы знаете, как создать и использовать пометки в Word. Этот инструмент поможет вам добавить дополнительную информацию и обеспечить точность и четкость вашего документа.
Как создать пометки в Word: пошаговая инструкция
Word предоставляет возможность создавать пометки или сноски, которые помогут вам добавить ссылки или пометить интересующую информацию в документе. В этом пошаговом руководстве будет показано, как создать сноски в Word и оформить их в документе.
- Откройте документ, в котором вы хотите добавить пометки.
- Выберите место в тексте, где вы хотите создать пометку.
- Нажмите на вкладку "Вставка" в верхней панели инструментов Word.
- В разделе "Ссылки" выберите кнопку "Сноска".
- В появившемся окне "Сноска" выберите тип сноски, который вы хотите создать (например, числовую или символьную).
- Введите текст сноски в поле "Текст сноски".
- Нажмите кнопку "Вставить", чтобы добавить сноску в документ в выбранное вами место.
- Повторите шаги 2-7 для создания дополнительных пометок в документе.
Когда вы создали все необходимые пометки в документе, можно оформить их, чтобы они выглядели более удобочитаемо. Для этого выполните следующие шаги:
- Нажмите на вкладку "Ссылки" в верхней панели инструментов Word.
- В разделе "Сноска" выберите кнопку "Оформление сносков".
- В появившемся окне выберите предпочитаемый стиль оформления сносок (например, "Нижний индекс") и щелкните на кнопку "Применить".
Теперь ваши пометки или сноски в Word созданы и оформлены в документе. Вы можете повторить эти шаги для добавления дополнительных пометок в своем документе и настраивать их оформление для лучшей читаемости.
Полезные советы по использованию пометок в Word
Оформление сносок в Word довольно просто. Вам нужно просто выбрать место в тексте, где вы хотите добавить сылку, и вставить сноску. Чтобы создать сноску в Word, следуйте этим простым шагам:
- Выберите текст, к которому вы хотите добавить сноску.
- На панели инструментов выберите вкладку "Ссылки".
- Нажмите на кнопку "Вставить сноску".
Теперь у вас есть сноска в вашем документе! Если вы хотите добавить ссылку на эту сноску в другом месте текста, следуйте этим шагам:
- Выберите текст, к которому вы хотите добавить ссылку.
- На панели инструментов выберите вкладку "Ссылки".
- Нажмите на кнопку "Добавить ссылку на сноску".
Теперь у вас есть ссылка на вашу сноску в другом месте текста. Когда читатель нажмет на эту ссылку, он будет перенаправлен к указанной сноске внизу страницы.
Создание сносок в Word - это удобный способ оформить ваш текст и облегчить его понимание для читателей. Не стесняйтесь использовать сноски для добавления ссылок или комментариев к важным моментам в вашем документе.
Как добавить сноски в Word
Сноски, также известные как пометки, представляют собой ссылки на примечания или комментарии, которые могут быть добавлены к тексту в Word. Они часто используются для уточнений, пояснений или ссылок на источники.
Добавление сноски в Word
Чтобы добавить сноски в Word, вам понадобится следовать нескольким простым шагам:
| Шаг 1: | Выделите текст, к которому вы хотите добавить сноски. |
| Шаг 2: | Выберите вкладку "Ссылки" в верхнем меню Word. |
| Шаг 3: | В группе "Пометки" нажмите кнопку "Сноски". |
| Шаг 4: | В открывшемся окне выберите "Создать сноску" и нажмите "Вставить". |
Оформление сносок в Word
После того, как вы добавили сноски, вам может потребоваться оформить их в соответствии с вашими предпочтениями или требованиями форматирования. Для этого в Word предусмотрены следующие возможности:
| Оформление номера сноски: | Выделите номер сноски и примените желаемое форматирование, например, измените его размер или шрифт. |
| Оформление текста сноски: | Выделите текст сноски и примените нужное форматирование, например, выделите его жирным или курсивом. |
| Оформление области сноски: | Выделите всю область сноски и примените желаемое форматирование, например, измените ее цвет фона или шрифта. |
Теперь вы знаете, как создать и оформить сноски в Word. Используйте эту функцию для более удобного и понятного представления информации, особенно в документах с большим объемом текста или в академических работах.
Видео:
Как сделать шпаргалки в Word?
Как сделать шпаргалки в Word? by Timka TV 6,523 views 5 years ago 8 minutes, 21 seconds
Как сделать шпаргалку в Word \ Как сделать маленькую шпаргалку
Как сделать шпаргалку в Word \ Как сделать маленькую шпаргалку by Android Software 67,175 views 5 years ago 5 minutes, 36 seconds




































