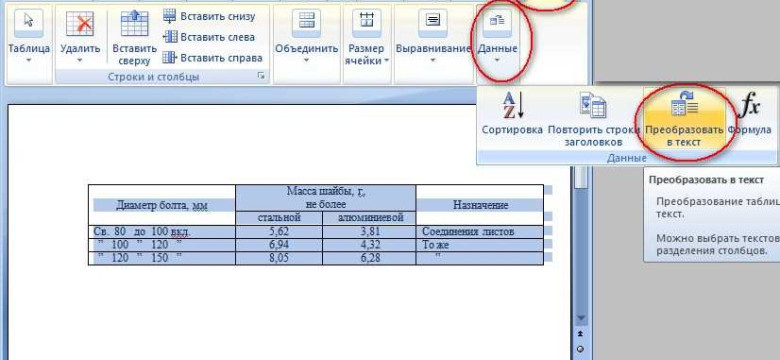
Microsoft Word 2007 – программа из Microsoft Office 2007, которая предназначена для создания, редактирования и оформления различных типов документов. В этой программе есть возможность работать с математическими формулами и уравнениями.
Формулы, как и выражения, удобно использовать в различных областях, где требуется математическое описание или расчеты. Благодаря возможностям Microsoft Word 2007, создание и редактирование математических формул становится простым и удобным процессом.
В программе Microsoft Word 2007 есть специальный режим, предназначенный для работы с формулами. Для активации этого режима необходимо выбрать соответствующую вкладку в верхней панели инструментов. После этого откроется окно с инструментами для создания и редактирования математических формул.
С помощью инструментов в программе Microsoft Word 2007 можно создавать как простые, так и сложные математические выражения. Для этого доступны различные символы и операторы, а также возможность изменять размер и расположение формулы на странице. При необходимости можно также использовать готовые шаблоны и сокращения для ускорения процесса создания формул.
Формулы и уравнения в Word 2007
Математические формулы в Word 2007
В программе Word 2007 выражения и уравнения могут быть созданы с помощью специального редактора формул. Для открытия редактора формул нужно выбрать вкладку "Вставка" в верхней панели инструментов и нажать на кнопку "Формула".
В редакторе формул вы можете создавать математические выражения с использованием разных символов и операций, таких как сложение (+), вычитание (-), умножение (*), деление (/), скобки и многое другое.
Редактирование формул в Word 2007
После создания формулы в Word 2007 вы можете отредактировать ее, чтобы внести изменения или исправить ошибки. Для этого нужно дважды кликнуть на формулу, чтобы активировать режим редактирования. Затем вы можете вносить изменения прямо в формулу, используя клавиатуру и специальные инструменты, доступные в редакторе формул.
Word 2007 также предоставляет возможность форматирования математических формул: изменение шрифта, размера, цвета и других параметров. Вы можете применить нужное форматирование к формуле так же, как к обычному тексту в документе Word.
| Описание | Действие |
|---|---|
| Создание формулы | Выберите вкладку "Вставка" в верхней панели инструментов, нажмите кнопку "Формула" и создайте выражение в редакторе формул. |
| Редактирование формулы | Дважды кликните на формулу, чтобы активировать режим редактирования и внесите нужные изменения. |
| Форматирование формулы | Выделите формулу и примените нужные параметры форматирования. |
Таким образом, в Word 2007 вы можете создавать, редактировать и форматировать математические формулы и уравнения, что делает программу незаменимым инструментом для работы с математическими выражениями в текстовых документах.
Математические выражения в программе Microsoft Word 2007
Microsoft Word 2007 предоставляет удобный инструмент для редактирования математических выражений, уравнений и формул. Встроенные средства для создания и редактирования математических формул позволяют легко вставлять и изменять выражения в текстовом документе.
В Microsoft Word 2007 вы можете создавать и редактировать математические выражения с помощью формулы Word. Для вставки формулы в документ вам необходимо выбрать команду "Вставка" в верхнем меню программы, а затем перейти в раздел "Символы" и выбрать "Формула". В открывшемся окне формулы вы можете набирать и редактировать математические выражения.
Создание математических формул в Word 2007:
Для создания математической формулы в Microsoft Word 2007 вы можете использовать следующие методы:
1. Использование математических символов:
В формуле Word вы можете использовать математические символы и операторы, такие как "+", "-", "*", "/", "^" и другие. Для ввода символов используйте соответствующие клавиши или выберите их из панели символов в окне формулы.
2. Использование шаблонов формул:
В Word 2007 также есть возможность использовать шаблоны формул, которые позволяют быстро создавать и редактировать распространенные математические выражения. Вы можете выбрать нужный шаблон из списка или создать свой собственный.
Редактирование математических выражений в Word 2007:
Microsoft Word 2007 предоставляет широкие возможности для редактирования математических выражений. Вы можете менять размер, шрифт и другие параметры формулы, а также добавлять и удалять символы и операторы.
Для редактирования математической формулы в Word 2007 необходимо выбрать ее с помощью мыши или клавиатуры, после чего можно использовать команды редактирования и форматирования формулы, доступные в верхнем меню программы. Вы также можете изменять параметры формулы, такие как выравнивание, отступы и интервалы.
В Microsoft Word 2007 вы можете создавать и редактировать сложные математические формулы и уравнения, а также вставлять их в текстовый документ. Это удобный инструмент для работы с математическими выражениями, который значительно упрощает редактирование и форматирование формул в программе Word.
Редактирование формул в Microsoft Word 2007
В программе Microsoft Word 2007 можно создавать и редактировать математические формулы и уравнения. Это очень удобно для составления научных документов, отчетов или любого другого материала, где требуется использование математических выражений.
Для редактирования формул в Word 2007 пользователю доступно несколько удобных инструментов. Во-первых, можно вставить математическую формулу через вкладку "Вставка". На этой вкладке находится специальная группа кнопок "Формулы", где можно выбрать нужный тип формулы.
После вставки формулы в программе Microsoft Word 2007 появится окно "Инструменты формулы", в котором можно изменить формулу или уравнение. В этом окне можно добавлять различные математические символы, операторы, индексы и другие элементы, чтобы задать нужное выражение.
Также в Word 2007 можно выделять, копировать, вставлять, удалять и изменять формулы. Для этого нужно выделить нужную формулу и использовать соответствующие команды на панели инструментов или через контекстное меню.
Необходимо отметить, что редактирование формул в Microsoft Word 2007 может быть несколько сложным для пользователей, не знакомых с математической нотацией. В таких случаях рекомендуется использовать справочники или обращаться за помощью к специалистам в области математики.
Формулы в ворде 2007
Ворд 2007 предоставляет обширный набор символов и математических операций, которые можно использовать при создании формул. Возможности редактирования формул также довольно разнообразны - можно изменять размер шрифта, цвет выражений, добавлять индексы, интегралы, суммы и многое другое.
Для создания формул в Word 2007 необходимо выбрать вкладку "Вставка" на главной панели инструментов, а затем нажать на кнопку "Формула". Появится специальное окно, в котором можно набирать математические выражения с помощью встроенного редактора формул. Также можно вставлять готовые формулы из библиотеки или из файла.
После создания формулы ее также можно отредактировать, выделив ее и нажав правую кнопку мыши, либо выбрав соответствующую опцию на панели инструментов. Редактирование формул позволяет изменять уже введенные символы и операции, добавлять или удалять элементы формулы.
Таким образом, Microsoft Word 2007 предоставляет удобный и мощный инструмент для работы с математическими выражениями и формулами. В программе можно создавать, редактировать и вставлять математические формулы, делая документы более информативными и профессиональными.
Создание формул в Microsoft Word 2007
Программа Microsoft Word 2007 позволяет легко создавать и редактировать математические формулы и уравнения прямо в тексте документа. В этой версии программы добавлены новые возможности для работы с формулами, которые значительно упрощают и ускоряют процесс создания и редактирования математических выражений.
Создание формул в Microsoft Word 2007
Для создания формул в Microsoft Word 2007 необходимо зайти во вкладку "Вставка" и выбрать пункт "Формула". После этого откроется специальное окно, в котором можно начать вводить математическое выражение.
Microsoft Word 2007 поддерживает различные математические операторы, символы и функции, которые можно добавлять в формулы. Например, можно использовать операторы сложения (+), вычитания (-), умножения (*), деления (/), степени (^), квадратного корня (√) и многое другое.
Также можно добавлять скобки и группировать символы для создания более сложных выражений. Для удобства редактирования формулы можно использовать специальное окно с инструментами редактирования, которое открывается при выделении формулы и нажатии правой кнопки мыши.
Редактирование формул в Microsoft Word 2007
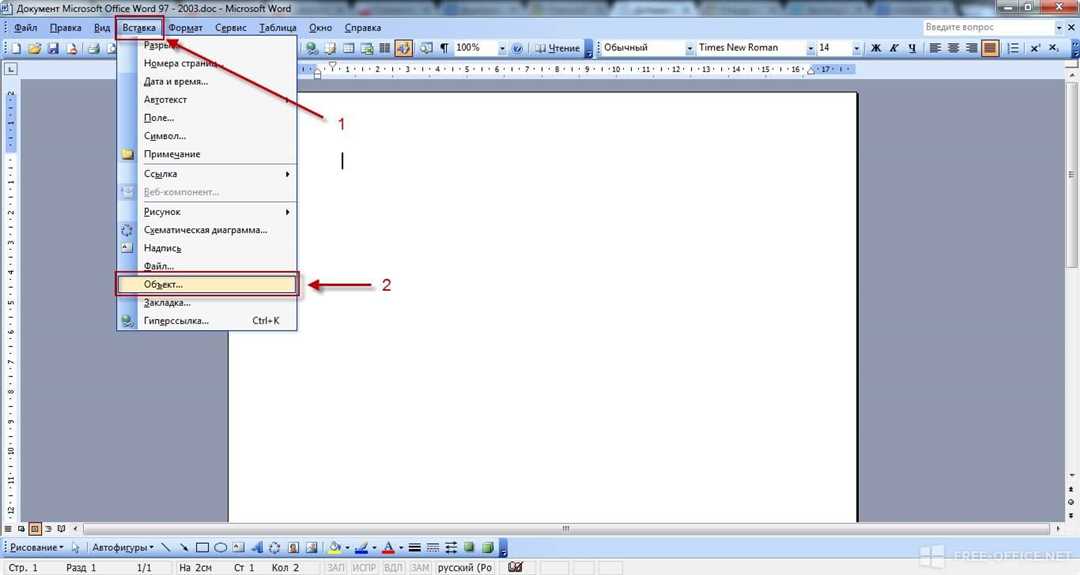
После создания формулы в Microsoft Word 2007 ее можно легко редактировать. Для этого необходимо выделить формулу и нажать правой кнопкой мыши. В контекстном меню выбрать пункт "Изменить поле формулы". После этого откроется специальное окно с инструментами редактирования формулы.
В окне редактирования формулы можно изменять символы, операторы, функции и другие элементы формулы. Также можно добавлять новые элементы и изменять параметры уже существующих. После внесения изменений можно закрыть окно и изменения будут автоматически применены к формуле в документе Word.
Таким образом, Microsoft Word 2007 предоставляет удобные средства для создания и редактирования математических формул и уравнений. Благодаря этим возможностям, пользователи могут легко вставлять и редактировать математические выражения прямо в своих документах, делая их более информативными и профессиональными.
Использование специальных символов в формулах Word 2007
В программе Microsoft Word 2007 можно создавать и редактировать математические формулы и выражения. Для этого в программе предусмотрены различные инструменты и специальные символы.
Символы для математических формул и уравнений можно вставить с помощью специального режима редактирования формул в Word 2007. Для перехода в режим редактирования формул нужно выбрать вкладку "Вставка" в верхней панели инструментов, а затем нажать на кнопку "Объект" и выбрать опцию "Microsoft Equation" из выпадающего списка.
В самом редакторе формул можно использовать различные символы и операторы для создания математических выражений. Например, для вставки степенной функции можно использовать символ "^". Для вставки знака интеграла - символ "∫". Для вставки символов равенства или неравенства можно использовать соответствующие операторы "=". Все используемые символы и операторы можно найти в панели инструментов редактора формул.
Также в Word 2007 для вставки специальных символов в формулы можно использовать комбинацию клавиш. Например, для вставки символа "π" можно нажать клавишу "Ctrl" и зажать клавишу "P" на клавиатуре.
Использование специальных символов в формулах Word 2007 позволяет создавать и редактировать математические выражения в программе, делая ее удобным инструментом для работы с математикой и научными текстами.
Стили формул в программе Microsoft Word 2007
В Microsoft Word 2007 можно создавать формулы с помощью специальных инструментов, а также использовать уже готовые стили формул. Стили формул позволяют быстро и легко применять определенный вид формулы без необходимости редактирования каждого элемента отдельно.
В программе Microsoft Word 2007 доступны различные стили формул, включая стандартные математические символы и операторы. Некоторые стили формул включают в себя индексы, верхние и нижние индексы, фракции, корни и многое другое. Каждый стиль формулы можно настраивать и редактировать в соответствии с потребностями пользователя.
Для редактирования формул и выражений в Microsoft Word 2007 можно использовать не только готовые стили, но и ручное редактирование. В программе есть специальный режим редактирования формул, где можно добавлять математические символы, изменять их размер, выравнивать формулы и многое другое. Режим редактирования формул также дает возможность использовать формулы встроенные в текст документа или в отдельных блоках.
Стили формул в программе Microsoft Word 2007 позволяют быстро и удобно создавать и редактировать математические формулы и выражения. Вы можете выбрать нужный стиль формулы, настроить ее и вставить в документ, облегчая процесс создания математических элементов вашего текста.
Преобразование формул в текст в Word 2007
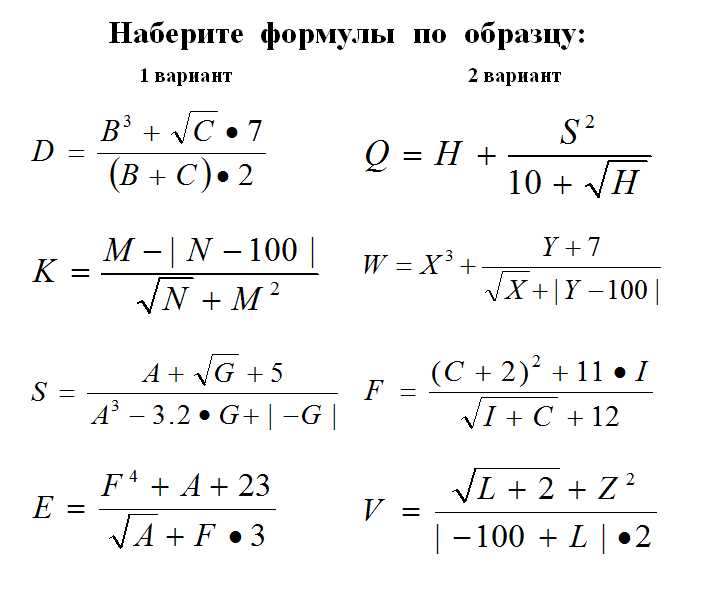
Microsoft Word 2007 предоставляет удобные инструменты для редактирования и форматирования формул и математических выражений. Однако, иногда требуется преобразовать формулы в текст, чтобы они выглядели как обычный текст и можно было легко редактировать и форматировать. В программе Word 2007 это можно сделать простым способом.
Шаг 1: Выбор формулы или уравнения
Перед тем как преобразовать формулу в текст, необходимо выбрать ее. Для этого щелкните на формуле или уравнении мышью.
Шаг 2: Преобразование в текст
После выбора формулы или уравнения, перейдите на вкладку "Вставка" и в группе "Символы" выберите "Формулы". Затем нажмите на "Преобразовать в текст". Формула или уравнение теперь будет преобразовано в обычный текст и можно будет с ним работать как с обычным текстом.
В программе Microsoft Word 2007 можно не только редактировать формулы и математические выражения, но и преобразовывать их в текст для удобства редактирования и форматирования. Просто выберите формулу или уравнение, перейдите на вкладку "Вставка" в группе "Символы" выберите "Формулы" и нажмите на "Преобразовать в текст".
Видео:
Итоги испытаний пресса - встреча с представителями завода
Итоги испытаний пресса - встреча с представителями завода by КФХ Герефорд 7,875 views 2 days ago 49 minutes
Easiest Way to Type Math Equations in MS Word
Easiest Way to Type Math Equations in MS Word by MJ Tube 470,018 views 5 years ago 2 minutes, 45 seconds
Вопрос-ответ:
Как вставить формулу в Microsoft Word 2007?
Чтобы вставить формулу в Microsoft Word 2007, откройте вкладку "Вставка" и выберите "Объект" в группе "Текст". Затем выберите "Microsoft Equation" из списка доступных объектов и нажмите "ОК". После этого появится окно, в котором вы сможете создать формулу с помощью доступных инструментов и символов.
Как редактировать формулы в Microsoft Word 2007?
Чтобы редактировать формулы в Microsoft Word 2007, достаточно дважды щелкнуть по формуле, которую вы хотите изменить. После этого появится специальная вкладка "Эквацию" с инструментами для редактирования формулы. Вы можете изменить символы, добавить новые элементы, изменить размеры и цвет формулы с помощью доступных инструментов.
Какие есть формулы и уравнения в Word 2007?
В Word 2007 доступны различные формулы и уравнения, которые вы можете использовать для математических вычислений и представления математической информации. Вы можете создавать простые и сложные формулы, использовать специальные символы и операторы для выражения математических концепций. Также в Word 2007 есть возможность создавать и редактировать матрицы, индексы и интегралы в формулах.
Какие математические выражения можно использовать в программе Microsoft Word 2007?
В программе Microsoft Word 2007 вы можете использовать широкий спектр математических выражений, включая алгебраические формулы, геометрические фигуры, матрицы, интегралы, производные и многое другое. Вы можете создавать сложные выражения с использованием различных символов и операторов, а также применять форматирование для улучшения визуального представления математической информации.




































