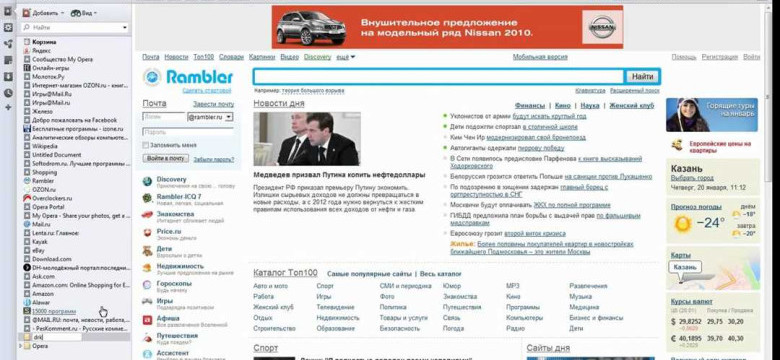
Сохранение закладок в браузере Opera позволяет с легкостью импортировать и экспортировать их. Это очень полезная функция, которая позволяет легко переносить закладки из одного браузера в другой или сохранять их на компьютере.
Опера предлагает несколько способов сохранения и экспортирования закладок. Вы можете сохранить закладки на своем устройстве или в облаке, используя функцию синхронизации. Это позволяет вам иметь доступ к своим закладкам на разных устройствах и в разных браузерах.
Если вы хотите экспортировать закладки из Оперы, есть несколько вариантов. Один из них - использовать встроенную функцию экспорта в Опере. Другой вариант - воспользоваться сторонними программами или расширениями для браузера, которые позволяют экспортировать и импортировать закладки из Оперы.
В данной статье вы узнаете, как экспортировать закладки из браузера Опера с помощью встроенной функции экспорта. Будут рассмотрены основные этапы экспорта, а также описаны возможные проблемы и их решения при экспорте закладок из Оперы.
Как экспортировать закладки из браузера Opera: подробная инструкция
Для экспорта закладок из браузера Opera вам понадобится выполнить следующие шаги:
- Откройте браузер Opera на вашем компьютере.
- Нажмите на иконку "Меню" в верхнем левом углу окна браузера (три горизонтальные линии).
- В выпадающем меню выберите пункт "Закладки" и затем "Закладки Opera".
- В открывшемся окне "Закладки Opera" найдите и нажмите на кнопку "Подробности" в верхней части окна.
- В появившемся выпадающем меню выберите пункт "Экспортировать закладки".
- Выберите место на вашем компьютере, куда вы хотите сохранить файл с экспортированными закладками (например, рабочий стол).
- Введите название файла и выберите формат экспорта (часто используется HTML).
- Нажмите "Сохранить" для завершения процесса экспорта закладок.
Теперь у вас есть файл с экспортированными закладками из браузера Opera. Вы можете использовать этот файл для импорта закладок в другой браузер Opera на другом устройстве или для сохранения в качестве резервной копии.
Методы экспорта закладок из Оперы
Синхронизация закладок
Один из самых удобных способов сохранения и переноса закладок в Опере – использование функции синхронизации. Для этого вам необходимо выполнить следующие шаги:
- Откройте Оперу и перейдите в настройки браузера.
- Выберите раздел "Синхронизация и представление".
- Зарегистрируйте или войдите в учетную запись Opera.
- Включите синхронизацию закладок.
Теперь все ваши закладки будут синхронизироваться между устройствами, на которых вы используете Оперу. Для импорта закладок на другом устройстве достаточно также войти в учетную запись Opera и включить синхронизацию.
Экспорт закладок в файл
Если вы хотите сохранить закладки Оперы в виде отдельного файла, вы можете воспользоваться функцией экспорта закладок. Для этого следуйте инструкциям:
- Откройте Оперу и перейдите в настройки браузера.
- Выберите раздел "Закладки" и выберите "Показать все закладки".
- В верхней части окна закладок выберите "Файл" и "Экспорт закладок".
- Выберите место сохранения файла и укажите его название.
- Нажмите "Сохранить".
Теперь вы можете передать этот файл с закладками на другое устройство или использовать его в качестве резервной копии.
Таким образом, Опера предоставляет несколько методов экспорта закладок, которые позволяют легко сохранить и перенести их на другие устройства или сохранить в виде файла. Выберите подходящий способ и следуйте инструкциям, чтобы успешно экспортировать ваши закладки.
Экспорт закладок из Оперы в другие браузеры
Экспорт закладок из браузера Opera позволяет синхронизировать и переносить сохраненные в нем закладки в другие браузеры. Это полезно, если вы решили изменить свой основной браузер или просто хотите иметь доступ к своим закладкам на разных устройствах.
Для экспорта закладок из Оперы в другие браузеры можно воспользоваться функцией импорта и экспорта, предоставляемой самим браузером.
Шаг 1: Открыть настройки оперы

Чтобы начать процесс экспорта закладок, откройте браузер Opera и перейдите в его настройки. Это можно сделать, нажав на кнопку меню в верхнем левом углу и выбрав пункт "Настройки".
Шаг 2: Перейти в раздел "Закладки"
В разделе настроек найдите и выберите вкладку "Закладки". Здесь вы увидите список всех ваших закладок и дополнительные настройки, связанные с ними.
Шаг 3: Экспортировать закладки
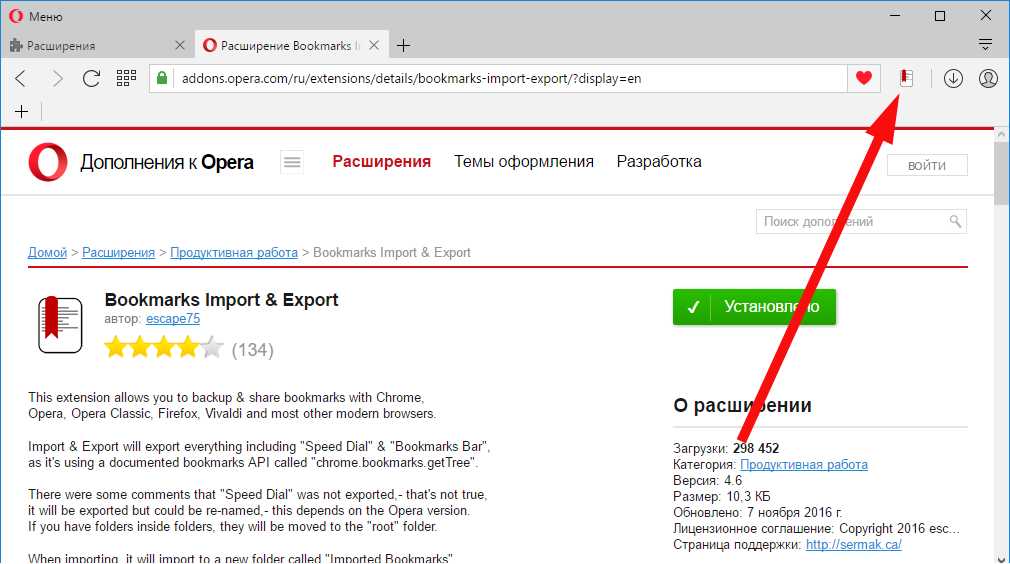
Для экспорта закладок из Оперы нажмите на кнопку "Экспорт" или "Экспортировать закладки". Опера предложит вам выбрать место для сохранения файла с экспортированными закладками.
Выберите удобное для вас место и нажмите кнопку "Сохранить". Таким образом, вы сохраните файл с расширением .html, содержащий все ваши закладки.
Шаг 4: Импортировать закладки в другой браузер
После того как вы экспортировали закладки из Оперы, вы можете импортировать их в другой браузер.
Откройте целевой браузер, перейдите в его настройки и найдите раздел "Закладки" или "Импорт/экспорт". В зависимости от выбранного браузера, процесс может немного отличаться.
В опции импорта/экспорта выберите функцию "Импорт закладок" или "Импортировать", затем укажите место расположения файла с закладками, который вы ранее экспортировали из Оперы.
Браузер выполнит импорт закладок из файла .html и добавит их в списки закладок. Теперь все ваши закладки из Оперы будут доступны в новом браузере.
Таким образом, экспортирование закладок из Оперы и их импорт в другой браузер позволяет сохранить и перенести все ваши закладки без потери данных или неудобств при смене основного браузера.
Как сохранить закладки из Оперы перед переустановкой системы
Для сохранения закладок Оперы перед переустановкой системы можно использовать функцию экспорта и импорта закладок. Следуйте инструкциям ниже, чтобы выполнить эту операцию:
- Откройте браузер Opera и в правом верхнем углу нажмите на иконку "Меню" (три горизонтальные линии).
- В выпадающем меню выберите пункт "Закладки" и далее "Показать все закладки".
- В открывшейся вкладке "Закладки" выберите "Опции" в верхнем меню и далее "Импорт и экспорт".
- Выберите "Экспорт закладок в HTML файл".
- Укажите место сохранения файла с закладками и назовите его по своему усмотрению. Нажмите "Сохранить".
Важно: Перед переустановкой системы убедитесь, что вы сохранили HTML файл с закладками в надежном и доступном месте, например, на внешнем жестком диске или в облачном хранилище.
После переустановки системы, чтобы восстановить закладки в Opera, выполните следующие действия:
- Установите браузер Opera, если вы еще не сделали этого.
- Откройте браузер Opera и в правом верхнем углу нажмите на иконку "Меню".
- В выпадающем меню выберите пункт "Закладки" и далее "Показать все закладки".
- В открывшейся вкладке "Закладки" выберите "Опции" в верхнем меню и далее "Импорт и экспорт".
- Выберите "Импорт закладок из HTML файла".
- Выберите HTML файл с сохраненными закладками и нажмите "Открыть".
После выполнения этих действий все ваши закладки из ранее сохраненного HTML файла будут импортированы в Opera, и вы снова сможете использовать свою привычную и удобную коллекцию ссылок.
Перенос закладок из Оперы на другое устройство
Синхронизация закладок
Синхронизация закладок - это удобный способ перенести вашу коллекцию закладок на другое устройство с помощью аккаунта Opera. Для этого:
- Убедитесь, что у вас есть аккаунт Opera и он активирован на обоих устройствах.
- На первом устройстве, откройте настройки браузера и найдите раздел "Синхронизация и аккаунт".
- Включите синхронизацию закладок и дождитесь завершения процесса синхронизации.
- На втором устройстве, также откройте настройки браузера и включите синхронизацию закладок.
- Подождите некоторое время, чтобы закладки синхронизировались с первого устройства.
Экспорт и импорт закладок
Если у вас нет аккаунта Opera или вы хотите сохранить закладки в отдельном файле, вы можете воспользоваться функцией экспорта и импорта закладок. Этот способ подходит для переноса закладок на другой браузер или устройство без активной учетной записи Opera. Чтобы экспортировать закладки:
- Откройте меню браузера Opera и выберите "Закладки".
- Выберите пункт "Экспортировать закладки" или "Сохранить закладки как файл".
- Укажите место сохранения файла закладок и выберите формат экспорта (обычно HTML).
- Нажмите кнопку "Сохранить" и файл закладок будет сохранен на вашем устройстве.
Чтобы импортировать сохраненные закладки на другое устройство или браузер:
- Откройте меню браузера Opera на целевом устройстве и выберите "Закладки".
- Выберите пункт "Импортировать закладки" или "Открыть файл с закладками".
- Укажите путь к сохраненному файлу закладок и нажмите кнопку "Открыть".
- Закладки будут импортированы на целевое устройство и доступны для использования.
Теперь вы знаете несколько способов перенести или сохранить закладки из браузера Opera на другое устройство. Выберите наиболее удобный для вас и следуйте указанным шагам.
Сохранение закладок в Опере для создания резервной копии
Для экспорта и импорта закладок в Опере вам понадобится использовать функцию "Синхронизация". Эта функция позволяет сохранить все ваши закладки в облачном хранилище Opera, чтобы вы могли получить к ним доступ с любого устройства.
Чтобы экспортировать закладки в Опере, выполните следующие шаги:
- Откройте браузер Opera и перейдите в раздел "Настройки".
- Выберите вкладку "Синхронизация и выберите "Сохранить закладки в файл".
- Выберите место на вашем компьютере, где вы хотите сохранить файл с закладками.
- Нажмите кнопку "Сохранить" и закройте окно настроек.
Теперь ваши закладки сохранены в файле на вашем компьютере. Вы можете использовать этот файл для импорта закладок в другой браузер или чтобы создать резервную копию ваших закладок.
Чтобы импортировать закладки в Оперу из сохраненного файла, выполните следующие шаги:
- Откройте браузер Opera и перейдите в раздел "Настройки".
- Выберите вкладку "Синхронизация и выберите "Импортировать закладки из файла".
- Выберите файл с закладками на вашем компьютере.
- Нажмите кнопку "Открыть" и закройте окно настроек.
Теперь закладки из выбранного файла будут импортированы в Оперу, и вы сможете использовать их так же, как и раньше.
Таким образом, экспорт и импорт закладок в Опере позволяют вам сохранить и перенести ваши закладки между разными браузерами или создать резервную копию ваших закладок для сохранности данных.
Импортирование закладок из других браузеров в Оперу
Если у вас уже есть сохраненные закладки в другом браузере, вы можете легко импортировать их в Оперу. Это позволяет вам сохранить свои закладки и продолжить использовать их без каких-либо проблем.
Экспорт закладок из другого браузера
Перед импортированием закладок в Оперу вам потребуется экспортировать их из другого браузера. Каждый браузер имеет разные способы экспортирования закладок, но обычно это делается через функцию "Экспортировать закладки" или "Сохранить закладки как". Найдите эту функцию в своем браузере и сохраните закладки на вашем компьютере.
Импортирование закладок в Оперу
После того, как вы успешно экспортировали закладки из другого браузера, вы можете начать процесс их импортирования в Оперу. Вот шаги, которые нужно выполнить:
- Откройте браузер Opera.
- Нажмите на иконку "Меню" в верхнем левом углу окна браузера.
- В выпадающем меню выберите пункт "Закладки" и затем "Показать все закладки".
- В открывшемся окне закладок выберите "Импортировать и экспортировать" в верхней части окна.
- В появившемся меню выберите "Импортировать закладки и настройки".
- Выберите файл, который вы экспортировали из другого браузера ранее.
- Нажмите "Открыть" и дождитесь завершения процесса импорта.
После завершения импорта закладок, вы можете найти их в разделе "Импортированные закладки" в боковой панели Оперы. Теперь все ваши закладки из другого браузера доступны в Опере, и вы можете использовать их как обычно.
Импортирование закладок из других браузеров в Оперу является быстрым и простым процессом. Это позволяет вам сохранить все свои закладки при переходе на Оперу и продолжить пользоваться ими без каких-либо проблем. Пользуйтесь этой функцией для сохранения и управления закладками в Опере удобным и эффективным способом.
Трансфер закладок в Опере при смене операционной системы
Для экспорта закладок из Оперы вам нужно выполнить несколько простых шагов:
- Откройте браузер Opera на компьютере, где хранятся закладки, которые вы хотите экспортировать.
- Нажмите на иконку "Меню" в верхнем левом углу окна браузера (три горизонтальные полоски).
- В меню выберите пункт "Закладки" и затем "Управление закладками".
- В открывшемся окне "Управление закладками" выберите вкладку "Экспорт" и нажмите на кнопку "Экспортировать в .HTML".
- Выберите место, где вы хотите сохранить файл с экспортированными закладками и нажмите "Сохранить".
После выполнения этих шагов, вы успешно экспортировали свои закладки в формате HTML файл. Можете переносить этот файл на новую операционную систему и импортировать его обратно в браузер Opera, следуя аналогичным шагам.
Если у вас включена синхронизация на вашем аккаунте Opera, вам нет необходимости выполнять процесс экспортирования и импортирования закладок вручную. При смене операционной системы или установке Оперы на другом устройстве, просто войдите в свой аккаунт Opera и ваши закладки автоматически будут синхронизированы и доступны в новом окружении.
Как создать отдельную папку для экспортированных закладок в Опере
Браузер Opera предлагает простой способ переноса закладок между устройствами. С помощью функции экспорта и импорта закладок, вы можете сохранить свои важные ссылки и открытые страницы, чтобы иметь к ним доступ в любой момент. Однако, если вы хотите сохранить экспортированные закладки в отдельной папке для более удобной организации, вам потребуется выполнить некоторые дополнительные действия.
Чтобы создать отдельную папку для экспортированных закладок в Opera, следуйте этим инструкциям:
- Откройте браузер Opera на вашем компьютере.
- Нажмите на иконку "Опера" в левом верхнем углу окна браузера.
- В выпадающем меню выберите пункт "Закладки" и нажмите на него.
- В появившемся меню выберите пункт "Показать все закладки".
- В открывшейся боковой панели с закладками найдите и щелкните правой кнопкой мыши на папке, в которой вы хотите создать новую папку для экспортированных закладок.
- В контекстном меню выберите пункт "Создать папку".
- Введите название новой папки и нажмите Enter.
- Теперь у вас есть отдельная папка для экспортированных закладок в Opera.
После создания отдельной папки, вы можете выполнить экспорт закладок из текущего браузера или импортировать закладки из других источников в эту папку для сохранения их в удобном для вас формате.
Видео:
Экспорт закладок из Opera и импорт в Google Chrome на ИЗИЧЕ!
Экспорт закладок из Opera и импорт в Google Chrome на ИЗИЧЕ! by Компьютерные фишки и не только 142 views 2 months ago 4 minutes, 5 seconds
Как импортировать закладки в браузер OPERA, со всех популярных браузеров.
Как импортировать закладки в браузер OPERA, со всех популярных браузеров. by Раймондс 361 views 8 years ago 2 minutes, 14 seconds




































