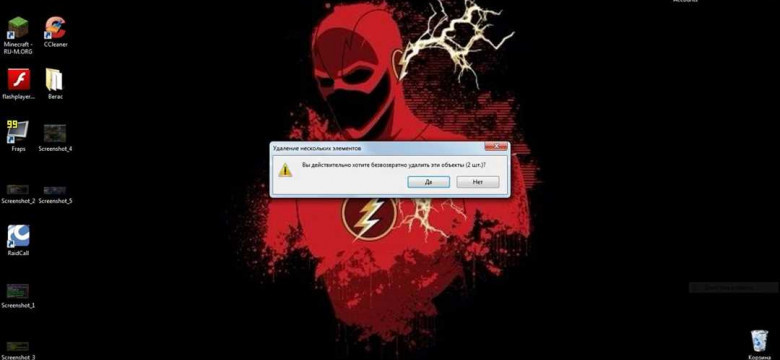
Обновление - важная часть использования Steam. Но что делать, если оно не обновляется? Стим - популярная платформа для скачивания и игры в компьютерные игры, и если вы столкнулись с проблемой, когда Steam не загружает обновление, вы можете испытать раздражение и не знать, как поступить.
Не паникуйте, есть несколько вещей, которые вы можете попробовать, если Steam не скачивает или не загружает обновление. Во-первых, проверьте свое интернет-соединение. Может быть, вы испытываете проблемы с подключением, из-за которых Steam не может скачать обновление. Убедитесь, что интернет работает исправно и попробуйте снова.
Если ваше подключение к интернету в порядке, попробуйте перезагрузить Steam. Для этого выйдите из приложения и запустите его заново. Иногда это может помочь исправить проблемы с загрузкой обновлений.
Если перезагрузка не помогла, попробуйте очистить кеш Steam. Для этого откройте настройки Steam, найдите вкладку «Загрузки» и нажмите на кнопку «Очистить кеш». Это может помочь устранить неполадки, которые могут препятствовать загрузке обновления.
Если ничего из вышеперечисленного не помогло, вы можете обратиться за помощью в службу поддержки Steam. Они могут предоставить дополнительные рекомендации и решения, специфические для вашей ситуации. Важно помнить, что обновление не всегда загружается мгновенно, поэтому если Steam не грузит обновление, попробуйте быть терпеливым и дождаться завершения процесса.
Проверьте подключение к интернету
Вот несколько рекомендаций, что делать, если Steam не грузит обновление или не скачивает его, даже когда ваше подключение к интернету в порядке:
- Проверьте статус серверов Steam. Временная недоступность серверов Steam может быть причиной того, что обновление не загружается или скачивается медленно. Вы можете проверить статус серверов на официальном сайте Steam.
- Перезагрузите роутер и компьютер. Иногда простая перезагрузка может исправить проблемы с подключением к интернету или с скачиванием обновлений.
- Проверьте наличие обновлений на вашем роутере. Устаревшее программное обеспечение роутера может привести к проблемам с подключением к Steam. Проверьте сайт производителя вашего роутера, чтобы узнать, есть ли доступные обновления.
- Проверьте наличие конфликтов программного обеспечения. Ваше антивирусное ПО или файрвол могут блокировать доступ Steam к интернету или мешать скачиванию обновлений. Попробуйте временно отключить антивирусное ПО или файрвол и проверьте, загружается ли обновление.
- Используйте VPN. В некоторых случаях ваше местоположение или провайдер интернета может быть причиной того, что Steam не загружает обновление. Попробуйте использовать виртуальную частную сеть (VPN), чтобы изменить свое местоположение и проверить, помогает ли это в загрузке обновления.
Если после выполнения данных действий Steam все равно не грузит обновление, вам может потребоваться обратиться в техническую поддержку Steam для получения дополнительной помощи. Они смогут провести более глубокую диагностику проблемы и предложить индивидуальные решения.
Проверьте наличие свободного места на жестком диске
Когда Steam загружает и устанавливает обновления, оно требует свободное место на жестком диске. Если Steam не грузит или не обновляет игру, первым делом проверьте, есть ли на вашем диске достаточно свободного места.
Чтобы проверить количество свободного места на вашем жестком диске:
-
Откройте проводник (нажмите на значок папки на панели задач или нажмите клавишу Win + E).
-
Щелкните правой кнопкой мыши на диск, где установлена Steam (обычно это диск C
 .
. -
Выберите "Свойства".
-
В появившемся окне вы увидите информацию о свободном и общем объеме диска.
Если свободного места на диске недостаточно, вам придется удалить ненужные файлы или программы, чтобы освободить дополнительное место. Вы можете удалить старые и неиспользуемые игры или удалить временные файлы и папки. Также вы можете переместить игры на другой жесткий диск или добавить новый внешний жесткий диск.
Как только вы освободите достаточное место на диске, Steam должен начать скачивать и обновлять игры без проблем.
Перезапустите Steam
Если стим не грузит или не скачивает обновление, первым делом рекомендуется попробовать перезапустить программу. Это может помочь в случаях, когда обновление не загружается или скачивается, но не обновляется. Ниже приведены шаги, которые можно предпринять, чтобы перезапустить Steam:
Шаг 1: Закрыть Steam
Для начала необходимо закрыть Steam полностью. Для этого щелкните правой кнопкой мыши на значке программы в трее (в правом нижнем углу экрана) и выберите "Выход".
Шаг 2: Перезапустить Steam
После закрытия Steam, необходимо открыть его снова. Для этого найдите ярлык программы на рабочем столе или в меню "Пуск" и щелкните по нему дважды. После запуска Steam проверьте, началось ли обновление автоматически, если нет, переходите к следующему шагу.
Шаг 3: Очистить кэш Steam
Иногда проблемы со скачиванием или обновлением могут вызвать неправильные данные в кэше Steam. Чтобы исправить это, необходимо очистить кэш программы. Для этого выполните следующие действия:
1. Закройте Steam, как описано в первом шаге.
2. Откройте проводник (нажмите клавишу Win + E).
3. Перейдите в папку, где установлен Steam. Обычно это "C:\Program Files (x86)\Steam" или "C:\Program Files\Steam".
4. Удалите все файлы и папки, кроме папок "SteamApps" и "userdata".
5. Запустите Steam снова.
После выполнения этих шагов Steam должен начать обновление автоматически. Если обновление все еще не загружается, возможно, проблема связана с сетевым соединением или серверами Steam. В этом случае рекомендуется проверить соединение с интернетом или попробовать обновить Steam позже.
| Совет | Если перезапуск Steam не помог |
|---|---|
| 1. | Проверьте наличие свободного места на диске, на котором установлен Steam. |
| 2. | Проверьте наличие активных антивирусных программ или файрвола, которые могут блокировать загрузку обновлений. Временно отключите их и попробуйте снова. |
| 3. | Проверьте, не блокируется ли Steam в брандмауэре Windows. Разрешите доступ программе в настройках брандмауэра. |
| 4. | Попробуйте изменить настройки загрузки Steam, выбрав другой сервер. Для этого зайдите в "Настройки" -> "Загрузка" и выберите другой сервер из выпадающего списка. |
Очистите кэш Steam
Что делать, если Steam не скачивает и не устанавливает обновление?
Если вы столкнулись с проблемой, когда Steam не загружает или не устанавливает обновление, есть несколько способов поступить. Один из них - очистить кэш Steam.
Как очистить кэш Steam, если обновление не загружается?
Чтобы очистить кэш Steam, следуйте этим шагам:
- Закройте Steam, убедитесь, что оно не работает в фоновом режиме.
- Откройте проводник и введите в адресной строке %ProgramFiles(x86)%\Steam или %ProgramFiles%\Steam.
- Найдите папку с именем "appcache" и удалите ее.
- Вернитесь к рабочему столу и запустите Steam.
- Steam будет создавать новый кэш, который может занять некоторое время.
- Войдите в свою учетную запись Steam и проверьте, загружается ли обновление.
Если этот метод не помогает и Steam все еще не обновляется, попробуйте другие доступные решения.
Чтобы избежать возможных проблем в будущем, рекомендуется регулярно очищать кэш Steam.
Перепроверьте целостность файлов игры
Если Steam не загружает или не обновляется игру, первым делом стоит проверить целостность файлов игры. Что делать, если Steam не скачивает обновление или не грузит игру после обновления?
В таком случае можно поступить следующим образом:
- Запустите клиент Steam и войдите в свой аккаунт.
- Перейдите в библиотеку игр, найдите проблемную игру и щелкните правой кнопкой мыши по ней.
- Выберите "Свойства" во всплывающем меню.
- В открывшемся окне перейдите на вкладку "Локальные файлы" и нажмите на кнопку "Проверить целостность файлов".
- Steam начнет проверку и восстановление целостности файлов игры.
- После завершения процесса проверки, попробуйте снова скачать или обновить игру.
Этот метод позволяет исправить проблемы с целостностью файлов игры, которые могут приводить к некорректной работе Steam и проблемам с обновлением игр. Если после проверки целостности файлов проблема не решается, возможно, стоит обратиться в службу поддержки Steam или попробовать другие решения.
Отключите антивирусное программное обеспечение
Если Steam устанавливает или скачивает обновление, но оно не загружается или не обновляется, возможно, причина кроется в работе антивирусного программного обеспечения. Некоторые антивирусные программы могут блокировать загрузку или установку файлов, связанных с обновлением Steam.
Если вы столкнулись с проблемой, когда Steam не скачивает или не загружает обновление, вам следует попробовать временно отключить антивирусное программное обеспечение и повторить попытку загрузки обновления.
Для отключения антивирусного программного обеспечения, обычно, необходимо выполнить следующие шаги:
- Зайдите в настройки вашего антивирусного программного обеспечения.
- Найдите раздел, отвечающий за защиту или сканирование.
- Выключите функцию антивирусного сканирования или защиты файлов.
После отключения антивирусного программного обеспечения попробуйте снова загрузить или установить обновление Steam. Если проблема была связана с блокировкой антивирусным программным обеспечением, то теперь вы должны успешно обновить платформу.
Если после отключения антивирусного программного обеспечения проблема не решается или вы не хотите отключать антивирусное программное обеспечение, вы можете попробовать добавить Steam в список доверенных программ или исключений. Это позволит программе работать нормально, не вызывая блокировку со стороны антивирусного ПО.
Проверьте наличие актуальной версии клиента Steam
Если Steam не загружает или скачивает обновление, первым делом стоит проверить наличие актуальной версии клиента. Возможно, проблема заключается в том, что у вас установлена устаревшая версия программы, которая не может правильно обновляться.
Чтобы проверить наличие актуальной версии Steam, выполните следующие шаги:
- Запустите клиент Steam на вашем компьютере.
- В верхнем меню выберите пункт "Steam".
- Выберите "Проверить наличие обновлений".
- Если обновление доступно, Steam установит его автоматически. Если обновление не найдено, у вас уже установлена последняя версия программы.
Если Steam все еще не загружает или обновляется, попробуйте выполнить следующие действия:
- Перезапустите компьютер и запустите Steam заново.
- Убедитесь, что у вас есть стабильное подключение к интернету.
- Проверьте наличие антивирусного или файрволл-программ, которые могут блокировать работу Steam.
- Проверьте настройки вашего антивирусного программного обеспечения и проверьте, не блокирует ли оно Steam или его обновления.
- Если вы используете VPN-сервис, попробуйте отключить его и повторно запустить Steam.
- Проверьте наличие актуальных драйверов для вашей видеокарты и других компонентов вашего компьютера. Устаревшие драйверы могут вызывать проблемы с загрузкой Steam.
Если ничто из вышеперечисленного не помогает, возможно, проблема с загрузкой обновления Steam касается серверов Steam. В таком случае вам придется подождать, пока проблема будет решена разработчиками Steam. Обычно такие проблемы решаются в течение нескольких часов или даже быстрее.
Однако, если проблема с загрузкой Steam не решается в течение длительного времени, вы можете обратиться в службу поддержки Steam и описать проблему подробно. Вам помогут найти более точное решение проблемы с загрузкой обновления Steam.
Обратитесь в службу поддержки Steam
Если вы столкнулись с проблемой, когда Steam не устанавливает или не загружает обновление, и не знаете, что делать, вы можете обратиться в службу поддержки Steam.
Как только вы заметили, что Steam не обновляется или не загружает обновление, первым шагом будет проверить ваше интернет-соединение. Убедитесь, что ваше подключение к интернету стабильное и быстрое. Если проблема не в интернет-соединении, попробуйте перезапустить Steam и проверьте, обновляется ли программа сейчас.
Если Steam все еще не обновляется или не загружает обновление, можно обратиться в службу поддержки Steam. У них есть специальные инструменты и ресурсы, чтобы помочь пользователям решить подобные проблемы.
Что бы вы не делали, перед обращением в службу поддержки Steam полезно провести некоторые дополнительные проверки. Убедитесь, что ваш компьютер соответствует минимальным системным требованиям Steam. Проверьте свободное место на жестком диске, так как нехватка свободного места также может привести к проблемам при обновлении Steam.
Как обратиться в службу поддержки Steam?
Если у вас возникли проблемы с обновлением Steam, вам следует следовать определенной процедуре для обращения в службу поддержки Steam. Вот как это сделать:
- Зайдите на официальный сайт Steam и войдите в свой аккаунт.
- Перейдите на страницу поддержки, где вы найдете раздел "Связаться с нами" или что-то подобное.
- Выберите тип проблемы, с которой вы столкнулись, например, "Проблемы с загрузкой и установкой".
- Опишите свою проблему подробно, указывая все действия, которые вы предприняли, чтобы решить ее.
- Отправьте сообщение в службу поддержки и ожидайте ответа.
В случае обращения в службу поддержки Steam помните, что они могут потребовать от вас предоставить дополнительную информацию или выполнить определенные инструкции для решения проблемы с обновлением.
Что делать, если Steam не скачивает или не загружает обновление?
Если Steam вообще не скачивает или не загружает обновление, вы можете попробовать несколько вариантов:
- Проверьте наличие активного антивируса или брандмауэра, которые могут блокировать загрузку Steam. Проверьте настройки своего антивирусного программного обеспечения и установите исключение для Steam, если это необходимо.
- Попробуйте изменить регион загрузки в настройках Steam. Иногда выбор более близкого или более свободного региона может улучшить скорость и стабильность загрузки обновлений.
- Очистите кэш Steam. В настройках Steam найдите опцию "Очистить кэш" и выполните ее. Это может помочь исправить проблемы с загрузкой и обновлением.
- Попробуйте переустановить Steam. Если ничто другое не помогает, попробуйте удалить Steam с вашего компьютера и переустановить его. В этом случае не забудьте сохранить свои данные и игры, чтобы восстановить их после переустановки.
Если ни один из этих вариантов не помогает или вы не уверены в своих действиях, обратитесь в службу поддержки Steam, которая окажет вам необходимую помощь и руководство по решению проблемы.
Видео:
РЕШЕНИЕ ПРОБЛЕМЫ проверки/обновления ИГРЫ В СТИМ. ЕСЛИ 0 байт скорость
РЕШЕНИЕ ПРОБЛЕМЫ проверки/обновления ИГРЫ В СТИМ. ЕСЛИ 0 байт скорость by GogyPlay 388 views 3 months ago 1 minute, 39 seconds
Что Делать Если Стим Сменил Тебе Регион 2023 | Слетел Регион Решение
Что Делать Если Стим Сменил Тебе Регион 2023 | Слетел Регион Решение by The Russian Mafioznik 19,382 views 4 months ago 5 minutes, 5 seconds




































