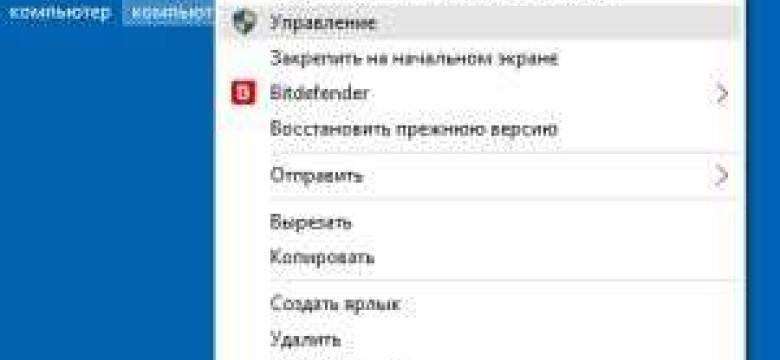
Когда речь заходит о настройке и управлении операционной системой Windows 10, неизбежно возникает вопрос о доступе с полными правами администратора. Это позволяет пользователю иметь полный контроль над системой и делать практически все, что только возможно. Однако есть еще более мощный режим, который называется "режим бога".
Режим бога в Windows 10 - это особый режим работы, который предоставляет пользователю полный и беспрепятственный доступ ко всем ресурсам и функциям операционной системы. В этом режиме пользователь имеет абсолютные права и может делать любые изменения и настройки. Режим бога является своего рода "божественной" версией режима администратора.
Для включения режима бога на вашем компьютере с операционной системой Windows 10 вам нужно создать специальную папку с определенным именем. После этого папка превратится в своего рода "портал", через который вы можете получить доступ ко всему, что скрыто от обычных пользователей.
Важно отметить, что использование режима бога может быть опасным и способным повредить вашу систему, если вы неосторожны или не знакомы с тем, что делаете. Поэтому перед активацией этого режима необходимо быть уверенным в своих действиях и иметь резервную копию важных данных.
Режим бога в Windows 10
Режим бога в Windows 10 предоставляет пользователям полные права администратора, что позволяет им выполнять действия на своем компьютере с полными божественными правами. Этот режим представляет собой специальный режим, который позволяет пользователям получить доступ ко всем функциям и настройкам операционной системы без ограничений.
Для включения режима бога в Windows 10 нужно выполнить несколько простых шагов. Сначала нужно создать новую папку на рабочем столе или в любом другом месте на компьютере. Затем нужно переименовать эту папку, добавив точку, а затем следующий текст:
Режим бога.{ED7BA470-8E54-465E-825C-99712043E01C
После этого папка автоматически изменится на специальную иконку, которая позволяет открыть режим бога. В отличие от обычного режима администратора, режим бога не имеет ограничений и позволяет выполнять любые операции на компьютере.
Однако, стоит помнить, что использование режима бога может быть опасно, так как пользователь получает полный контроль над операционной системой. Поэтому рекомендуется использовать этот режим только в случае крайней необходимости и быть очень осторожными при выполнении операций, которые могут повлиять на работу и безопасность компьютера.
Информация о режиме бога в Windows 10
Режим бога (God Mode) в Windows 10 представляет собой специальный режим, который позволяет администратору получить полный доступ ко всем возможностям и настройкам операционной системы.
В этом режиме администратор получает божественные права, которые позволяют изменять и настраивать самые разные параметры Windows 10. Режим бога в Windows 10 предоставляет пользователю доступ к полным спискам всех настроек операционной системы, сгруппированных в одном месте.
Для включения режима бога в Windows 10 необходимо создать специальную папку с определенным именем. Для этого нужно сделать следующее:
- Создайте новую папку на рабочем столе или в другом удобном для вас месте.
- Переименуйте новую папку, используя следующее имя:
"Администратор.{ED7BA470-8E54-465E-825C-99712043E01C}".
Важно сохранить точное имя и не допускать опечаток. Именно такое имя папки позволит включить режим бога в Windows 10.
После создания папки с правильным именем вы увидите, что ее значок изменится на специальный значок управления. Далее вы можете открыть эту папку и увидеть полный список всех возможных настроек операционной системы. Вы можете использовать это место как центр управления Windows 10, где различные настройки и функции сгруппированы в удобном виде.
Таким образом, режим бога в Windows 10 является мощным инструментом для администратора, позволяющим получить полный контроль и доступ ко всем возможностям операционной системы. Этот режим собирает все настройки и функции Windows 10 в одном месте, что делает их более доступными и удобными в использовании.
Преимущества использования режима бога в Windows 10
Режим бога в Windows 10 представляет собой особый режим работы операционной системы, в котором пользователь получает полный доступ к всем функциям и настройкам системы. В этом режиме пользователь обладает правами администратора с полными правами.
Одним из главных преимуществ использования режима бога в Windows 10 является возможность свободного доступа к различным функциям и настройкам системы, которые в обычном режиме работы ограничены правами пользователя. Это позволяет пользователю производить различные системные операции, устанавливать программы, изменять настройки и выполнять другие действия, требующие прав администратора.
Кроме того, режим бога в Windows 10 также обладает особыми возможностями, которые не доступны в обычном режиме работы. Например, пользователь может получить доступ к скрытым функциям и настройкам, а также редактировать системные файлы и реестр, что позволяет более гибко настраивать операционную систему под свои потребности.
Таким образом, использование режима бога в Windows 10 позволяет пользователю расширить возможности операционной системы и выполнить различные действия, требующие полных прав администратора. Это делает этот режим божественным инструментом для опытных пользователей, желающих получить полный контроль над своей системой.
Как пользоваться режимом бога в Windows 10
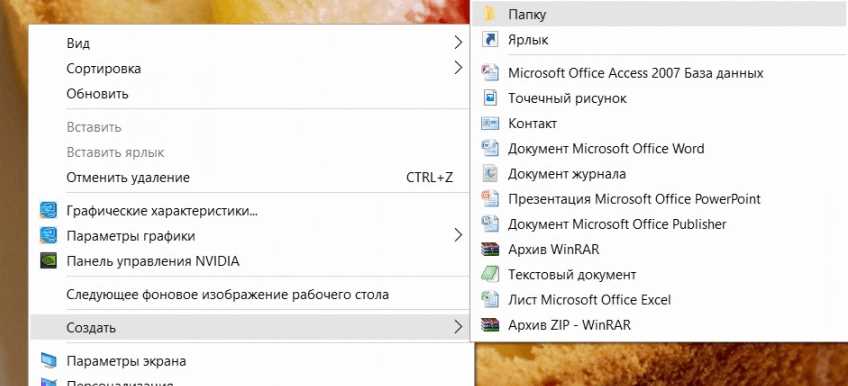
Режим бога в Windows 10 предоставляет возможность работать с полными администраторскими правами. В этом режиме вы получаете божественный доступ ко всем настройкам операционной системы.
Чтобы включить режим бога, выполните следующие шаги:
- Создайте новую папку на рабочем столе или в любом другом месте на вашем компьютере.
- Переименуйте папку, введя следующую строку:
GodMode.{ED7BA470-8E54-465E-825C-99712043E01C}
После сохранения изменений папка автоматически преобразуется в специальную ярлыковую папку с названием "GodMode".
Нажмите дважды на ярлык "GodMode", чтобы открыть эту папку. Внутри нее вы найдете специальные категории с полными администраторскими правами, включая настройки для управления пользовательскими аккаунтами, сетью, безопасностью, обновлениями и многими другими.
Таким образом, в режиме бога вы можете легко настраивать и управлять вашей операционной системой Windows 10 с полными правами администратора.
| Преимущества использования режима бога: | Советы по использованию режима бога: |
|---|---|
| 1. Доступ к расширенным настройкам системы. | 1. Будьте осторожны при изменении настроек, чтобы не повредить систему. |
| 2. Возможность настройки безопасности и конфиденциальности вашей системы. | 2. Создайте резервную копию системы перед внесением изменений. |
| 3. Управление пользователями и настройками аккаунта. | 3. Используйте режим бога только в случае необходимости, так как это может повысить уязвимость системы. |
Шаги по активации режима бога в Windows 10
Для использования полными правами и активации божественного режима в Windows 10 необходимо следовать следующим шагам:
1. Войдите в систему под учетной записью администратора.
2. Щелкните правой кнопкой мыши по рабочему столу и выберите "Создать" в контекстном меню.
3. В появившемся списке выберите "Папку".
4. Введите название папки: "GodMode.{ED7BA470-8E54-465E-825C-99712043E01C}" и нажмите "Enter".
5. Появится новая папка с иконкой изображения божественности.
6. Теперь вы можете открывать эту папку и пользоваться полными правами администратора в Windows 10.
Как использовать режим бога для настройки Windows 10

Режим бога в Windows 10 предоставляет возможность получить полные администраторские права и расширенный доступ к системным настройкам. Этот божественный режим позволяет пользователям настраивать операционную систему на глубинном уровне, вносить изменения, которые обычно недоступны в обычном режиме.
Для использования режима бога необходимо выполнить следующие шаги:
| 1. | На рабочем столе Windows 10 щелкните правой кнопкой мыши и выберите "Создать ярлык". |
| 2. | В поле ввода введите следующий путь:
explorer.exe shell:::{ED7BA470-8E54-465E-825C-99712043E01C} |
| 3. | Выберите название ярлыка и нажмите "Готово". |
| 4. | Щелкните правой кнопкой мыши на созданный ярлык и выберите "Свойства". |
| 5. | Перейдите на вкладку "Ярлык" и нажмите кнопку "Изменить иконку". |
| 6. | В окне "Изменение иконки" выберите иконку по вашему выбору и подтвердите изменения. |
| 7. | Нажмите "Применить" и "ОК", чтобы сохранить изменения. |
Теперь, когда у вас есть ярлык для режима бога, вы можете запускать его, чтобы получить полный доступ к настройкам Windows 10. При запуске режима бога у вас будут полные администраторские права, что позволит вам вносить изменения в систему на глубинном уровне и настраивать ее с полными возможностями.
Режим администратора на Windows 10
В операционной системе Windows 10 есть особый режим, который некоторые пользователи называют "божественным" или "режимом администратора". Этот режим предоставляет полные права администратора и позволяет выполнять действия с полными правами владельца компьютера.
Чтобы войти в режим администратора на Windows 10, необходимо выполнить несколько простых шагов:
1. Сменить пользователя или создать нового администратора
Если у вас уже есть учетная запись пользователя с полными правами администратора, вы можете просто переключиться на нее. Для этого нажмите на кнопку "Пуск", затем на свой профиль и выберите нужную учетную запись.
Если у вас нет учетной записи с полными правами администратора, можно создать новую. Для этого перейдите в "Параметры" -> "Учетные записи" -> "Семейные и другие пользователи" -> "Добавить кого-то другого в этот ПК". Затем следуйте инструкциям на экране для создания нового администратора.
2. Включить полные права администратора
Чтобы включить полные права администратора на Windows 10, необходимо выполнить следующие действия:
- Нажмите на кнопку "Пуск" и выберите "Параметры".
- В открывшемся окне выберите "Обновление и безопасность".
- В боковом меню выберите "Восстановление".
- В разделе "Особые возможности" нажмите на кнопку "Перезагрузить сейчас".
- После перезагрузки компьютера выберите "Отладка" -> "Дополнительные параметры" -> "Настройки загрузки" -> "Перезагрузить".
- После перезагрузки компьютера вам будет предложено выбрать определенный режим загрузки. Нажмите на клавишу "4" или "F4", чтобы выбрать режим "Безопасный режим" с полными правами администратора.
Теперь вы находитесь в режиме администратора на Windows 10 и можете выполнять все действия с полными правами владельца компьютера. Однако, следует быть осторожным и не делать ничего, что может навредить вашей системе.
Не забудьте выйти из режима администратора, когда больше не нуждаетесь в полных правах. Для этого нажмите на кнопку "Пуск" и выберите "Выход".
Определение режима администратора на Windows 10
Для активации режима администратора на Windows 10 необходимо выполнить несколько простых действий. Во-первых, нужно открыть командную строку с полными административными правами. Для этого нужно нажать комбинацию клавиш Win + X и выбрать "Командная строка (администратор)" из контекстного меню.
После открытия командной строки с полными административными правами, следует ввести команду net user administrator /active:yes и нажать клавишу Enter. Эта команда активирует встроенную учетную запись администратора в Windows 10.
Предостережение:
Использование режима администратора с полными правами может быть опасным для безопасности вашей системы. В режиме администратора вы получаете полный контроль над системой и можете внести изменения, которые могут негативно повлиять на ее работу или стабильность.
Поэтому рекомендуется использовать режим администратора только в случае необходимости и быть осторожными при выполнении действий, требующих полных административных прав.
Возврат в обычный режим пользователя:
Чтобы вернуться из режима администратора в обычный режим пользователя, вам нужно выполнить аналогичные действия, используя командную строку с полными административными правами. Вместо команды net user administrator /active:yes введите команду net user administrator /active:no. После ввода команды нажмите клавишу Enter, чтобы отключить встроенную учетную запись администратора.
Преимущества и возможности режима администратора на Windows 10
Режим администратора, также известный как "режим бога" или "режим с полными правами", предоставляет пользователю возможность полного контроля и управления операционной системой Windows 10. В этом режиме пользователь имеет полные права доступа к системным файлам и настройкам, что позволяет ему делать действительно все, что ему нужно без каких-либо ограничений.
Вот несколько преимуществ и возможностей, которые предоставляет режим администратора на Windows 10:
1. Полномочия администратора: Работая в режиме администратора, пользователь обладает полными правами и может выполнять задачи, требующие расширенных привилегий. Например, он может устанавливать и удалять программы, изменять системные настройки, управлять пользовательскими учетными записями и многое другое.
2. Редактирование системных файлов: В режиме администратора пользователь получает доступ к системным файлам, которые обычно защищены от изменений. Это позволяет вносить изменения в системные файлы, настраивать параметры операционной системы и влиять на работу всей системы.
3. Установка драйверов и обновлений: Режим администратора позволяет пользователям устанавливать драйверы и обновления операционной системы, которые обычно требуют повышенных привилегий. Это особенно полезно в случае, когда необходимо установить специфический драйвер для аппаратного обеспечения или обновление, которое исправляет известные проблемы или уязвимости.
4. Управление службами и процессами: Режим администратора позволяет пользователям управлять службами и процессами операционной системы. Это может быть полезно в случае, когда необходимо остановить или перезапустить службу, чтобы исправить проблему, или управлять работой процессов для оптимизации использования ресурсов системы.
5. Работа с командной строкой: Режим администратора предоставляет доступ к командной строке с повышенными привилегиями. Это дает пользователю возможность выполнять различные системные команды и скрипты, которые требуют административных прав.
В целом, режим администратора на Windows 10 предоставляет пользователю божественные права и возможности для полного контроля и управления операционной системой. Но необходимо помнить, что работа в этом режиме требует ответственности и осторожности, так как неправильные действия могут привести к нежелательным последствиям.
Видео:
Как Включить Режим бога в Windows 10 (и другие секретные папки)
Как Включить Режим бога в Windows 10 (и другие секретные папки) by Support 1,392 views 1 year ago 9 minutes, 35 seconds
Вопрос-ответ:
Что такое режим бога в Windows 10?
Режим бога в Windows 10 - это специальный режим, который предоставляет администратору полный доступ ко всем системным файлам и настройкам операционной системы. С помощью этого режима можно делать изменения, которые невозможно выполнить в обычном режиме пользователя.
Как получить доступ к режиму бога в Windows 10?
Чтобы получить доступ к режиму бога в Windows 10, нужно создать новую папку на рабочем столе и назвать ее "GodMode.{ED7BA470-8E54-465E-825C-99712043E01C}". После этого появится специальная папка, в которой будут собраны различные настройки и опции операционной системы.
Зачем нужен режим с полными правами на Windows 10?
Режим с полными правами на Windows 10 позволяет выполнять действия, требующие повышенных привилегий доступа. Например, это может быть установка программ или изменение системных файлов. Доступ к этому режиму позволяет пользователям делать более глубокие изменения в операционной системе и настраивать ее под свои нужды.
Как пользоваться режимом администратора на Windows 10?
Чтобы включить режим администратора на Windows 10, нужно нажать правой кнопкой мыши на ярлык программы или файла, выбрать пункт "Запустить от имени администратора". После этого программа будет запущена с полными правами доступа, что позволит проводить различные операции, требующие административных прав.
Можно ли отключить режим бога в Windows 10?
Да, можно отключить режим бога в Windows 10. Для этого нужно просто удалить специальную папку "GodMode.{ED7BA470-8E54-465E-825C-99712043E01C}". После удаления этой папки режим бога будет отключен, и вам будет доступен только обычный режим пользователя.




































