
Виртуальная машина — это среда, имитирующая работу реальной компьютерной системы. Установка и настройка виртуальной машины позволяет создавать изолированные окружения для запуска других операционных систем на вашем компьютере. Такая возможность особенно полезна для разработчиков программного обеспечения, тестировщиков и пользователей, которым требуется работа на различных ОС.
VirtualBox — это одно из наиболее популярных программных решений для виртуализации. Она бесплатна и поддерживается преимущественно пользовательской группой. VirtualBox предоставляет возможность запуска нескольких операционных систем на одном компьютере без необходимости перезагрузки и отличается простотой в использовании.
Установка VirtualBox на операционную систему Windows довольно проста. Для этого вам потребуется загрузить установочный файл с официального сайта VirtualBox и запустить его. После запуска установочного файлвы будет предложено следовать инструкциям мастера установки.
После успешной установки VirtualBox, следует настроить систему таким образом, чтобы виртуальные машины могли работать на вашем компьютере. При первом запуске программы вам будет предложено создать новую виртуальную машину, выбрать тип ОС и ее версию, а также указать требования к выделению памяти и использованию процессора.
VirtualBox предоставляет широкий набор настроек для виртуальных машин, позволяя задавать количество виртуальной памяти, размер виртуального жесткого диска и настраивать сетевые подключения. Это позволяет гибко настроить виртуальные машины под ваши нужды.
После завершения настройки виртуальной машины, вы можете установить операционную систему и начать использовать ее внутри VirtualBox. VirtualBox обладает обширным набором функций, в том числе возможность копирования и перемещения виртуальных машин, сохранение и загрузка их состояний, а также обмен данными между хост-системой и виртуальной машиной.
В итоге, установка и настройка VirtualBox для операционной системы Windows позволяет создать и использовать виртуальные машины, что открывает множество возможностей для работы с различными операционными системами на одном компьютере.
Установка VirtualBox для операционной системы Windows
Установка VirtualBox
Для начала нужно скачать установочный файл VirtualBox с официального веб-сайта. Перейдите на страницу загрузки и выберите версию VirtualBox для операционной системы Windows. Скачайте файл установки и запустите его.
Запустится мастер установки, следуйте инструкциям на экране для установки VirtualBox. Выберите путь установки и дополнительные компоненты, которые вам понадобятся.
После успешной установки можно запустить VirtualBox и приступить к настройке виртуальной машины.
Настройка виртуальной машины
Чтобы создать новую виртуальную машину, нажмите на кнопку "Создать" в главном окне VirtualBox. Задайте имя и тип операционной системы для виртуальной машины.
На следующем шаге выберите объем памяти, который будет выделен для виртуальной машины. Установите размер жесткого диска и выберите тип диска.
После завершения настройки можно запустить виртуальную машину и установить операционную систему.
Преимущества виртуализации
Виртуализация предоставляет ряд преимуществ при использовании VirtualBox:
| Преимущество | Описание |
|---|---|
| Изоляция | Каждая виртуальная машина работает в изолированной среде, что обеспечивает безопасность и стабильность. |
| Гибкость | Виртуальные машины можно легко создавать, удалять и перемещать между различными физическими компьютерами. |
| Экономия ресурсов | Один физический компьютер может запускать несколько виртуальных машин, что позволяет эффективно использовать вычислительные ресурсы. |
Установка и настройка VirtualBox для операционной системы Windows позволяет удобно работать с виртуализацией и использовать несколько операционных систем на одном компьютере.
Скачивание и установка программы VirtualBox
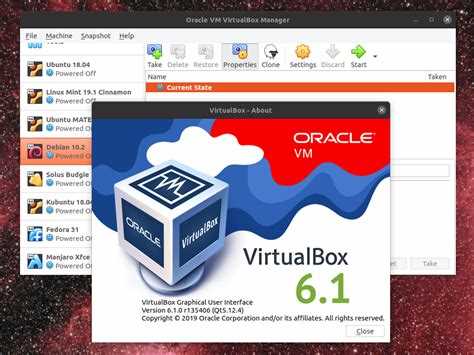
Для начала установки VirtualBox, необходимо скачать установочный файл программы с официального сайта. Зайдите на сайт https://www.virtualbox.org/ и найдите раздел "Downloads" (Скачать). Там вы найдете список доступных версий VirtualBox для различных операционных систем.
Выберите версию VirtualBox, соответствующую вашей операционной системе Windows. Нажмите на ссылку для скачивания и сохраните файл на вашем компьютере.
После завершения загрузки, запустите установочный файл VirtualBox. Вас попросят подтвердить начало установки. Нажмите кнопку "Далее" и следуйте инструкциям на экране.
Настройка машины виртуальной с помощью VirtualBox возможна после завершения установки программы. При первом запуске VirtualBox вам будет предложено создать новую виртуальную машину. Следуйте инструкциям мастера настройки, указывая параметры для создания и настройки виртуальной машины.
После создания виртуальной машины, вам необходимо установить операционную систему виртуальной машины. Настройка каждой виртуальной машины может отличаться в зависимости от требований операционной системы, но общая процедура установки остается примерно одинаковой для всех операционных систем.
Важно помнить:
- Установка VirtualBox - это первый шаг к настройке виртуализации операционных систем.
- Скачивание программы VirtualBox осуществляется с официального сайта https://www.virtualbox.org/.
- Настройка машины виртуальной производится после установки VirtualBox.
- Установка операционной системы виртуальной машины требует дальнейших действий, в зависимости от требований операционной системы.
Следуя этим простым инструкциям, вы сможете успешно скачать и установить программу VirtualBox для настройки виртуализации операционных систем на вашей системе Windows.
Создание виртуальной машины в VirtualBox
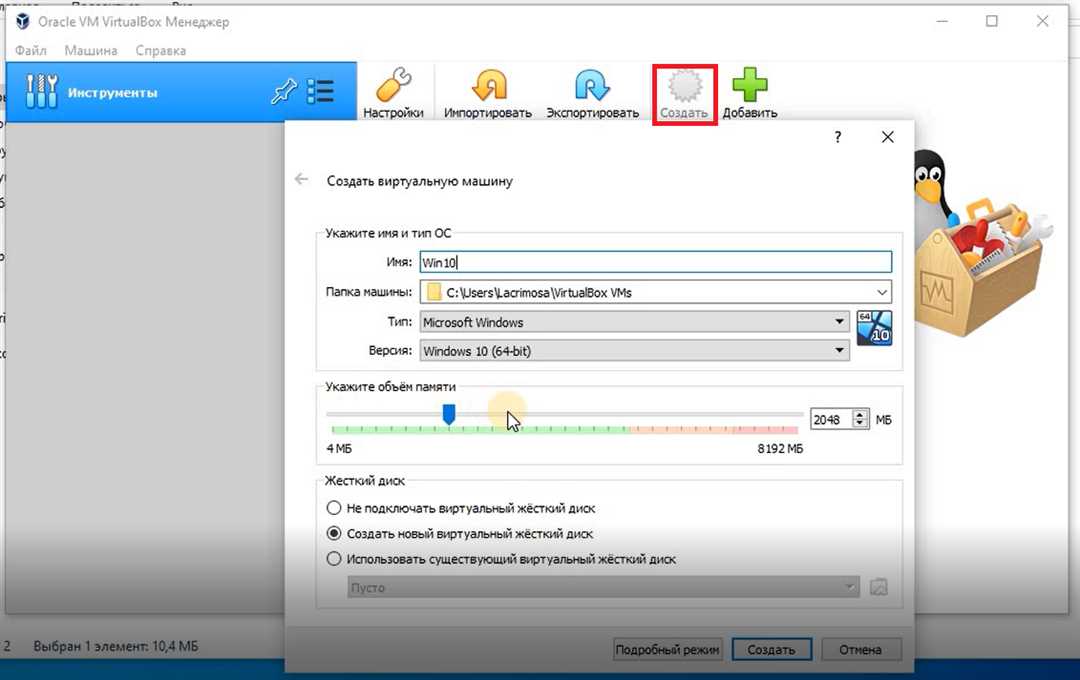
Для начала работы с VirtualBox необходимо установить программу на ваш компьютер и выполнить настройку виртуализации.
После успешной установки VirtualBox откройте программу и нажмите кнопку "Создать". В появившемся окне вам будет предложено указать имя и тип виртуальной машины, а также выбрать операционную систему, на которой она будет основана (VirtualBox предлагает широкий выбор операционных систем для виртуальных машин).
После выбора операционной системы, выполните настройку параметров виртуальной машины, таких как объем оперативной памяти, размер жесткого диска и другие параметры. Эти настройки могут быть изменены после создания виртуальной машины.
Если все настройки готовы, нажмите кнопку "Создать" и дождитесь, пока VirtualBox создаст виртуальную машину. После завершения этого процесса вам будет предложено указать путь к файлу с образом операционной системы для установки. Если у вас нет образа операционной системы, вы можете создать его или загрузить из интернета.
После указания пути к файлу с образом операционной системы, нажмите кнопку "Запустить" и процесс установки выбранной операционной системы начнется в виртуальной машине.
Поздравляю! Теперь у вас есть виртуальная машина в VirtualBox, готовая к использованию. Вы можете создавать и запускать различные виртуальные машины по своему усмотрению, в зависимости от ваших потребностей.
Настройка VirtualBox для оптимальной работы
Настройка виртуальной системы
Перед настройкой VirtualBox необходимо установить виртуальную систему, с которой вы будете работать. Выберите операционную систему, которую хотите установить на виртуальную машину, и следуйте инструкциям по ее установке.
Настройка VirtualBox
После установки виртуальной системы, откройте VirtualBox и выполните следующие действия:
- Перейдите в раздел "Настройки" и выберите вкладку "Система". Здесь вы можете настроить основные параметры виртуальной машины, такие как доступная оперативная память и количество процессоров.
- Перейдите в раздел "Сеть" и выберите тип подключения для виртуальной машины. Вы можете выбрать между сетью NAT, мостовым подключением или использовать виртуальную сеть.
- Настройте общие папки или общий буфер обмена, если вам нужно передавать файлы между хост-системой и виртуальной машиной.
- Установите необходимые дополнения гостевой системы, чтобы обеспечить более эффективную работу виртуальной машины.
После выполнения настроек VirtualBox, вы готовы начать работу с виртуальной системой. Помните, что правильная настройка и оптимизация VirtualBox позволит вам получить максимальную производительность и стабильность при работе с виртуальными машинами.
Установка системы виртуализации в виртуальную машину
Перед началом установки системы виртуализации в виртуальную машину, необходимо сделать настройку virtualbox для работы с виртуальными машинами.
1. Установка virtualbox на вашу виртуальную машину:
- Скачайте установочный файл virtualbox с официального сайта и запустите его.
- Следуйте инструкциям установщика и установите virtualbox на вашу виртуальную машину.
2. Настройка virtualbox для работы с виртуальными машинами:
- Откройте virtualbox и выберите вкладку "Настройки".
- В разделе "Система" укажите количество оперативной памяти, которую вы хотите выделить для виртуальной машины.
- В разделе "Хранилище" выберите место для хранения файлов виртуальной машины.
- В разделе "Сеть" настройте сетевое подключение виртуальной машины.
3. Установка операционной системы на виртуальную машину:
- Нажмите кнопку "Создать" и укажите имя и тип операционной системы.
- Введите объем памяти, выделенной для виртуальной машины.
- Установите размер жесткого диска и выберите его тип.
- Выберите ISO-образ операционной системы и нажмите кнопку "Установить".
Теперь система виртуализации virtualbox готова к работе с виртуальной машиной. Вы можете продолжить настройку и использование виртуальной машины для запуска и тестирования операционных систем или программного обеспечения.
Настройка параметров виртуальной машины в VirtualBox
- 1. Создание новой виртуальной машины: Для начала настройки параметров виртуальной машины, необходимо создать новую виртуальную машину. Это можно сделать, выбрав в меню VirtualBox опцию "Создать новую виртуальную машину". Затем следуйте инструкциям мастера для выбора типа операционной системы, ее названия и версии.
- 2. Настройка параметров виртуальной машины: После создания новой виртуальной машины, необходимо настроить ее параметры. Откройте вкладку "Настройка" и настройте следующие параметры:
- - Система: Здесь вы можете настроить количество процессоров и объем оперативной памяти, которые будут выделены виртуальной машине.
- - Отображение: В данной вкладке можно настроить разрешение экрана и включить ускорение 3D-графики, если необходимо.
- - Хранение: В данном разделе можно настроить виртуальный жесткий диск, добавить новый или импортировать уже существующий.
- - Аудио: Здесь можно настроить звуковые устройства виртуальной машины.
- - Сеть: В этом разделе можно настроить сетевые параметры виртуальной машины, включая тип сети (NAT, мост и т. д.) и настройки протокола DHCP.
- 3. Запуск виртуальной машины: После настройки всех параметров виртуальной машины, вы можете запустить ее, выбрав в меню VirtualBox опцию "Запустить". В результате, на вашем компьютере будет запущена виртуальная операционная система, полностью независимая от вашей основной системы.
Теперь вы знаете, как настроить параметры виртуальной машины в VirtualBox после установки этой программы для виртуализации.
Работа с виртуальной машиной в VirtualBox
Для начала работы с виртуальной машиной вам необходимо установить VirtualBox на вашу систему. Установка VirtualBox довольно проста и включает в себя загрузку установочного файла с официального сайта VirtualBox и выполнение нескольких шагов установки.
Установка VirtualBox
1. Посетите официальный сайт VirtualBox по адресу: https://www.virtualbox.org/
2. На странице загрузок найдите раздел "VirtualBox platform packages" и выберите версию VirtualBox для Windows. Загрузите установочный файл VirtualBox для вашей системы.
3. Запустите установочный файл и следуйте инструкциям установщика. По умолчанию VirtualBox устанавливается в папку "C:\Program Files\Oracle\VirtualBox".
4. После завершения установки вы можете запустить VirtualBox с помощью ярлыка на рабочем столе или через меню "Пуск".
Настройка виртуальной машины
1. Запустите VirtualBox. Вы увидите окно управления VirtualBox с пустым списком виртуальных машин.
2. Нажмите кнопку "New" для создания новой виртуальной машины.
3. В появившемся окне укажите имя и тип операционной системы, которую вы хотите установить на виртуальной машине. Выберите соответствующие опции и нажмите кнопку "Next".
4. Установите размер памяти, которую вы хотите выделить для вашей виртуальной машины. Вы также можете настроить виртуальный жесткий диск и другие параметры. Нажмите кнопку "Next" для продолжения.
5. Выберите тип виртуального жесткого диска и укажите его размер. Вы можете выбрать опцию "Create a virtual hard disk now" и нажать кнопку "Create" для создания нового виртуального жесткого диска.
6. После создания виртуальной машины вы можете установить операционную систему на нее. Для этого выберите виртуальную машину в списке и нажмите на кнопку "Start".
7. Следуйте инструкциям по установке операционной системы на виртуальной машине.
Поздравляю, вы научились основам работы с виртуальной машиной в VirtualBox. Теперь вы можете создавать и настраивать виртуальные машины для выполнения различных задач и экспериментов.
Удаление VirtualBox и виртуальной машины
Для удаления VirtualBox и виртуальной машины следуйте этим шагам:
- Закройте все запущенные программы, связанные с VirtualBox.
- Перейдите в меню "Пуск" и выберите пункт "Панель управления".
- В открывшемся окне выберите раздел "Программы" и затем "Удалить программу".
- В списке программ найдите VirtualBox и выделите его.
- Нажмите на кнопку "Удалить" и подтвердите свое решение.
- Подождите, пока процесс удаления завершится.
После удаления VirtualBox с вашей системы, вы также можете удалить виртуальную машину:
- Откройте папку, в которой хранятся файлы виртуальной машины.
- Выделите все файлы, связанные с виртуальной машиной.
- Удалите эти файлы, переместив их в корзину или используя сочетание клавиш Shift + Delete.
- Очистите корзину, чтобы окончательно удалить файлы.
Теперь VirtualBox и виртуальная машина полностью удалены с вашей системы. Если вам понадобится установить VirtualBox и настроить виртуализацию заново, следуйте соответствующим инструкциям.
Видео:
Установка Линукс на Virtualbox
Установка Линукс на Virtualbox by Компьютерные курсы Евгения Юртаева 52,725 views 1 year ago 17 minutes
Вопрос-ответ:
Как установить VirtualBox на операционную систему Windows?
Для установки VirtualBox на операционную систему Windows нужно скачать установочный файл с официального сайта VirtualBox, запустить его и следовать инструкциям установщика. После установки можно будет использовать VirtualBox для создания и управления виртуальными машинами.
Как настроить VirtualBox после установки?
После установки VirtualBox нужно запустить программу и выполнить несколько настроек. Во-первых, можно изменить настройки сети для виртуальных машин. Во-вторых, можно настроить доступ к общим папкам на компьютере хосте. Также можно настроить другие параметры, такие как аудио, сетевые подключения и дисплей.
Как установить виртуальную машину в VirtualBox?
Для установки виртуальной машины в VirtualBox нужно создать новую виртуальную машину, выбрав нужные параметры, такие как операционная система, объем памяти и размер жесткого диска. Затем нужно указать путь к образу операционной системы, который можно создать самостоятельно или скачать из Интернета. После этого можно запустить виртуальную машину и выполнить установку операционной системы.
Какие операционные системы можно установить в VirtualBox?
В VirtualBox можно установить множество операционных систем, включая различные версии Windows, Linux, macOS и другие. Все зависит от того, какие образы операционных систем доступны и совместимы с VirtualBox. На официальном сайте VirtualBox можно найти подробную информацию о поддерживаемых операционных системах.




































