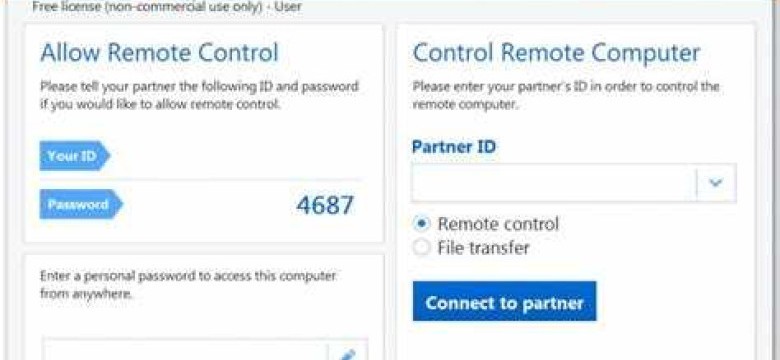
На популярном русскоязычном форуме 4pda представлена обновленная версия программы TeamViewer для Android - тивьюмкар. Это приложение позволяет удаленно управлять компьютером или другим устройством без прямого доступа к нему. Данная новая версия программы обладает рядом улучшений и новых функций, которые сделают работу с тиимвьювер еще более удобной и эффективной.
Используя программу тимвьюмкар, вы сможете не только просматривать содержимое экрана удаленного устройства, но и контролировать его, выполнять различные действия и даже передавать файлы. Вам не нужно быть рядом с удаленным устройством, вы можете управлять им с любого места, где есть интернет-соединение. Тимвьюмкар является идеальным решением для удаленной технической поддержки, обучения и совместной работы над проектами.
На 4pda вы можете скачать последнюю версию тивьюмкар для своего Android-устройства и установить ее согласно подробной инструкции. Программа поддерживает работу с различными типами устройств и операционных систем, так что вы сможете использовать тимвьювер на большинстве своих устройств. Не упустите возможность ознакомиться с новыми функциями и улучшениями этой популярной программы и настроить эффективное удаленное управление своими устройствами с помощью тивьюмкар на 4pda.
Новейшая версия TeamViewer для Android на 4pda
4pda – один из самых популярных российских ресурсов, где можно найти различные программы и обновления для мобильных устройств. Здесь вы сможете найти новейшую версию TeamViewer для Android и установить ее на свое устройство.
Установка TeamViewer на Android
Для установки TeamViewer на Android скачайте APK-файл программы с официального сайта или с платформы 4pda. После загрузки файла, откройте его и следуйте инструкциям по установке. Затем запустите приложение и введите данные для авторизации.
Особенности использования TeamViewer на Android
TeamViewer на Android предоставляет возможность удаленного управления компьютером с помощью вашего мобильного устройства. Вы сможете не только увидеть содержимое экрана удаленного компьютера, но и передвигать указатель мыши и выполнять различные действия с помощью экранных нажатий.
Благодаря TeamViewer вы сможете получить доступ к вашему компьютеру или помочь друзьям и коллегам с вопросами, связанными с компьютером или программным обеспечением. Удобный и интуитивно понятный интерфейс позволяет быстро освоиться с программой и использовать ее на мобильном устройстве.
TeamViewer для Android – незаменимый инструмент для удаленного доступа к компьютеру из любой точки мира. Установите новейшую версию TeamViewer на свое устройство Android уже сегодня и наслаждайтесь возможностями, которые оно предоставляет.
Источник: https://4pda.ru/forum/index.php?showtopic=1735724
Как установить TeamViewer для Android?
Чтобы установить TeamViewer на свое устройство под управлением Android, следуйте этим простым шагам:
- Откройте Google Play Store на вашем устройстве Android.
- Введите "TeamViewer" в поисковую строку и нажмите поиск.
- Выберите приложение TeamViewer в результате поиска.
- Нажмите на кнопку "Установить", чтобы начать процесс установки.
- После завершения установки откройте приложение TeamViewer на своем устройстве.
- Вам будет предложено создать учетную запись TeamViewer или войти в существующую учетную запись. Выберите соответствующий вариант и выполните необходимые шаги.
- Теперь вы готовы использовать TeamViewer на своем устройстве Android и получить удаленный доступ к другим устройствам.
Теперь вы можете использовать TeamViewer для удаленного управления компьютерами или мобильными устройствами с сайтом, программой или другими средствами. Наслаждайтесь удобством удаленного доступа с TeamViewer!
Преимущества использования TeamViewer для Android
1. Удобство использования
TeamViewer для Android предоставляет возможность полноценного удаленного доступа к компьютеру с практически любого места, где есть интернет-соединение. Благодаря интуитивно понятному интерфейсу и простым настройкам, использование программы не вызывает трудностей даже у новичков.
2. Возможности контроля
С помощью TeamViewer для Android можно управлять компьютером так же, как если бы вы находились перед ним. Вы можете манипулировать мышью и клавиатурой, открывать и закрывать приложения, проводить сеансы онлайн-поддержки и многое другое. Это особенно полезно в случае помощи друзьям или родственникам с проблемами на их компьютерах.
3. Безопасность и конфиденциальность
TeamViewer для Android обеспечивает высокий уровень безопасности и конфиденциальности данных. Все соединения шифруются, а доступ к вашему компьютеру требует подтверждения паролем. Таким образом, вы можете быть уверены в сохранности своих данных и предотвратить несанкционированный доступ к вашему устройству.
4. Большой выбор платформ
TeamViewer для Android доступен не только для смартфонов, но и для планшетов. Благодаря поддержке различных операционных систем, таких как Android, iOS, Windows и Mac, вы можете использовать его на любом устройстве и даже совместимых с ним.
Использование TeamViewer для Android – отличное решение для удаленного управления компьютером с мобильного устройства. Оно помогает сэкономить время, повышает эффективность работы и упрощает жизнь. Если вам требуется удаленный доступ к компьютеру, то тивьюмкар – это идеальный выбор!
Обзор новых возможностей в новейшей версии TeamViewer для Android
В новейшей версии TeamViewer для Android было добавлено несколько интересных функций, которые сделают работу приложения еще более удобной и эффективной. Одной из таких новых возможностей является функция тивьюмкар, которая позволяет быстро и удобно передавать файлы и документы между устройствами.
Температура вашего устройства TeamViewer для Android теперь может быть отображена при помощи функции "тимвьюер". Это полезно, когда вы хотите знать, насколько горячее или холоднее работает ваше устройство в данный момент. Также, с помощью функции "тимвьювер" вы можете мониторить использование ресурсов вашего устройства, чтобы убедиться, что оно работает оптимально.
В новой версии TeamViewer для Android также присутствует функция "тимвьюмкар", которая помогает пользователю быстро находить и подключаться к удаленным компьютерам, сохраняя их в удобном списке. Тимвьюмкар облегчает использование приложения и сокращает время, которое требуется для подключения к нужному компьютеру или устройству.
В целом, новейшая версия TeamViewer для Android предлагает ряд полезных и удобных функций, которые облегчают работу с удаленными компьютерами и устройствами. Пользователи платформы 4pda могут получить доступ к этому приложению и в полной мере воспользоваться его функциональностью, чтобы упростить свою работу или помочь другим пользователям в решении проблем на удаленных компьютерах.
Как использовать TeamViewer для удаленного управления Android-устройством?
Шаг 1: Установка TeamViewer
Для начала вам необходимо установить TeamViewer на ваше Android-устройство. Вы можете найти последнюю версию программы на официальном сайте TeamViewer или скачать ее с 4pda.
Шаг 2: Запуск TeamViewer
После установки откройте программу TeamViewer на вашем Android-устройстве. Вам будет предложено создать учетную запись или войти с помощью существующей. Если у вас уже есть аккаунт TeamViewer, введите свои данные для входа.
Шаг 3: Получение идентификатора TeamViewer
При запуске TeamViewer на вашем Android-устройстве будет сгенерирован уникальный идентификатор. Этот идентификатор необходим для удаленного подключения к вашему устройству. Сохраните его, чтобы передать другому пользователю.
Шаг 4: Удаленное подключение
Чтобы удаленно подключиться к вашему Android-устройству, откройте программу TeamViewer на компьютере или другом мобильном устройстве. Введите идентификатор TeamViewer вашего Android-устройства и нажмите кнопку "Подключиться".
После этого на вашем Android-устройстве появится запрос на подключение. Разрешите соединение и вы сможете управлять вашим устройством удаленно.
Как подключиться к удаленному Android-устройству через TeamViewer?
Чтобы получить удаленный доступ к Android-устройству через TeamViewer, следуйте этим инструкциям:
- Скачайте и установите приложение TeamViewer для Android-устройства с официального сайта или из магазина приложений Google Play.
- Запустите приложение TeamViewer на вашем Android-устройстве.
- Зарегистрируйтесь или войдите в свою учетную запись TeamViewer.
- На удаленном устройстве установите программу TeamViewer на свой компьютер и запустите ее.
- Включите удаленный доступ на компьютере через TeamViewer и получите ваш ID и пароль для удаленного подключения.
- На вашем Android-устройстве введите ID и пароль удаленного компьютера в соответствующие поля в приложении TeamViewer.
- Нажмите на кнопку "Подключиться" и дождитесь установления соединения с удаленным компьютером.
Таким образом, вы сможете удаленно управлять компьютером через ваше Android-устройство с помощью приложения TeamViewer. TeamViewer обеспечивает защищенное подключение и высокую скорость передачи данных, что делает его одним из наиболее популярных инструментов для удаленного доступа.
Как сохранить конфиденциальность и безопасность при использовании TeamViewer для Android?
Во-первых, следует придерживаться базовых мер безопасности, таких как установка пароля на компьютеры и устройства, удаление ненужных учетных записей и ограничение доступа к вашим системам только для надежных пользователей.
Во-вторых, необходимо использовать официальные и проверенные источники загрузки TeamViewer для Android, такие как Google Play Store. Обратитесь к официальному сайту TeamViewer или странице приложения на 4pda, чтобы найти актуальные версии программы и инструкцию по установке.
Еще одним важным аспектом безопасности является использование надежных сетей. Избегайте подключения к общественным Wi-Fi сетям, так как они могут быть небезопасными и уязвимыми для атак. Лучше использовать свое собственное сетевое соединение или виртуальную частную сеть (VPN) для обеспечения дополнительной защиты.
Одной из наиболее надежных функций TeamViewer для обеспечения безопасности является функция "Тивьюмкар" (тимвьювер). Эта функция позволяет установить блокировку экрана вашего устройства при удаленном доступе, тем самым предотвращая несанкционированный доступ к вашим данным.
Не забывайте обновлять TeamViewer до последней версии, чтобы получить все доступные исправления и улучшения безопасности. Регулярные обновления помогут защитить вас от новых уязвимостей и атак.
Следуя этим рекомендациям, вы сможете использовать TeamViewer для Android с максимальной конфиденциальностью и безопасностью.
Полезные советы и рекомендации по использованию TeamViewer для Android
1. Обновите приложение до последней версии
Перед тем, как начать использовать TeamViewer для Android, рекомендуется установить или обновить приложение до последней доступной версии. Вы можете скачать TeamViewer для Android с официального сайта или из проверенных источников, таких как 4pda.
2. Создайте учетную запись TeamViewer
Для полноценного использования TeamViewer для Android необходимо создать учетную запись TeamViewer. Учетная запись позволяет вам легко подключаться и управлять удаленными компьютерами или устройствами, а также обмениваться файлами.
3. Настройте доступ к удаленному компьютеру или устройству
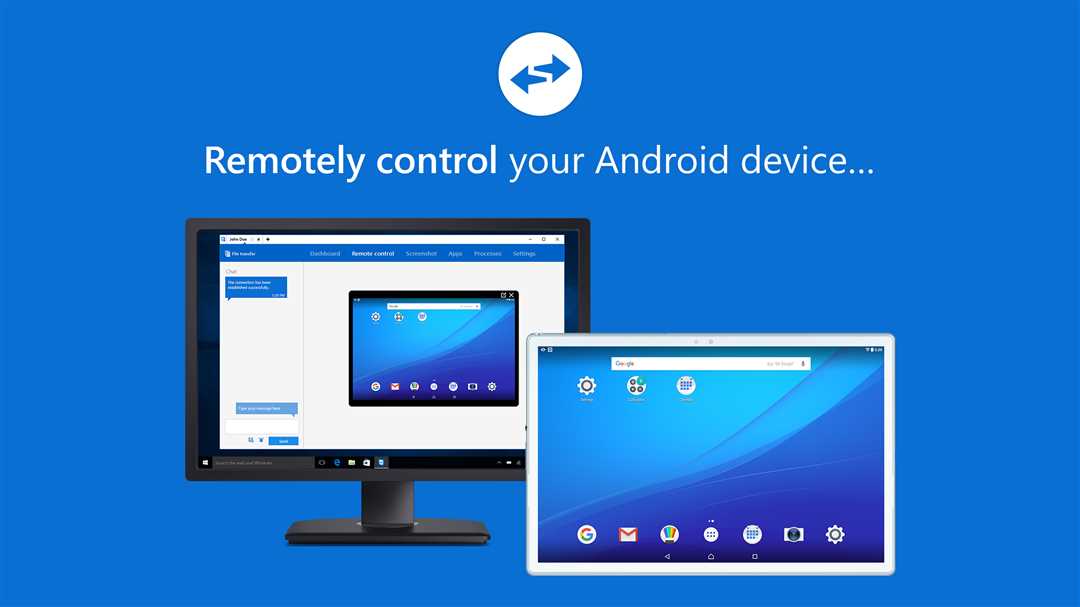
Чтобы подключиться к удаленному компьютеру или устройству, вам нужно знать его идентификационный номер или использовать функцию 'тимвьювер'. Введите идентификационный номер в поле 'тимвьювер' и нажмите "Подключиться". Вы можете сохранить идентификационные номера в виде списка для удобства.
4. Основные функции TeamViewer для Android
TeamViewer для Android предлагает множество полезных функций, включая возможность управлять рабочим столом удаленного компьютера, выполнять операции копирования и вставки, обмениваться файлами и использовать чат для общения с удаленным пользователем. Используйте эти функции, чтобы максимально эффективно работать удаленно.
5. Безопасность и конфиденциальность
TeamViewer для Android обеспечивает высокий уровень безопасности и конфиденциальности ваших данных. При подключении к удаленному компьютеру или устройству используются современные методы шифрования, и ваши данные надежно защищены. Однако, следует быть осторожным с теми, кто запрашивает доступ к вашим устройствам и хранит учетные данные.
С использованием этих советов и рекомендаций, вы сможете полноценно использовать TeamViewer для Android и управлять удаленными компьютерами или устройствами с помощью своего смартфона или планшета.
Частые вопросы и ответы о TeamViewer для Android на 4pda
Вопрос: Как скачать и установить TeamViewer для Android на 4pda?
Ответ: Для скачивания и установки TeamViewer для Android на 4pda, перейдите на сайт 4pda.ru и воспользуйтесь поиском, введя ключевые слова: "TeamViewer для Android". Затем следуйте инструкциям по установке на странице программы.
Вопрос: Что делать, если установка TeamViewer для Android на 4pda не запускается?
Ответ: Если установка программы не запускается, попробуйте проверить совместимость программы с вашим устройством. Также убедитесь, что у вас достаточно свободного места на устройстве для установки программы.
Вопрос: Как установить TeamViewer на свой компьютер для работы с TeamViewer для Android на 4pda?
Ответ: Для установки TeamViewer на компьютер, перейдите на официальный сайт программы и скачайте установочный файл. Затем запустите установку и следуйте инструкциям на экране. После установки, вам будет предоставлен идентификатор и пароль, которые необходимо будет ввести при подключении к компьютеру с помощью TeamViewer на Android.
Подготовка и настройка TeamViewer для Android на 4pda
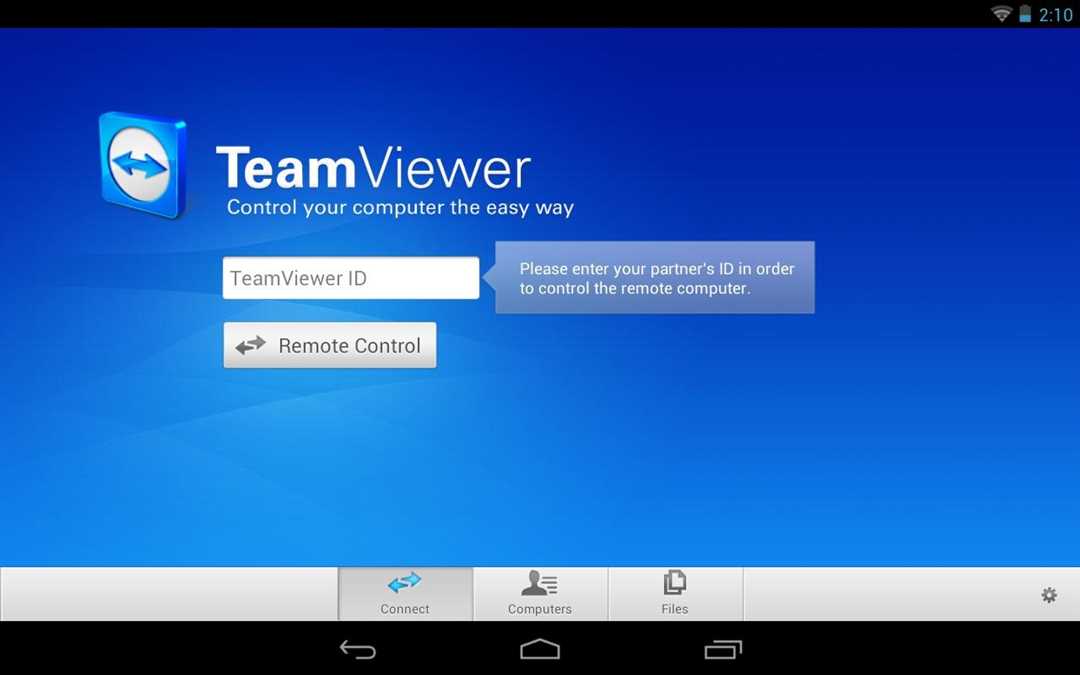
Вопрос: Как создать аккаунт TeamViewer для использования программы на Android?
Ответ: Для создания аккаунта TeamViewer на Android, откройте программу на устройстве, нажмите на кнопку "Создать аккаунт" и заполните необходимые поля. После создания аккаунта, вы сможете использовать его для подключения к компьютеру.
Вопрос: Как добавить устройство в список партнеров на TeamViewer для Android на 4pda?
Ответ: Чтобы добавить устройство в список партнеров, откройте программу TeamViewer на устройстве и войдите в свою учетную запись. Затем нажмите на вкладку "Партнеры" и выберите "Добавить нового партнера". Введите идентификатор и пароль компьютера, к которому хотите подключиться.
Вопрос: Как удалить устройство из списка партнеров на TeamViewer для Android на 4pda?
Ответ: Для удаления устройства из списка партнеров, откройте программу на устройстве и перейдите в раздел "Партнеры". Затем найдите устройство, которое хотите удалить, и смахните его влево или вправо. Появится опция удаления, подтвердите удаление устройства.
Видео:
Teamviewer Удаленный Доступ ✅ ТИМ ВИВЕР управление другим компьютером без пароля. Регистрация. № 2
Teamviewer Удаленный Доступ ✅ ТИМ ВИВЕР управление другим компьютером без пароля. Регистрация. № 2 by IT-PLANET 7,347 views 1 year ago 27 minutes
TeamViewer 13 настройка и подключение. Доступно и понятно, последняя версия 2018
TeamViewer 13 настройка и подключение. Доступно и понятно, последняя версия 2018 by VLADBRIGHT 235,677 views 5 years ago 14 minutes, 31 seconds
Вопрос-ответ:
Какую версию TeamViewer для Android можно скачать на 4pda?
На 4pda можно скачать последнюю версию TeamViewer для Android.
Как установить TeamViewer на Android?
Для установки TeamViewer на Android скачайте apk-файл с официального сайта TeamViewer, затем перенесите его на устройство и запустите установку.
Что такое TeamViewer?
TeamViewer - это программное обеспечение для удаленного доступа и управления компьютерами и устройствами с использованием интернета. Оно позволяет пользователю получать удаленный доступ к другим устройствам и выполнять различные действия с ними.
Какие функции предоставляет TeamViewer на Android?
TeamViewer на Android позволяет пользователю удаленно управлять компьютером, получать доступ к файлам, чатиться с другими пользователями, просматривать удаленную рабочую область, передавать файлы между устройствами и многое другое.
Какие преимущества TeamViewer для Android?
Преимущества TeamViewer для Android включают простой интерфейс, возможность удаленного управления устройствами, высокую производительность, безопасное соединение и поддержку различных платформ.




































