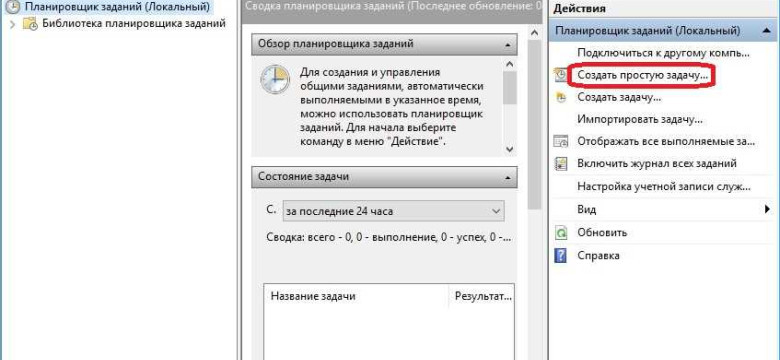
Владельцы операционной системы Windows 10 часто нуждаются в удобном способе автоматического отключения компьютера. Для решения этой задачи существует множество утилит и программ. Однако, не все из них работают эффективно и без задержек.
Одной из лучших утилит для планирования выключения компьютера в Windows 10 является таймер скачать, известный также как планировщик выключения. Эта простая и бесплатная утилита позволяет установить время автоматического отключения компьютера на определенное время или по истечении заданного интервала.
Таймер выключения компьютера Windows 10 может быть использован для различных задач. Он особенно полезен, когда вы хотите оставить компьютер работать на ночь, но не хотите, чтобы он работал круглосуточно. Установите время отключения, и ваш компьютер автоматически выключится, когда заданное время наступит.
Скачать таймер выключения компьютера Windows 10 - это легко и быстро. Просто найдите нужную утилиту в интернете, загрузите ее с официального сайта и установите на свой компьютер. Теперь вы сможете настроить время и другие параметры автоматического выключения через простой и понятный интерфейс программы.
Скачать таймер выключения компьютера Windows 10
Если вы хотите автоматически выключить свой компьютер в определенное время, то вам может понадобиться утилита планировщика задач Windows 10. Эта утилита позволяет установить таймер выключения компьютера, чтобы ваша работа на компьютере не продолжалась после определенного времени.
Для скачивания и установки планировщика задач в Windows 10 вам нужно выполнить следующие шаги:
- Откройте меню "Пуск" и найдите в нем "Панель управления".
- В "Панели управления" найдите раздел "Администрирование" и выберите "Планировщик задач".
- В открывшемся окне "Планировщик задач" нажмите правой кнопкой мыши на пустое место и выберите "Создать простую задачу".
- Следуйте инструкциям мастера создания простой задачи, установите время выключения компьютера.
После установки планировщика задач в Windows 10, ваш компьютер будет автоматически выключен в заданное вами время. Таким образом, вы сможете сэкономить время и энергию, не оставляя компьютер работать в течение ночи или во время вашего отсутствия.
Программы для автоматического выключения компьютера
Когда вам необходимо выключить компьютер через заданное время, утилита таймера выключения компьютера может стать отличным способом решения этой задачи. В Windows 10 вы можете использовать встроенный планировщик задач для автоматического отключения компьютера в удобное для вас время.
Встроенный планировщик задач Windows 10
В Windows 10 есть встроенная утилита планировщик задач, которая позволяет настроить автоматическое выключение компьютера. Чтобы воспользоваться этой функцией, выполните следующие шаги:
- Нажмите клавиши Win + R, чтобы вызвать окно "Выполни
Планировщик выключения компьютера Windows 10
Чтобы скачать планировщик выключения компьютера Windows 10, вам потребуется найти соответствующую утилиту в Интернете. После скачивания и установки вы сможете настроить таймер выключения компьютера в несколько простых шагов. Вам будут доступны различные опции, такие как выбор времени выключения, выбор дней недели и повторение задачи в определенные дни. Кроме того, планировщик выключения компьютера Windows 10 позволяет настроить дополнительные параметры, такие как предупреждение перед выключением, отмена задачи и многие другие.
Использование планировщика выключения компьютера Windows 10 может быть полезно во многих случаях. Например, если вы хотите, чтобы ваш компьютер выключился после окончания загрузки или завершения определенного процесса. Вы также можете использовать планировщик выключения компьютера для того, чтобы автоматически выключить его ночью и тем самым сэкономить электроэнергию.
Утилита автоматического выключения компьютера Windows 10
Если вам необходимо автоматически отключать компьютер Windows 10 по заданному расписанию, вы можете воспользоваться встроенным в операционную систему планировщиком задач. Он позволяет создавать и управлять заданиями, в том числе заданиями на выключение компьютера.
Для использования планировщика выключений в Windows 10 следуйте следующим шагам:
1. Откройте Планировщик задач
Для этого нажмите Win+R на клавиатуре, введите команду "taskschd.msc" и нажмите Enter.
2. Создайте новое задание
В окне Планировщика задач выберите раздел "Действия" в левой панели, а затем "Создать задачу" в правой панели.
3. Задайте расписание
Во вкладке "Общие" укажите имя задания, выберите аккаунт, от имени которого будет выполняться задание, и установите флажок "Выполнять задачу только при наличии подключения к сети", если это необходимо. Затем перейдите на вкладку "Триггеры" и нажмите "Новый". В появившемся окне вы можете задать условия, при которых будет выполняться задание, например, определенное время или событие запуска компьютера.
4. Укажите действие
Во вкладке "Действия" нажмите "Новый" и выберите "Выполнить программу". Укажите путь к исполняемому файлу для выключения компьютера. Обычно это команда "shutdown -s -t 0", которая выключает компьютер немедленно без задержки времени.
После выполнения всех шагов нажмите кнопку "OK" для создания задания. Теперь ваш компьютер Windows 10 будет выключаться автоматически в заданное время.
Бесплатное скачивание таймера выключения компьютера
Скачивание таймера выключения компьютера на Windows 10 может быть полезной функцией, особенно когда вам необходимо автоматическое отключение вашего компьютера. Утилита планировщика отключения в Windows 10 позволяет с легкостью настроить таймер выключения для вашего компьютера.
Если вы ищете бесплатную утилиту для скачивания таймера выключения компьютера, то Windows 10 имеет встроенную функцию, которая вам поможет. Ниже приведены шаги, которые нужно выполнить для скачивания этой утилиты:
- Откройте Пуск на вашем компьютере и найдите Планировщик заданий.
- Нажмите правой кнопкой мыши на Планировщик заданий и выберите Создать задачу.
- В появившемся окне задачи введите имя задачи и выберите вкладку Триггеры.
- Нажмите Новый и укажите условия для таймера выключения компьютера.
- После настройки триггеров выберите вкладку Действия и нажмите Новый.
- Выберите Запустить программу и укажите путь к исполняемому файлу вашего таймера выключения.
- Подтвердите изменения и закройте окно задачи.
Поздравляю! Теперь у вас есть утилита таймера выключения компьютера, которую вы можете использовать на Windows 10. Просто установите время и дата выключения вашего компьютера в планировщике задач, и ваш компьютер выключится автоматически в указанное время.
Простой способ выключить компьютер по таймеру
Чтобы воспользоваться этой функцией, следуйте инструкциям ниже:
- Откройте Планировщик заданий, нажав сочетание клавиш Win + R и введите команду "taskschd.msc".
- В окне Планировщика заданий выберите "Создать базовую задачу" в правой панели.
- Задайте имя и описание задачи и нажмите "Далее".
- Выберите время, когда вы хотите, чтобы компьютер автоматически выключился. Например, установите время через 10 минут.
- Выберите "Запустить программу" и введите команду "shutdown.exe" в поле "Программа или скрипт".
- Добавьте аргументы командной строки для задачи выключения компьютера. Например, "-s -f -t 0" будет означать, что компьютер будет выключен сразу без предупреждения.
- Нажмите "Далее", проверьте настройки и нажмите "Готово".
Теперь ваш компьютер будет автоматически выключен по таймеру, который вы установили в Планировщике заданий Windows 10. Это удобный способ сохранить энергию и не оставлять компьютер включенным, когда он не нужен.
Быстрое и удобное выключение компьютера с помощью программы
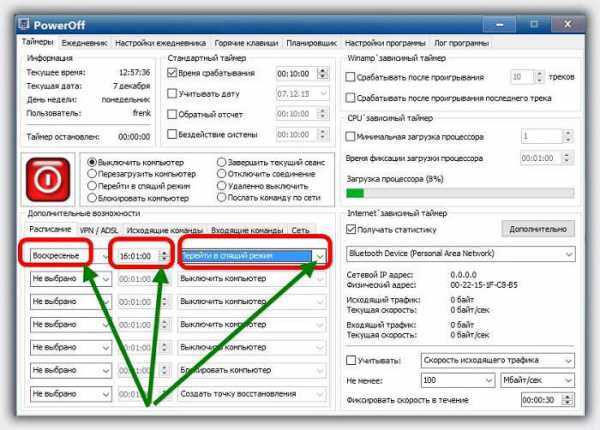
Установить программу можно скачав ее с официального сайта Windows 10. После скачивания и установки утилиты, вам будет доступен таймер выключения компьютера Windows 10.
С помощью этой утилиты вы сможете установить время, через которое компьютер автоматически выключится или отключится. Также, вы можете выбрать определенные дни, когда программа будет запускаться и выполнять заданные вами действия с компьютером.
Таймер выключения Windows 10 - это отличная утилита для тех, кто хочет автоматизировать процесс отключения компьютера. Она позволяет сэкономить время и энергию и обладает простым и понятным интерфейсом, что делает ее очень удобной в использовании.
Скачать таймер отключения компьютера для Windows 10 бесплатно
Планировщик задач в Windows 10 позволяет устанавливать различные задачи на определенное время, включая автоматическое выключение компьютера. Чтобы установить такую задачу:
Шаги:

- Откройте Планировщик задач, нажав сочетание клавиш Win + R, введите taskschd.msc и нажмите Enter.
- Нажмите правой кнопкой мыши на папке "Задачи библиотеки".
- Выберите "Создать задачу".
- Заполните имя для задачи и описание (необязательно).
- Перейдите на вкладку "Триггеры" и нажмите "Новый".
- Выберите необходимое время и частоту выполнения задачи, затем нажмите "ОК".
- Перейдите на вкладку "Действия" и нажмите "Новый".
- Выберите "Пуск программы" и указываете путь к программе, которую хотите запустить перед выключением компьютера (если нужно).
- Нажмите "ОК", чтобы сохранить настройки.
Теперь ваш компьютер будет автоматически выключаться в заданное время.
Если вам не хочется использовать Планировщик задач, вы также можете скачать стороннюю утилиту для установки таймера выключения компьютера. На множестве веб-сайтов доступны бесплатные программы, которые предлагают более расширенные возможности, чем встроенный Планировщик задач.
Однако, перед тем как скачать и установить такую утилиту, убедитесь, что она безопасна и надежна. Читайте отзывы других пользователей и загрузить программу только с доверенных источников.
Видео:
⏳ Как поставить таймер выключения компьютера Windows 10 8 7: Выключение компьютера по времени.
⏳ Как поставить таймер выключения компьютера Windows 10 8 7: Выключение компьютера по времени. by Interkomp 899 views 2 years ago 6 minutes, 3 seconds
Вопрос-ответ:
Можно ли скачать таймер отключения компьютера на Windows 10 бесплатно?
Да, существует много бесплатных таймеров выключения компьютера для Windows 10, которые можно скачать с интернета. Вы можете использовать поисковую систему и найти надежный и проверенный ресурс для загрузки бесплатного таймера. Помните, что перед скачиванием следует всегда проверять источник и убедиться в отсутствии вредоносного программного обеспечения.




































