
Загрузочная флешка – это очень полезное устройство, которое позволяет сформировать usb-флешку (или флеш-диск) в качестве загрузочного устройства. С помощью загрузочного накопителя можно создать установочный диск с операционной системой Ubuntu, что позволит вам легко и быстро установить эту популярную ОС на компьютер.
Создание загрузочной флешки с операционной системой Ubuntu несложно. Для этого сначала необходимо подготовить usb-накопитель – выбрать подходящую флешку и отформатировать ее в необходимой файловой системе. После этого нужно скачать установочный образ Ubuntu с официального сайта разработчика и записать его на флешку с помощью специальных программ.
Если вы хотите узнать подробную инструкцию о том, как создать загрузочную флешку с операционной системой Ubuntu, следуйте нашей пошаговой инструкции ниже:
Как создать загрузочную флешку Ubuntu
Вот пошаговая инструкция, как создать загрузочную флешку Ubuntu:
- Скачайте установочный образ Ubuntu с официального сайта Ubuntu.
- Подготовьте USB-накопитель, который будет использоваться в качестве загрузочного флеш-диска. Убедитесь, что на нем нет важных данных, так как все данные на нем будут удалены. Если у вас есть какие-либо данные на USB-накопителе, создайте их резервную копию на другом устройстве.
- Скачайте и установите программу Rufus - бесплатный инструмент для создания загрузочных USB-накопителей.
- Запустите программу Rufus и выберите загружаемый установочный образ Ubuntu, который вы скачали в первом шаге.
- Убедитесь, что USB-накопитель правильно выбран в качестве устройства назначения.
- Выберите опцию "MBR" для типа схемы разделов и "BIOS или UEFI" для типа целевой системы. Оставьте остальные настройки по умолчанию.
- Нажмите кнопку "START" и подождите, пока Rufus завершит создание загрузочной флешки Ubuntu.
- После завершения процесса создания загрузочной флешки вы можете использовать ее для установки Ubuntu на свой компьютер. Вам нужно будет перезагрузить компьютер и выбрать загрузку с USB в настройках BIOS или UEFI.
Теперь у вас есть загрузочная флешка Ubuntu, с помощью которой вы можете установить эту операционную систему на свой компьютер.
Шаг 1: Скачайте образ Ubuntu с официального сайта
Подготовка usb-накопителя
Прежде чем перейти к загрузке образа Ubuntu, необходимо подготовить usb-накопитель для создания загрузочной флешки. Убедитесь, что на нем нет важных данных, так как весь содержимый будет удален.
- Подключите usb-накопитель к компьютеру и убедитесь, что он распознается системой.
- Скопируйте любые важные данные с usb-накопителя на компьютер или другое надежное хранилище.
- Откройте утилиту для форматирования диска, такую как "Диспетчер дисков" или "Диск" в операционной системе Ubuntu.
- Выберите usb-накопитель из списка доступных дисков и сформируйте его в загрузочный.
- После завершения форматирования, usb-накопитель будет готов к созданию загрузочной флешки.
Создание установочной флешки с Ubuntu
Теперь, когда usb-накопитель готов, можно перейти к созданию загрузочной флешки с помощью скачанного образа Ubuntu.
- Откройте официальный сайт Ubuntu и перейдите на страницу загрузки.
- Выберите версию Ubuntu, которую вы хотите установить, и нажмите на ссылку для скачивания образа.
- После завершения скачивания, откройте программу для создания загрузочной флешки, такую как "Rufus" или "UNetbootin".
- Выберите скачанный образ Ubuntu и usb-накопитель в соответствующих полях программы.
- Установите параметры создания загрузочной флешки, такие как тип раздела и файловая система.
- Нажмите на кнопку "Создать" или "Записать", чтобы начать процесс создания загрузочной флешки.
- Подождите, пока программа создаст загрузочную флешку с Ubuntu.
- После завершения процесса, ваша загрузочная флешка с Ubuntu будет готова к использованию.
Теперь у вас есть загрузочная флешка с Ubuntu, которую можно использовать для установки операционной системы на компьютер или для запуска Ubuntu в режиме "живой сессии".
Шаг 2: Подготовьте USB-накопитель
Для создания загрузочной флешки с Ubuntu необходимо подготовить USB-накопитель. Следуйте этим шагам:
- Установите и откройте программу создания загрузочного USB-накопителя.
- Выберите установочный образ Ubuntu, который вы хотите использовать для создания загрузочной флешки.
- Выберите USB-флешку, которую вы хотите сформировать в качестве загрузочного USB-накопителя. Обратите внимание, что все данные на выбранной флешке будут удалены, поэтому перед этим необходимо сделать резервную копию данных.
- Нажмите кнопку "Создать" или "Загрузить" (в зависимости от программы), чтобы начать создание загрузочной флешки. В процессе создания загрузочного USB-накопителя программой будет сформирован загрузочный раздел на USB-флешке.
После завершения создания загрузочной флешки вы будете готовы к установке Ubuntu. Загрузочный USB-накопитель будет содержать все необходимые файлы для установки операционной системы на ваш компьютер.
Шаг 3: Откройте программу для записи образа на флешку
После того, как вы подготовили загрузочный USB-накопитель для создания установочной флешки Ubuntu, вам необходимо открыть программу для записи образа на флешку. Для этого выполните следующие действия:
1. Выберите программу для записи образа на флешку
На рынке существует много программ, которые позволяют создать загрузочную флешку с помощью установочного образа Ubuntu. В качестве примера мы рассмотрим программу Rufus, так как она является одним из самых популярных инструментов для этой цели.
2. Запустите программу и подготовьте флешку
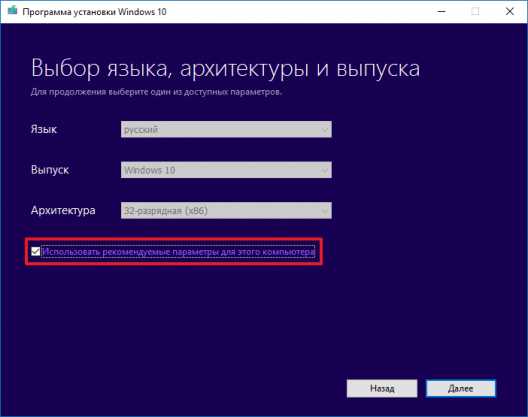
После установки Rufus на ваш компьютер, запустите программу. Она автоматически определит вашу USB-флешку в качестве устройства для запуска загрузочного образа Ubuntu.
Если флешка не определилась автоматически, выберите ее из выпадающего списка доступных устройств в программе.
3. Загрузите образ Ubuntu и сформируйте загрузочную флешку
После того, как флешка будет успешно подключена, вам нужно выбрать установочный образ Ubuntu, которым мы планируем создать загрузочную флешку. Нажмите на кнопку "Обзор" или выберите нужный образ из файла.
Проверьте, что все настройки для записи образа на флешку соответствуют вашим требованиям (например, правильный тип файловой системы, разделительных символов и т. д.).
После того, как вы проверили все настройки и выбрали правильный образ Ubuntu, нажмите на кнопку "Старт" или "Записать" (в зависимости от выбранной программы) для начала процесса создания загрузочной флешки.
| Важно: |
|---|
| Перед началом процесса создания загрузочной флешки убедитесь, что у вас достаточно свободного места на флеш-диске, а также что все важные данные были скопированы и сохранены. Процесс создания загрузочной флешки может стереть все данные на флешке. |
Шаг 4: Выберите образ Ubuntu и USB-накопитель
Вам потребуется загрузочный флеш-диск или USB-накопитель для установки Ubuntu на ваш компьютер. Прежде всего, подготовьте USB-накопитель, чтобы сделать его загрузочным.
Для создания загрузочной флешки с Ubuntu следуйте инструкциям ниже:
- Скачайте образ Ubuntu с официального сайта ubuntu.com. Обычно это файл с расширением .iso.
- При подготовке USB-накопителя выберите достаточно большой размер для создания установочного диска, так как образ Ubuntu занимает несколько гигабайт.
- Сформируйте загрузочный флеш-диск с использованием программы Rufus или другого подобного инструмента.
- В программе Rufus выберите образ Ubuntu, который вы скачали ранее, а также выберите USB-накопитель, который вы подготовили для создания загрузочного диска.
- Нажмите кнопку "Старт" или "Создать" и дождитесь окончания процесса формирования загрузочного USB-накопителя.
После завершения этих шагов у вас будет подготовленный загрузочный USB-накопитель с образом Ubuntu. Он готов к использованию для установки операционной системы на ваш компьютер.
Шаг 5: Начните записывать образ на флешку
После успешной подготовки образа Ubuntu и выбора подходящего установочного файла, вы готовы начать создание загрузочной флешки. Для этого вам понадобится usb-флешка или usb-накопитель.
Создание загрузочного usb-накопителя на Windows
Если у вас установлена операционная система Windows, вы можете воспользоваться программой Rufus для создания загрузочной флешки.
- Скачайте и установите программу Rufus с официального сайта.
- Подключите usb-флешку к компьютеру.
- Откройте программу Rufus.
- В поле "Устройство" выберите подключенную usb-флешку.
- В поле "Загрузочный" выберите установочный файл Ubuntu, который вы скачали ранее.
- Убедитесь, что параметры в разделе "Создание загрузочной флешки" установлены правильно.
- Нажмите кнопку "Начать" для начала процесса.
- Дождитесь завершения процесса записи образа на usb-флешку.
Создание загрузочного usb-накопителя на MacOS
Если у вас установлена операционная система MacOS, вы можете воспользоваться программой Etcher для создания загрузочной флешки.
- Скачайте и установите программу Etcher с официального сайта.
- Подключите usb-флешку к компьютеру.
- Запустите программу Etcher.
- Возможно, вам потребуется разрешить доступ к usb-флешке в системных настройках.
- В поле "Изображение" выберите установочный файл Ubuntu, который вы скачали ранее.
- В поле "Пункт" выберите подключенную usb-флешку.
- Убедитесь, что выбран правильный пункт для записи.
- Нажмите кнопку "Записать" для начала процесса.
- Дождитесь завершения процесса записи образа на usb-флешку.
После того как вы успешно сформировали usb-накопитель с загрузочным образом Ubuntu, вы готовы перейти к следующему шагу, которым является установка операционной системы.
Шаг 6: Дождитесь завершения записи и извлеките флешку
После создания загрузочного usb-накопителя с Ubuntu необходимо дождаться завершения процесса записи.
Как только процесс создания загрузочной флешки будет завершен, вы можете извлечь usb-накопитель из компьютера. Для этого перейдите в меню "Устройства" или щелкните правой кнопкой мыши по значку устройства на панели задач и выберите опцию "Извлечь".
Пожалуйста, будьте осторожны при извлечении флеш-диска, чтобы не повредить его. Рекомендуется дождаться окончания процесса и убедиться, что система полностью завершила операцию перед извлечением флешки.
Теперь у вас есть готовый загрузочный usb-накопитель с установочным образом Ubuntu. Вы можете использовать его для установки Ubuntu на другой компьютер или переустановки операционной системы.
Шаг 7: Проверьте загрузочность флешки
После подготовки и создания загрузочного USB-флешки с установочной версией Ubuntu важно убедиться в ее загрузочности. Для этого выполните следующие действия:
- Перезагрузите компьютер или ноутбук, на котором вы планируете установить Ubuntu, и убедитесь, что в настройках BIOS или UEFI выбрано USB-устройство в качестве первого загрузочного устройства.
- Вставьте ранее подготовленный загрузочный USB-накопитель в компьютер или ноутбук.
- Перезагрузите компьютер или ноутбук, чтобы запустить загрузку с флешки.
- Если все настройки выполнены правильно, компьютер должен запустить загрузку с установочного флеш-диска с Ubuntu.
- Если по каким-то причинам компьютер продолжает загружаться с основного жесткого диска, вам может потребоваться изменить настройки BIOS или UEFI. Обратитесь к руководству пользователя вашего компьютера или ноутбука для получения подробной информации о настройках загрузки.
- После успешной загрузки с флешки вы увидите экран установки Ubuntu, что говорит о том, что ваша загрузочная флешка была успешно сформирована и создана.
Теперь у вас есть подготовленная и загрузочная флешка с установочной версией Ubuntu. Вы готовы перейти к установке операционной системы на ваш компьютер или ноутбук.
Шаг 8: Флешка готова к установке Ubuntu
Теперь, когда мы успешно создали загрузочную usb-флешку, она готова к использованию для установки Ubuntu.
Перед началом установки необходимо подготовить компьютер для загрузки с флешки. Для этого вам нужно зайти в BIOS своего компьютера и выбрать загрузочный устройство. Установите загрузочный приоритет usb-накопителя выше, чем жесткого диска или других устройств.
После этого вставьте флешку в usb-порт компьютера и перезапустите его.
Когда компьютер загрузится с usb-накопителя, вы увидите меню выбора загрузки. Выберите "Установка Ubuntu" или аналогичный пункт в меню.
Затем следуйте инструкциям установочного меню, чтобы установить Ubuntu на ваш компьютер.
Поздравляю! Теперь вы готовы использовать загрузочный usb-накопитель для установки Ubuntu и начать пользоваться этой операционной системой.
Видео:
Nobara - лучший Linux для игр ? Создание загрузочной флешки и установка.
Nobara - лучший Linux для игр ? Создание загрузочной флешки и установка. by Aleksey Konovalov 6,992 views 4 weeks ago 10 minutes, 37 seconds
Как сделать загрузочную флешку с Linux Ubuntu на windows 10
Как сделать загрузочную флешку с Linux Ubuntu на windows 10 by BRN-RED 889 views 4 years ago 4 minutes, 55 seconds
Вопрос-ответ:
Как создать загрузочную флешку с Ubuntu?
Для создания загрузочной флешки с Ubuntu, вам понадобится скачать ISO-образ операционной системы с официального сайта Ubuntu. Затем вам понадобится программа для создания загрузочной флешки, такая как Rufus или UNetbootin. Выберите свою флешку в программе, укажите путь к ISO-образу операционной системы и нажмите на кнопку "Запись" или "Создать". После этого ваша флешка будет готова к использованию в качестве загрузочного накопителя Ubuntu.




































