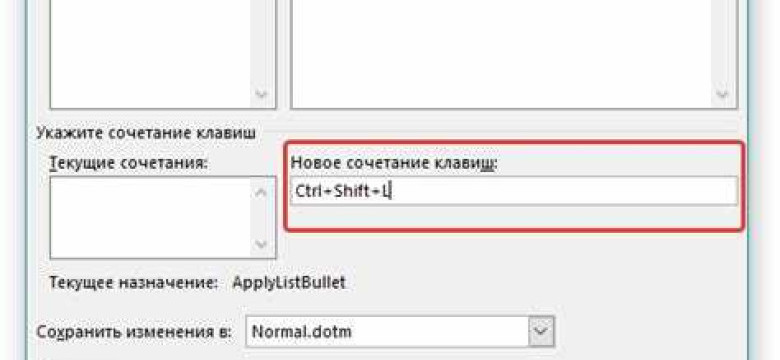
Microsoft Word - это одна из самых популярных программ, используемая миллионами людей для создания и редактирования документов. Эта мощная программа позволяет пользователям настраивать ее под свои нужды, в том числе создавать и настраивать макросы.
Макрос - это последовательность команд, которые могут быть записаны, настроены и автоматически выполнены в Word. Это полезная функция, которая позволяет сэкономить время и упростить рутинные задачи.
Настраивать и создавать макросы в Word очень просто. В этом пошаговом руководстве мы расскажем, как настроить макросы в Word без необходимости знать программирование. Следуйте этим простым шагам, чтобы настроить и использовать макросы в Word.
Операционная система Microsoft Word обладает широким спектром функциональности и настроек, в том числе возможностью создавать макросы, чтобы автоматизировать определенные повторяющиеся действия. Знание того, как создать макрос в Word, является важным навыком для максимального эффективного использования этой программы.
Узнайте, что такое макрос и зачем он нужен
Зачем нужны макросы в программе Word? Когда вы выполняете одну и ту же последовательность действий в Word многократно, создание макроса поможет вам автоматизировать этот процесс. Вместо того, чтобы каждый раз повторно делать одни и те же действия, вы сможете сделать это одним нажатием кнопки или назначить горячую клавишу для активации макроса.
Как создать макрос в программе Word? Для начала откройте программу и перейдите во вкладку «Разработчик». Если вы не видите эту вкладку, вам необходимо её настроить. Для этого выберите вкладку «Файл», затем «Параметры», «Панель быстрого доступа». В открывшемся окне в поле «Выберите команды из» выберите «Вкладка "Разработчик"» и добавьте её к вашей панели быстрого доступа.
Сделано? Теперь вкладка «Разработчик» должна быть видна в вашей программе Word. Чтобы создать макрос, выберите эту вкладку и нажмите кнопку «Записать макрос». После этого вы можете ввести имя макроса и нажать кнопку «ОК». Далее Word будет записывать все ваши действия, которые вы совершаете в процессе работы.
Как сделать макрос настраиваемым?
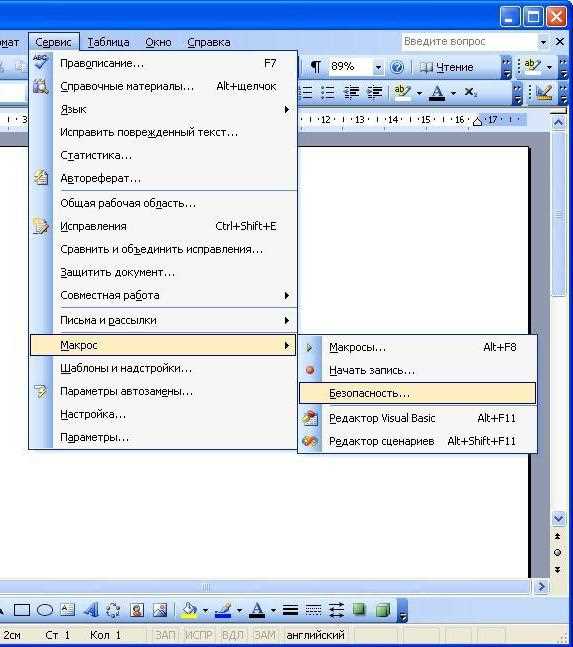
По умолчанию, созданный макрос будет воспроизводить только те действия, которые вы выполнили в процессе его записи. Однако, вы можете настроить макрос на выполнение различных действий в зависимости от вашего выбора. Для этого вам нужно использовать специальные команды программирования в языке VBA (Visual Basic for Applications), который поддерживается в Microsoft Word.
Как выполнить созданный макрос?
Когда вы окончите запись макроса, вы можете выполнить его, чтобы протестировать результат. Для этого вернитесь во вкладку «Разработчик», выберите макрос, которому вы дали имя, и нажмите кнопку «Выполнить».
Создание и настройка макросов в программе Word – это отличный способ сделать вашу работу более эффективной, ускорить выполнение повторяющихся действий и упростить рабочий процесс. Теперь, когда вы знаете, что такое макрос и как его создать, вы можете использовать эту функцию для улучшения своей работы в Microsoft Word.
Откройте программу Microsoft Word
Для создания макроса в программе Microsoft Word вам необходимо открыть эту программу. В Word вы можете настроить и создать макросы, которые автоматизируют определенные действия в документе.
Чтобы открыть программу Microsoft Word, выполните следующие шаги:
- Нажмите кнопку "Пуск" в нижнем левом углу экрана.
- В появившемся меню выберите раздел "Microsoft Word".
- Если в списке приложений нет Word, выполните поиск по названию программы в поле поиска.
- После того как вы найдете программу Microsoft Word, щелкните на ее значок, чтобы открыть ее.
После открытия программы Microsoft Word вы будете готовы к созданию и настройке макросов. Макросы в Word позволяют вам автоматизировать выполнение часто повторяющихся действий, что значительно упрощает работу с документами.
Настройте панель инструментов для работы с макросами
Для начала создания макроса вам необходимо настроить панель инструментов "Разработка" в Word. Если у вас еще нет этой панели, следуйте инструкциям ниже, чтобы создать и настроить ее:
1. Запустите программу Microsoft Word.
2. На верхней панели инструментов выберите вкладку "Файл".
3. В меню выберите "Параметры".
4. В открывшемся диалоговом окне выберите раздел "Лента" и кликните на кнопку "Настройка ленты".
5. В разделе "Главная вкладка" найдите и отметьте флажком "Разработка". Нажмите "ОК", чтобы сохранить изменения.
6. Теперь в верхней панели инструментов должна появиться вкладка "Разработка", в которой будет находиться группа "Макросы".
Поздравляю! Вы успешно настроили панель инструментов для работы с макросами в Microsoft Word. Теперь вы готовы создать, сделать и настроить макросы для упрощения работы в Word.
Запишите желаемый макрос
Как создать макрос в Word?
- Откройте программу Microsoft Word.
- Выберите вкладку "Вид" в верхнем меню.
- Нажмите на кнопку "Макросы" в группе "Макросы".
- В появившемся окне "Макросы" нажмите на кнопку "Создать".
- Введите имя макроса и нажмите на кнопку "ОК".
- Word перейдет в режим записи макроса. Выполняйте необходимые действия, которые будут записываться.
- Когда закончите записывать макрос, нажмите на кнопку "Остановить запись" в окне "Макросы".
Поздравляю! Вы только что создали свой первый макрос в программе Microsoft Word. Теперь вы можете назначить макросу горячие клавиши или добавить его на панель быстрого доступа для быстрого вызова и использования ваших автоматизированных действий.
Настройте параметры запуска макроса
После создания макроса в программе Microsoft Word необходимо настроить параметры его запуска. Веберите нужный макрос, чтобы настроить его параметры.
Как настроить параметры запуска макроса в Word:
1. Откройте программу Microsoft Word.
2. В верхней панели меню выберите вкладку "Вид".
3. В выпадающем меню выберите "Макросы".
4. В появившемся окне "Макросы" выберите нужный макрос из списка.
5. Нажмите кнопку "Настройка".
6. В открывшемся окне "Настройка макроса" вы можете выбрать параметры запуска макроса, такие как клавиша быстрого доступа или кнопка на панели инструментов.
7. Чтобы назначить клавишу быстрого доступа, выберите пункт "Комбинация клавиш". Введите желаемую комбинацию клавиш.
8. Чтобы добавить кнопку на панель инструментов, выберите пункт "Кнопка на панели инструментов". В выпадающем списке выберите нужную панель инструментов.
9. Нажмите кнопку "ОК", чтобы сохранить настройки макроса.
Теперь вы настроили параметры запуска макроса в программе Microsoft Word. Пользуйтесь макросом для автоматизации повторяющихся действий в Word и сделайте свою работу более эффективной и продуктивной!
Протестируйте созданный макрос
После того как вы создали макрос в программе Microsoft Word, необходимо его протестировать, чтобы убедиться, что он работает правильно. Этот шаг очень важен, так как он позволяет проверить, что ваш макрос выполняет задачу, для которой вы его создали.
Шаг 1: Откройте документ в Microsoft Word
Чтобы протестировать созданный макрос, откройте любой документ в программе Microsoft Word. Макрос будет действовать только в пределах этого документа.
Шаг 2: Запустите макрос
Для запуска созданного макроса в Microsoft Word следуйте этим инструкциям:
- Кликните на кнопку "Разработчик" в верхней панели меню Word.
- Выберите "Макросы" в разделе "Код".
- В появившемся окне "Макросы" выберите ваш макрос в списке.
- Нажмите кнопку "Выполнить".
После нажатия кнопки "Выполнить" ваш макрос будет выполнен в выбранном документе, и вы сможете протестировать его работу.
Если ваш макрос выполняет задачу правильно, вы будете видеть результаты его работы на вашем документе. Если результаты не соответствуют вашим ожиданиям, вам придется настроить или изменить макрос в программе Microsoft Word.
Сохраните созданный макрос для последующего использования
После того, как вы создали макрос в программе Microsoft Word, вам потребуется сохранить его для последующего использования.
Чтобы сохранить макрос в программе Word:
- Откройте меню "Файл" в верхнем левом углу программы Word.
- Выберите "Опции" внизу списка.
- В окне "Параметры Word" выберите "Пользовательские" в левой панели.
- Нажмите на кнопку "Создать" в разделе "Пользовательские макросы".
- Введите имя для вашего макроса в поле "Имя макроса".
- Нажмите на кнопку "ОК", чтобы сохранить макрос.
Теперь ваш созданный макрос сохранен и готов к использованию в программе Microsoft Word. Вы можете вызвать его снова, просто выбрав его из списка в меню "Макросы". Это позволяет быстро и легко повторить действия, которые вы записали в макросе, и упростить свою работу в программе Word.
Настройте безопасность для работы с макросами
Однако, так как макросы могут содержать исполняемый код, они также могут быть потенциально опасными для вашего компьютера. Поэтому, перед тем как начать создавать макросы в Word, важно настроить безопасность.
Шаг 1: Откройте программу Microsoft Word
Прежде чем настраивать безопасность для работы с макросами в Word, необходимо открыть программу Microsoft Word на вашем компьютере. Это можно сделать, дважды щелкнув на ярлык программы на рабочем столе или воспользовавшись меню "Пуск".
Шаг 2: Настройте безопасность
Чтобы настроить безопасность для работы с макросами в Word, выполните следующие действия:
- Откройте вкладку "Файл" в верхней панели меню.
- Выберите пункт "Параметры" в открывшемся меню.
- В открывшемся окне "Параметры Word" выберите пункт "Центр управления безопасностью" в левой части окна.
- В разделе "Центр управления безопасностью" нажмите на кнопку "Настройки центра управления безопасностью".
- В открывшемся окне "Центр управления безопасностью" выберите вкладку "Макросы" в верхней части окна.
- Ознакомьтесь с доступными параметрами безопасности и настройте их в соответствии с вашими потребностями. Например, можно выбрать очень строгие настройки и разрешить запуск только цифрово подписанных макросов.
- После того, как вы настроили безопасность, нажмите на кнопку "OK" для сохранения настроек.
После выполнения всех указанных выше шагов вы успешно настроили безопасность для работы с макросами в Microsoft Word.
Теперь вы можете создавать и использовать макросы в программе Word, не беспокоясь о потенциальных угрозах.
Видео:
Основы Microsoft Word. Ворд для начинающих. часть 1
Основы Microsoft Word. Ворд для начинающих. часть 1 by Обучение Microsoft Office. Цифровой помощник 460,936 views 3 years ago 10 minutes, 36 seconds




































