
Скайп – одна из самых популярных программ для общения по интернету. Она предоставляет возможность не только голосового и видео общения, но и обмена файлами. В этой статье мы расскажем вам о том, как отправить и получить фотографии через Скайп, чтобы облегчить процесс обмена фотографиями с вашими друзьями и близкими.
Возможность отправить фотографии через Скайп появилась не так давно, но она стала очень популярной среди пользователей. Это удобно, так как вам не нужно открывать почтовый ящик или использовать другие специализированные сервисы для отправки фото. Вы можете отправить фотографию прямо в чате или в личном сообщении, и ваш собеседник сможет сразу ее увидеть. Больше не нужно создавать архивы или делиться ссылками на сторонние хранилища.
Чтобы отправить фотографию через Скайп, вам нужно сделать следующее: откройте чат с нужным контактом, нажмите на кнопку "Файл" в верхней части окна чата, выберите нужную фотографию на вашем компьютере и нажмите "Открыть". После этого фото автоматически отправится контакту. Также вы можете просто перетащить фотографию в окно чата, чтобы отправить ее.
Скайп фото: отправка и получение фотографий через Скайп
Отправка фотографий в Скайпе очень проста. Для этого необходимо открыть чат с нужным контактом или группой, выбрать опцию "Прикрепить файл" и выбрать желаемую фотографию с компьютера или смартфона. Затем фото будет автоматически отправлено в чат.
Получение фотографий через Скайп также не вызывает никаких сложностей. Когда вам отправляют фото, оно автоматически открывается в отдельном окне чата, и вы можете просмотреть его, нажав на изображение. Вы также можете сохранить фотографию на компьютере или в папке Скайпа для более удобного доступа к ней в будущем.
Не стоит забывать, что при отправке или получении фотографий через Скайп они могут быть сжаты для экономии пропускной способности. Это может привести к некоторой потере качества изображения. Если вам необходимо передать фото с максимальным качеством, рекомендуется использовать другие методы передачи файлов, такие как электронная почта или облачное хранилище.
В целом, использование Скайпа для отправки и получения фотографий очень удобно и быстро. Он является надежным инструментом для обмена изображениями с другими пользователями Скайпа без необходимости использования сторонних сервисов.
Шаг 1: Как отправить фото через Скайп
Функция отправки фотографий через Скайп позволяет легко и быстро поделиться фотографиями с вашими контактами. Для этого выполните следующие шаги:
-
Открыть диалог с контактом
Войдите в Скайп и откройте диалог с контактом, которому вы хотите отправить фото. Для этого найдите его в списке контактов и щелкните по его имени.
-
Выбрать фото для отправки
Нажмите на значок "фото" в правой части окна чата. Это откроет диалоговое окно, где вы сможете выбрать фотографию с вашего компьютера.
-
Отправить фото
Выберите нужное фото и нажмите кнопку "Отправить". Скайп отправит фотографию вашему контакту, который сможет ее просмотреть.
Теперь вы знаете, как отправить фото через Скайп. Помните, что вы также можете получать фотографии от своих контактов в Скайпе.
Шаг 2: Как получить фото на Скайпе
Чтобы получить фото на Скайпе, следуйте этим простым инструкциям:
1. Откройте чат с контактом, отправившим фотографию
Вам необходимо открыть чат с контактом, который отправил вам фотографию. Если вы уже находитесь в чате, пропустите этот шаг.
2. Найдите фотографию в чате
Прокрутите историю чата вниз, чтобы найти отправленную вам фотографию. Обычно, фотографии отображаются в виде миниатюр, которые можно увеличить.
3. Нажмите на фотографию для увеличения
Выберите фотографию, которую вы хотите увеличить. Нажмите на нее, чтобы увидеть полноразмерный вариант.
4. Сохраните фотографию на компьютере или устройстве
Если вам нужно сохранить фотографию, нажмите правой кнопкой мыши на полноразмерной фотографии и выберите опцию "Сохранить изображение как". Затем выберите папку, в которой хотите сохранить фотографию на своем компьютере или устройстве, и нажмите "Сохранить".
Теперь вы знаете, как получить фотографии на Скайпе через чат. Наслаждайтесь общением и обменивайтесь фотографиями с вашими контактами!
Шаг 3: Как добавить фотографию в профиль Скайпа
Фотография в профиле Скайпа может помочь вашим контактам узнать вас лучше и создать более доверительные отношения. Чтобы добавить фотографию в свой профиль, следуйте этим простым инструкциям:
- Запустите приложение Скайп на вашем устройстве.
- Войдите в свою учетную запись Скайпа, используя свои учетные данные.
- Нажмите на свою фотографию или на значок профиля в правом верхнем углу экрана.
- Выберите пункт "Изменить профиль".
- Активируйте вкладку "Фото".
- Нажмите на кнопку "Добавить фото".
- Выберите фотографию из своего компьютера или устройства.
- После выбора фотографии нажмите на кнопку "Открыть".
- Дождитесь загрузки фотографии и проверьте, как она выглядит в предварительном просмотре.
- Если вы довольны выбранной фотографией, нажмите на кнопку "Готово".
Теперь ваша фотография будет отображаться в вашем профиле Скайпа и вашим контактам. Помните, что фотография должна быть высокого качества и отображать вас в лучшем свете. Вы также можете изменить или удалить свою фотографию в любое время через раздел "Изменить профиль" в приложении Скайп.
Шаг 4: Как сохранить полученные фото в Скайпе
Когда вы получаете фотографию через Скайп, она автоматически сохраняется в папке "Загрузки" на вашем компьютере. Однако, если вы хотите сохранить фото в Скайпе, вам понадобится следовать этим простым инструкциям:
- Откройте Скайп и войдите в свою учетную запись.
- Перейдите в чат, где вы получили фотографию.
- Нажмите правой кнопкой мыши на фотографию, которую вы хотите сохранить.
- В контекстном меню выберите "Сохранить как".
- Выберите папку на вашем компьютере, где вы хотите сохранить фотографию.
- Нажмите кнопку "Сохранить" и фотография будет сохранена в выбранную вами папку.
Теперь вы знаете, как сохранить полученные фото в Скайпе. Этот шаг поможет вам хранить важные фотографии и легко находить их в папке "Загрузки" или другой выбранной папке на вашем компьютере.
Фото на Скайпе: советы и рекомендации
1. Чтобы отправить фото через Скайп, выберите контакт, которому хотите отправить фотографию.
2. Через диалоговое окно выберите иконку фото, чтобы добавить изображение.
3. Выберите фотографию на своем компьютере и нажмите "Открыть", чтобы добавить ее в сообщение.
4. Нажмите кнопку "Отправить", чтобы отправить фото контакту на Скайпе.
5. Чтобы получить фото на Скайпе, откройте сообщение с прикрепленным изображением.
6. Нажмите на фото, чтобы открыть его в полном размере.
7. Чтобы сохранить фото, нажмите на иконку "Сохранить", расположенную рядом с изображением.
Важно помнить, что фото на Скайпе является отражением Вашей личности, поэтому рекомендуется выбирать качественные и понятные изображения. Убедитесь, что фотография подходит для использования в профессиональных целях, если Вы планируете использовать Скайп в работе.
Скайп фото и безопасность: как защитить свои фотографии
Скайп – это популярный мессенджер, который позволяет обмениваться сообщениями, аудио- и видеозвонками, а также отправлять и получать фотографии. Но как можно защитить свои фото, чтобы они не попали не в нужные руки?
Во-первых, стоит быть внимательным при выборе контактов для отправки фотографий. Доверяйте свои фото только тем людям, которым вы абсолютно доверяете. Не отправляйте фотографии на случайные номера или адреса.
Во-вторых, используйте функции безопасности Скайпа для защиты своих фото. Настройте приватность своего профиля, чтобы только ваши контакты могли просматривать ваши фотографии и другие персональные данные.
Кроме того, не стоит открывать фотографии от незнакомых людей, особенно если вам кажется, что они могут быть подозрительными или содержать вредоносные программы. Вирусы или вредоносные коды могут быть скрыты в файлах изображений и нанести вред вашему компьютеру или устройству.
Внимательно проверяйте ссылки, прежде чем кликать на них. Если ссылка выглядит подозрительно или приходит от незнакомого пользователя, лучше не открывать ее. Таким образом, вы сможете предотвратить попытки киберпреступников получить доступ к вашим фотографиям и личной информации.
Наконец, регулярно обновляйте программы и приложения, включая Скайп, на своем устройстве. В новых версиях программ может быть усиленный уровень защиты, что поможет предотвратить возможные нарушения безопасности.
Защита своих фотографий в Скайпе – это важный шаг для обеспечения безопасности вашей личной информации. Следуйте указанным рекомендациям и наслаждайтесь общением с близкими, зная, что ваши фотографии находятся в надежных руках.
Скайп фото и приватность: как настроить приватность фотографий
Чтобы отправить фотографию в Скайпе, щелкните на значок "Фото" в разделе чата. Затем выберите фотографию на своем компьютере и нажмите кнопку "Отправить". Фотография будет загружена и отправлена выбранному контакту.
Однако, прежде, чем отправить фотографию, вы можете установить настройки приватности. Нажмите на значок "Настройки" в верхнем правом углу Скайпа и выберите вкладку "Файлы и фото". Здесь вы можете установить, кто может видеть ваши фотографии - все пользователи, только контакты или только вы.
Если вы хотите изменить настройки приватности после отправки фотографии, щелкните правой кнопкой мыши на фотографии в чате и выберите "Настройки приватности". Выберите желаемую настройку для данной фотографии.
Также, запомните, что фотографии, которые вы отправляете или получаете через Скайп, хранятся на серверах Скайпа. Если вы хотите удалить фотографию, вы можете выполнить это действие, щелкнув правой кнопкой мыши на фотографии в чате и выбрав "Удалить". Однако, помните, что удаление фотографии также удалит ее для всех участников чата.
Настройка приватности фотографий в Скайпе - это важный аспект обеспечения конфиденциальности во время обмена фотографиями. Правильно настроенные настройки приватности помогут вам контролировать, кто видит ваши фотографии и сохранять личную информацию в безопасности.
Скайп фото: возможности и ограничения передачи изображений
Для отправки фотографии в Скайпе нужно открыть чат с нужным контактом и нажать на иконку смайлика в нижней части окна чата. Затем выберите опцию "Отправить файл" и выберите нужное изображение на вашем устройстве. После этого изображение будет отправлено контакту, и они смогут его просмотреть.
Получение фотографий в Скайпе также просто: когда вам отправляют изображение, оно будет отображаться в окне чата. Вы сможете просмотреть фото, а также сохранить его на своем устройстве, если пожелаете. Просто кликните на изображение, чтобы открыть его в полном размере, а затем выберите опцию "Сохранить как" или сделайте скриншот.
Ограничения передачи фотографий в Скайпе
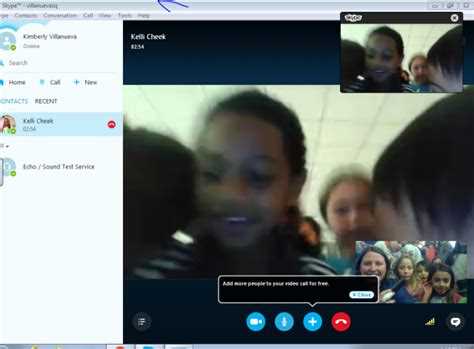
Хотя возможность отправки и получения фотографий в Скайпе очень удобна, есть несколько ограничений, о которых стоит знать. Во-первых, размер отправляемого изображения не должен превышать 300 МБ. Если ваше изображение больше указанного размера, вам придется сжать его или использовать другой способ передачи данных, например, облачное хранилище.
Во-вторых, необходимо учитывать, что отправленные фотографии могут быть сохранены получателем и использоваться без вашего согласия. Поэтому стоит быть осторожным при отправке личных или конфиденциальных изображений в чатах Скайпа. Рекомендуется общаться только с надежными контактами и не отправлять изображения, которые могут быть использованы против вас.
Скайп предлагает простой и удобный способ передачи фотографий между пользователями. Однако, нужно помнить об ограничениях, чтобы избежать неприятностей и сохранить конфиденциальность своих изображений.
Видео:
Как переслать файл по скайпу.Как отправить файл в скайпе.
Как переслать файл по скайпу.Как отправить файл в скайпе. by ПК для ВСЕХ 5,851 views 5 years ago 2 minutes, 31 seconds
Вопрос-ответ:
Как отправить фотографию через Скайп?
Чтобы отправить фотографию через Скайп, откройте чат с человеком, которому хотите отправить фото. Затем нажмите на кнопку "Обменяться файлами" (иконка скрепки) внизу поля ввода сообщений. Выберите фотографию на вашем компьютере и нажмите "Открыть". Фотография будет загружена и отправлена в чат.
Как получить фотографию через Скайп?
Чтобы получить фотографию через Скайп, просто откройте чат с человеком, который отправил вам фото. Фотография будет отображена в чате. Вы можете нажать на фото, чтобы увеличить его. Если фотография не открывается, убедитесь, что у вас установлено соответствующее программное обеспечение для просмотра изображений.
Какие форматы фотографий можно отправлять через Скайп?
Скайп поддерживает отправку фотографий в различных форматах, включая JPEG, PNG, BMP, GIF и TIFF. Вы можете отправлять как сжатые JPEG-файлы для быстрой передачи, так и файлы высокого качества в других форматах.
Могу ли я отправить несколько фотографий сразу через Скайп?
Да, вы можете отправить несколько фотографий сразу через Скайп. Для этого при отправке файла выберите все нужные фотографии, удерживая клавишу "Ctrl" на клавиатуре (или "Cmd" для Mac). Затем нажмите "Открыть" и все выбранные фотографии будут загружены и отправлены в чат. Обратите внимание, что одновременно можно отправить не более 300 МБ данных.




































