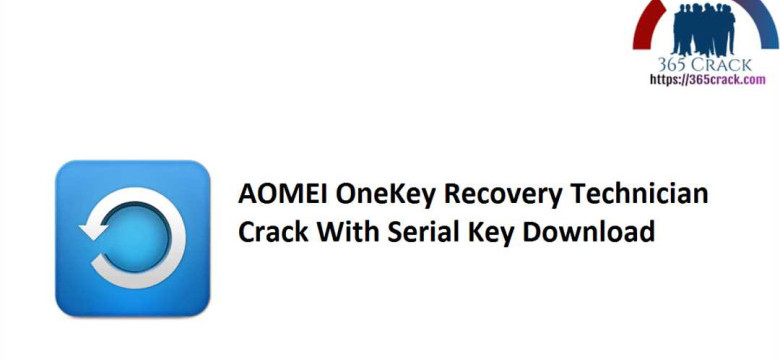
Onekey recovery - это специальная программа, которая позволяет восстановить систему на ноутбуке Lenovo с помощью одной кнопки. Благодаря этому интуитивно понятному и удобному инструменту, восстановление системы становится намного проще и быстрее.
Использование Onekey recovery осуществляется с помощью клавиши recovery, которая находится на ноутбуке Lenovo. Чтобы восстановить систему, достаточно нажать данную клавишу после включения ноутбука. Это удобно и экономит время, так как для восстановления системы больше не требуется использование специальных программ или установочных дисков.
Одной из основных функций Onekey recovery является восстановление системы с помощью одного нажатия. При этом программа сохраняет все важные данные и переносит их на восстановленную систему. Это избавляет от необходимости ручного переноса файлов и значительно упрощает процедуру восстановления.
Использование Onekey recovery также позволяет создать резервную копию системы. Это полезная функция, которая поможет в случае сбоев или ошибок системы. Резервная копия сохранит все данные и программы, что гарантирует быстрое и надежное восстановление системы в случае необходимости.
Восстановление системы посредством одного нажатия
С использованием Onekey Recovery, ваши данные и настройки будут сохранены, а система будет восстановлена к состоянию, предшествующему любым проблемам или сбоям. Что бы ни произошло с вашей системой, вы всегда сможете вернуться к работоспособному состоянию с помощью Onekey Recovery.
Для того чтобы восстановить систему с помощью Onekey Recovery, вам необходимо выполнить следующие шаги:
- Выключите компьютер и нажмите кнопку Onekey Recovery или сочетание клавиш, указанные на вашем устройстве (обычно это клавиша "F11" или "Fn + F11").
- Дождитесь запуска приложения Onekey Recovery.
- Выберите опцию "Восстановление системы" из меню.
- Подтвердите свой выбор и следуйте инструкциям на экране.
- После завершения процесса восстановления, ваша система будет восстановлена к заводским настройкам или к предыдущему сохраненному состоянию.
Важно помнить, что в процессе восстановления системы все ваши данные будут удалены. Поэтому перед запуском процесса восстановления рекомендуется создать резервную копию всех важных файлов и документов на внешний носитель или в облачное хранилище.
Восстановление с помощью одной клавиши
Функция Onekey Recovery позволяет восстановить систему Lenovo с помощью одной кнопки или клавиши клавиатуры. Это очень удобный и простой способ восстановления и возвращения компьютера к рабочему состоянию.
Для использования функции восстановления с помощью одной клавиши, включите компьютер и нажмите на кнопку Onekey Recovery. Некоторые модели ноутбуков Lenovo имеют специальную кнопку Onekey Recovery, которая обозначена символом восклицательного знака на черном фоне. Если у вас нет такой кнопки, вы можете использовать клавишу клавиатуры, обозначенную символом восклицательного знака.
Посредством нажатия кнопки Onekey Recovery или клавиши на клавиатуре, вы активируете функцию восстановления системы. После этого компьютер будет перезагружен и процесс восстановления начнется автоматически.
В процессе восстановления с помощью Onekey Recovery система будет возвращена к заводским настройкам. Все ваши файлы и данные будут удалены, поэтому перед началом восстановления рекомендуется сделать резервную копию всех важных файлов.
После завершения процесса восстановления, ваш компьютер будет восстановлен с помощью одной клавиши или кнопки, и вы сможете начать использование восстановленной системы.
Восстановление с использованием одной кнопки
Для восстановления системы с использованием Onekey Recovery необходимо выполнить следующие шаги:
- Перезагрузите компьютер.
- Посредством нажатия на клавишу Onekey Recovery (обычно расположена рядом с клавишей Питание), активируйте режим восстановления системы.
- Подтвердите свой выбор, нажав на клавишу Yes.
- Дождитесь завершения процесса восстановления. Во время этого процесса все данные на диске C: будут удалены, поэтому перед началом вам следует забэкапить важную информацию.
- После завершения восстановления системы компьютер будет перезагружен и вы сможете начать использование своего ноутбука восстановленной операционной системы.
Использование Onekey Recovery позволяет легко восстановить систему Lenovo с помощью одного нажатия клавиши. Не забывайте выполнять резервное копирование важных данных перед началом процесса восстановления, чтобы избежать потери информации.
Как восстановить систему на ноутбуке Lenovo с помощью Onekey recovery
Восстановление системы с помощью кнопки Onekey
Некоторые модели ноутбуков Lenovo оснащены кнопкой Onekey, которая запускает процесс восстановления системы. Чтобы восстановить систему, выполните следующие шаги:
- Выключите ноутбук.
- Найдите кнопку Onekey на корпусе ноутбука. Обычно она расположена около кнопки включения или на боковой панели.
- Нажмите кнопку Onekey и удерживайте ее до появления меню восстановления.
- В меню восстановления выберите опцию "Восстановление системы" и следуйте инструкциям на экране для завершения процесса.
Восстановление системы с помощью комбинации клавиш
Если у вас нет кнопки Onekey, вы все равно можете восстановить систему с помощью комбинации клавиш. Для этого необходимо выполнить следующие действия:
- Выключите ноутбук.
- Нажмите и удерживайте клавишу "Onekey Recovery" или "Novo" на клавиатуре.
- В меню восстановления выберите опцию "Восстановление системы" и следуйте инструкциям на экране для завершения процесса.
Восстановление системы с помощью Onekey recovery - один из самых простых способов вернуть свою систему в работоспособное состояние. С его помощью вы можете быстро и легко восстановить систему на ноутбуке Lenovo и продолжить использование без утраты данных.
Полное восстановление системы на Lenovo с помощью Onekey recovery
Для восстановления системы с использованием Onekey Recovery:
1. Включите компьютер и нажмите на клавишу Onekey Recovery (обычно это клавиша с изображением "новый ключ")
2. В появившемся меню выберите опцию "Восстановить систему"
3. После этого система будет перезагружена и начнется процесс восстановления. Будьте внимательны, весь ваш текущий делается резервное копирование данных может быть утеряно.
4. Следуйте указаниям на экране, чтобы завершить процесс восстановления.
Обратите внимание, что процесс восстановления может занять некоторое время, и ваш компьютер может перезагрузиться несколько раз. Пожалуйста, не выключайте компьютер и не нажимайте на любую кнопку во время процесса восстановления.
Onekey Recovery предоставляет удобный способ полного восстановления системы с помощью одной кнопки или нажатием клавиши. Не забудьте регулярно создавать резервные копии важных данных, чтобы избежать потери информации.
Как произвести частичное восстановление системы с помощью Onekey recovery
Для произведения частичного восстановления системы с помощью Onekey recovery необходимо выполнить несколько простых шагов.
Сначала выключите компьютер и затем включите его снова с помощью кнопки включения/выключения. При включении нажимайте клавишу Onekey recovery на клавиатуре. Это обычно клавиша с изображением некоторых символов или надписью "Novo".
После нажатия клавиши Onekey recovery на экране появится меню. С помощью клавиш на клавиатуре выберите опцию "System Recovery" или "Восстановление системы" и нажмите Enter.
Посредством использования клавиш на клавиатуре выберите опцию "Restore From Initial Backup" или "Восстановление из начального резервного копирования" и нажмите Enter.
Затем вам может быть предложено подтвердить ваш выбор. Нажмите клавишу "Yes" или "Да" для подтверждения.
Запустится процесс восстановления одной из системы. Подождите, пока процесс завершится.
После завершения процесса восстановления вы сможете использовать ваш компьютер снова.
Установка и настройка Onekey recovery на ноутбуке Lenovo
Установка
Большинство ноутбуков Lenovo уже имеют предустановленное программное обеспечение Onekey recovery. Однако, если у вас его нет, вы можете скачать его с официального сайта Lenovo. Программа доступна для всех моделей ноутбуков Lenovo и поддерживает последние версии операционных систем Windows.
Настройка
После установки Onekey recovery, вы можете начать настраивать программу для использования. Для этого выполните следующие шаги:
| Шаг 1: | Запустите программу Onekey recovery с помощью клавиши функции или кнопки восстановления |
| Шаг 2: | Выберите режим использования системы - резервное копирование или восстановление |
| Шаг 3: | Подтвердите свой выбор с помощью клавиши или кнопки |
| Шаг 4: | Следуйте инструкциям на экране для завершения процесса настройки |
После завершения настройки, вы готовы использовать Onekey recovery для восстановления вашей системы. Просто нажмите соответствующую клавишу или кнопку при необходимости, и программа автоматически начнет процесс восстановления.
Создание резервной копии системы с помощью Onekey Recovery на ноутбуке Lenovo
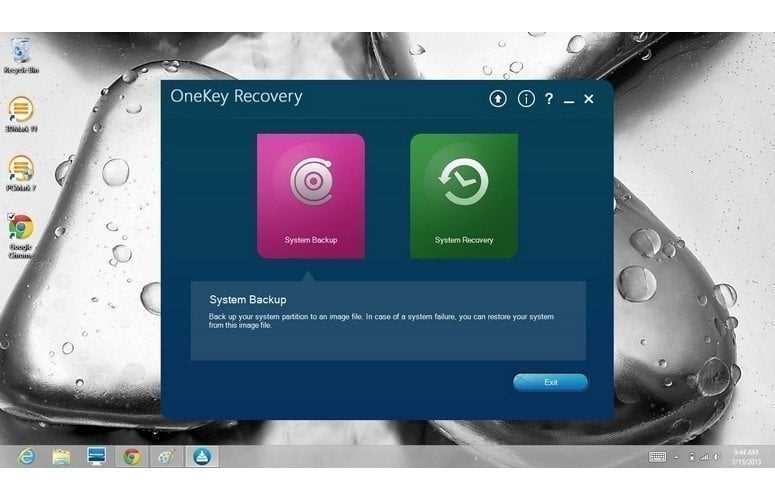
Использование Onekey Recovery осуществляется с помощью специальной кнопки на ноутбуке или посредством соответствующего сочетания клавиш клавиатуры.
Для создания резервной копии системы с помощью Onekey Recovery следуйте следующей инструкции:
- Включите или перезагрузите ноутбук Lenovo.
- При запуске, на экране появится логотип Lenovo. В это время немедленно нажмите клавишу Onekey Recovery (обычно это клавиша с изображением логотипа Onekey Recovery или надписью "Novo" на ней).
- Когда появится главное меню Onekey Recovery, выберите вкладку "Системное восстановление".
- Выберите опцию "Создание резервной копии системы" и следуйте инструкциям на экране.
- Выберите место для сохранения резервной копии системы (рекомендуется использовать внешний накопитель, такой как USB-накопитель).
- Нажмите кнопку "Создать" и дождитесь завершения процесса создания резервной копии.
После завершения создания резервной копии вы можете использовать ее в дальнейшем для восстановления системы в случае неисправностей или потери данных.
Использование Onekey Recovery и создание резервной копии системы с помощью одной кнопки на ноутбуке Lenovo - это простой и удобный способ обеспечить сохранность вашей системы и данных.
Видео:
как запустить Восстановление Windows 8 на ноутбуке Lenovo G50 One Key Recovery
как запустить Восстановление Windows 8 на ноутбуке Lenovo G50 One Key Recovery by CompCenter 11,759 views 6 years ago 4 minutes, 48 seconds
Вопрос-ответ:
Какова инструкция по использованию Onekey recovery?
Для использования Onekey recovery на ноутбуках Lenovo, вам нужно сначала входить в режим восстановления. Нажмите кнопку Novo на вашем ноутбуке, когда он выключен или в режиме ожидания. Затем выберите "System Recovery" и следуйте инструкциям на экране, чтобы восстановить систему. Один ключ технология позволяет вам восстанавливать систему быстро и легко всего одним нажатием кнопки.
Как восстановить систему с использованием одной кнопки на ноутбуке Lenovo?
Восстановление системы с использованием одной кнопки на ноутбуке Lenovo довольно просто. Ноутбук должен быть выключен или находиться в режиме ожидания. Затем нажмите кнопку Novo, которая находится на боковой стороне вашего ноутбука. Появится меню выбора опций, и вы сможете выбрать "System Recovery". Затем следуйте инструкциям на экране, чтобы восстановить систему.
Как восстановить систему на ноутбуке Lenovo посредством одного нажатия?
Восстановление системы на ноутбуке Lenovo с помощью одного нажатия кнопки Novo действительно легко. Прежде всего, убедитесь, что ноутбук выключен или находится в режиме ожидания. Затем нажмите кнопку Novo, чтобы вызвать меню выбора опций. В меню выберите "System Recovery". После этого следуйте инструкциям на экране, чтобы запустить процесс восстановления системы.




































