
Рамка в программе Фотошоп – это неотъемлемая часть обработки фотографий. Не только улучшает вид фотографии, но и делает изображение более привлекательным и эффектным. Создать красивую рамку в Фотошопе очень просто, да и настроить ее можно под свои предпочтения. Окно программы Фотошоп предлагает множество функций, позволяющих задать границы, отступы, цвет и толщину обрамления картинки.
Один из простых способов создания рамки – использование кнопки "Рамка" в панели инструментов Фотошопа. Этот инструмент позволяет создать рамочку вокруг картинки с заданными параметрами. Для этого достаточно выбрать инструмент "Рамка", указать необходимый эффект и выбрать цвет рамки. После этого нужно задать толщину рамки и отступы по горизонтали и вертикали.
Кроме того, в Фотошопе есть возможность создать рамку с помощью функции "Окно", расположенной в верхнем меню программы. Достаточно выбрать пункт "Окно" и затем "Кадр". После этого откроется специальное окно, в котором можно выбрать форму кадра, настроить его границы и задать различные эффекты, такие как тень или отражение. Таким образом, вы сможете создать уникальную и интересную рамку для вашей фотографии.
Важно помнить, что настройка рамки в Фотошопе позволяет добавить эффектности и интереса к изображению. Здесь главное – не переусердствовать с эффектами, чтобы они не отвлекали внимание от основной цели фотографии. Используйте рамки с умом и вкусом, чтобы добавить изюминку вашим фотографиям!
Как создать рамку в программе Фотошоп
1. Использование инструмента "Окно в фотошопе"
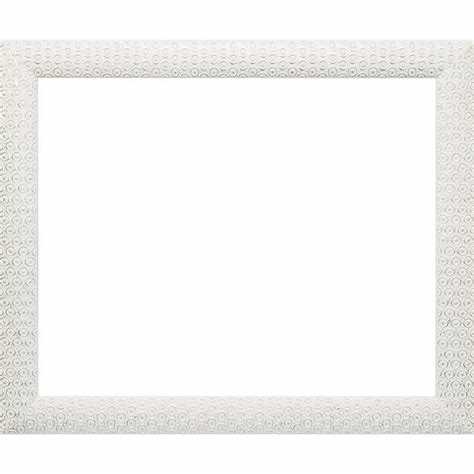
Один из способов создать рамку в Фотошопе - это использование инструмента "Окно". Начните с открытия изображения в программе Фотошоп и выбора инструмента "Окно". Затем установите нужные вам параметры окна и отступ, чтобы создать желаемый эффект.
2. Использование фильтра "Рамка"
Еще один способ создать рамку в Фотошопе - это использование фильтра "Рамка". Для этого выберите ваше изображение и перейдите в меню "Фильтр", затем выберите "Для фото" и "Рамка". В появившемся окне вы можете выбрать одну из предустановленных рамок или создать свою собственную, настроив параметры рамки по своему усмотрению.
3. Создание рамочки вручную
Также вы можете создать рамочку вручную, используя инструменты кисти или формы. Для этого откройте изображение в программе Фотошоп, выберите инструмент "Кисть" или "Фигура" и настройте его параметры. Затем нарисуйте рамку вокруг вашего фото, используя инструменты и цвета по вашему выбору.
Все вышеперечисленные способы позволят вам создать рамку или обрамление для вашего фото в программе Фотошоп. Попробуйте каждый из них и выберите тот, который вам наиболее подходит. И помните, что эффект рамки может значительно изменить вид вашего фото и придать ему особую привлекательность.
Запуск программы и открытие изображения
Шаг 1: Запуск программы
Для запуска программы Фотошоп вы можете использовать значок программы на рабочем столе или найти его в меню "Пуск" или "Программы". Щелкните дважды по значку, чтобы запустить Фотошоп.
Шаг 2: Открытие изображения
После запуска программы открывается окно Фотошопа. Чтобы открыть изображение, выберите пункт "Файл" в верхнем меню программы, затем выберите "Открыть" из выпадающего меню. В открывшемся окне выберите файл изображения на вашем компьютере и нажмите кнопку "Открыть".
Когда изображение открывается в Фотошопе, оно отображается на экране программы, готовое для редактирования. Теперь вы можете добавить рамку к этому изображению, чтобы придать ему эффект и обрамление.
Помните, что Фотошоп предлагает разнообразные инструменты и функции для редактирования изображений, в том числе и создание рамок. Используйте эти возможности для того, чтобы добавить интересные границы и кадры к вашим фотографиям.
Выбор инструмента "Прямоугольное выделение"
Для создания эффектной рамки в Adobe Photoshop необходимо использовать инструмент "Прямоугольное выделение". Этот инструмент позволяет выбрать область изображения и создать рамочку вокруг нее, что придает фото стильное и элегантное обрамление.
1. Открыть фото в Фотошопе
Прежде чем создавать рамку, нужно открыть фотографию, которую вы хотите обрамить. Для этого запустите программу Photoshop и воспользуйтесь командой "Файл" -> "Открыть", чтобы выбрать нужное фото из вашего компьютера.
2. Выбрать инструмент "Прямоугольное выделение"
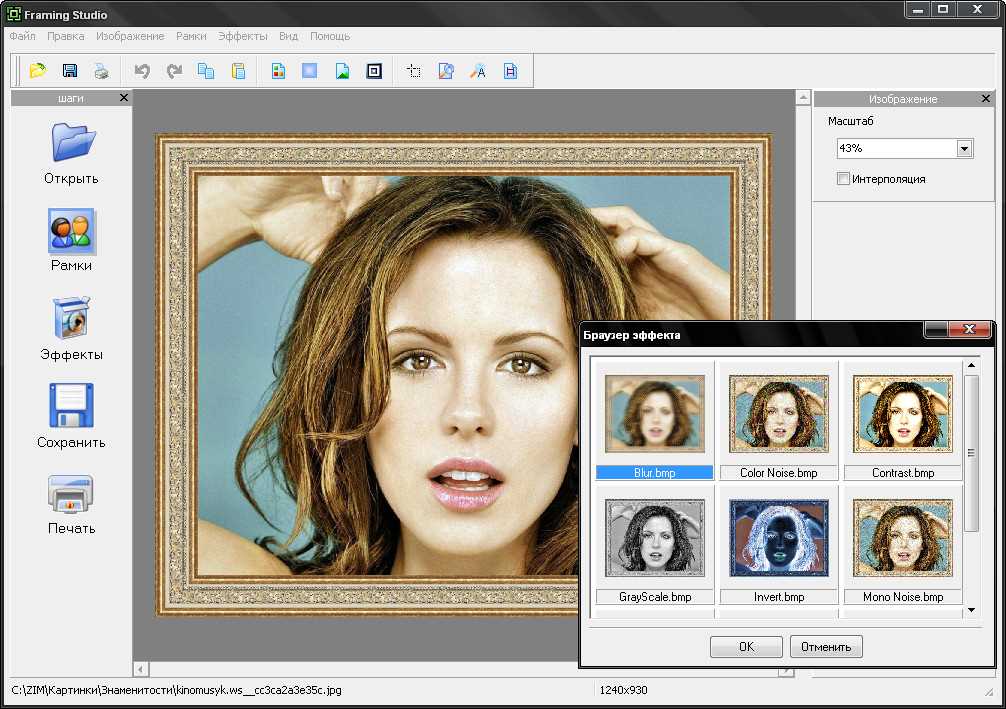
Для создания рамки вам понадобится инструмент "Прямоугольное выделение". Найдите его на панели инструментов, которая обычно располагается слева по умолчанию. Либо нажмите клавишу "M" на клавиатуре, чтобы активировать данный инструмент.
Разместите курсор на фото, где вы хотите добавить рамочку, и нажмите левую кнопку мыши. Передвигайте курсор, создавая прямоугольник, обозначающий границы рамки. Можно регулировать размеры рамки, зажимая клавишу "Shift" для сохранения пропорций или клавишу "Alt" для настройки отступа от границы фото.
При необходимости можно настроить другие параметры рамки, такие как цвет, толщина границы и стиль линии, в окне настроек инструмента "Прямоугольное выделение", которое открывается в верхней панели Photoshop.
После того, как вы создали рамочку вокруг нужного участка фото, можно приступать к настройке любых других эффектов или изменению изображения. Сохраните вашу рамочку и наслаждайтесь результатом!
Создание рамки на изображении
Программа Фотошоп позволяет создавать красивые и эффектные рамки для изображений. Рамка может дополнить общий стиль фотографии и привлечь внимание к главному объекту.
Для создания рамки в Фотошопе можно использовать различные инструменты и эффекты. Один из самых простых способов – это использование инструмента "Кадр".
- Откройте ваше изображение в программе Фотошоп.
- Выберите инструмент "Кадр" в панели инструментов.
- На изображении выделите область, в которой вы хотите создать рамку. Можно использовать прямоугольник, эллипс или другие формы.
- Дополнительно вы можете настроить отступы и другие параметры рамки, используя свойства в окне "Свойства".
- Нажмите клавишу "Enter" или дважды щелкните внутри выделенной области, чтобы применить рамку к изображению.
Теперь у вас есть основа для создания рамки. Для добавления декоративных элементов и эффектов, таких как рамочка, граница или обрамление, можно использовать дополнительные инструменты и фильтры в Фотошопе. Попробуйте настраивать цвет, толщину, прозрачность и другие параметры, чтобы создать идеальную рамку для вашего фото.
Настройка параметров рамки
Для создания эффектной рамки в программе Фотошоп необходимо настроить соответствующие параметры, чтобы достичь желаемого результата. Следующие шаги помогут вам настроить рамку в Фотошопе:
- Откройте изображение, к которому хотите добавить рамку в Фотошопе.
- Выберите инструмент «Прямоугольник» из палитры инструментов в левой части окна.
- Нарисуйте прямоугольник на изображении, определяющий размер рамки. Этот прямоугольник будет служить границей для рамки.
- После того, как вы нарисовали прямоугольник, вы увидите окно параметров рамки внизу рабочей области Фотошопа.
- В окне параметров рамки вы можете настроить различные параметры, такие как ширина рамки, цвет, стиль и т.д.
- Используйте параметр "Отступ" для установки расстояния между кадром и изображением.
- Выберите нужный стиль рамки, используя параметр "Стиль". Здесь вы можете выбрать предустановленный стиль рамки или создать свой собственный.
- Используйте параметр "Граница" для настройки цвета и толщины границы рамки. Выбранная граница будет отображаться вокруг рамки.
- После настройки всех параметров рамки нажмите кнопку "ОК", чтобы применить изменения и добавить рамку к изображению.
Теперь у вас есть красивая рамочка в Фотошопе, которая добавляет обрамление вокруг вашего изображения. Используя эти простые шаги, вы можете создать уникальные и эффектные рамки для своих фотографий или графических работ в программе Фотошопе.
Применение рамки к изображению
Чтобы применить рамку к изображению, необходимо открыть его в Фотошопе и выбрать пункт меню "Окно" в верхней части программы. В результате откроется окно со списком различных функций и инструментов.
Далее нужно выбрать вкладку "Рамка", чтобы увидеть все доступные эффекты и параметры, связанные с рамками. На этой вкладке можно выбрать различные границы, стили и цвета рамок для создания нужного обрамления.
Для создания рамки необходимо выбрать нужный стиль рамки, затем выбрать ее цвет и изменить другие параметры, такие как ширина рамки и отступы от изображения. Кроме того, можно применить дополнительные эффекты к рамке, такие как тени или градиентные заливки.
После того как рамка создана, ее можно просто перетащить на изображение, чтобы обрамить его. Также можно изменять размер и положение рамки при необходимости. Все изменения применяются к изображению в режиме реального времени, что позволяет точно настроить рамку под свои потребности.
В итоге, применение рамки к изображению в Фотошопе позволяет создать эффектное и стильное окно или кадр для вашего фото. Рамочка добавит изображению отдельности и подчеркнет его важность, сделав его более выразительным и привлекательным для зрителя.
Изменение цвета рамки
Окно программы Фотошоп по умолчанию отображает фотографию без рамки. Однако, вы всегда можете добавить рамочку для создания эффекта кадра или чтобы выделить изображение. В Photoshop это можно сделать с помощью инструмента "Граница", который позволяет создавать и настраивать рамку под ваше усмотрение.
Чтобы изменить цвет рамки в Photoshop, выполните следующие шаги:
- Выберите инструмент "Граница" из главного меню фотошопа.
- Установите нужные параметры рамки, такие как толщина, стиль и отступы.
- В секции "Цвет рамки" нажмите на образец текущего цвета для открытия палитры.
- Выберите желаемый цвет из палитры. Вы также можете ввести код цвета в поле "HEX" для точного совпадения с определенным цветом.
- После выбора цвета, рамка в окне фотошопа автоматически обновится.
Таким образом, вы можете легко изменить цвет рамки в программе Фотошоп и достичь желаемого эффекта. Попробуйте разные сочетания цветов и настройте параметры рамки, чтобы создать уникальный и выразительный кадр для вашего изображения.
Добавление эффектов к рамке
Когда вы создали и настроили рамку, вы можете добавить к ней дополнительные эффекты, чтобы сделать ее более интересной и выразительной. В программе Фотошоп есть множество инструментов и опций, которые позволяют применять различные эффекты к рамке.
Один из самых простых способов добавить эффекты к рамке - это использовать различные варианты обрамления и границы. В окне настроек рамки вы можете выбрать различные стили границы, такие как сплошная линия, пунктирная линия или штриховка. Также вы можете настроить цвет границы, толщину и отступ от кадра. Используя различные комбинации этих параметров, вы можете создавать разнообразные эффекты.
Еще один способ добавить эффекты к рамке - это использовать различные фильтры и стили слоя. В Фотошопе вы можете добавить эффекты, такие как тени, блики, градиенты и текстуры к слою, который содержит рамку. Это позволяет создавать интересные и привлекательные эффекты, которые добавят объемности и глубины к вашей рамке.
Также вы можете использовать инструменты редактирования изображений, такие как кисти и штампы, чтобы добавить дополнительные элементы и детали к рамке. Например, вы можете нарисовать графические элементы, такие как цветы или узоры, на границе рамки. Это позволит вам создавать уникальные и индивидуальные рамки для ваших фотографий.
В программе Фотошоп есть множество возможностей для добавления эффектов к рамке. Используйте свою фантазию и творческий подход, чтобы создавать уникальные и интересные рамки для своих фотографий!
Сохранение и экспорт изображения с рамкой
Когда вы создали и настроили рамку в программе Фотошоп, вы можете сохранить и экспортировать изображение в различных форматах с сохранением эффекта обрамления. Для этого следуйте инструкциям ниже:
Шаг 1: Подготовка к сохранению
Перед тем, как сохранить изображение с рамкой в Фотошопе, убедитесь, что ваше изображение находится в активном окне программы. Если это не так, выберите нужное изображение, щелкнув на его миниатюре в окне "Навигатор" или "Слои".
Шаг 2: Выбор формата и настроек сохранения
Для сохранения изображения с рамкой в Фотошопе выберите в меню "Файл" пункт "Сохранить как" или "Экспорт". В появившемся окне выберите нужный формат файла, например, JPEG или PNG.
После выбора формата укажите путь сохранения файла, задайте имя и выберите настройки качества изображения, если это необходимо. Обратите внимание, что некоторые форматы могут не поддерживать сохранение эффектов рамки, поэтому выбирайте наиболее подходящий формат для вашей задачи.
Шаг 3: Сохранение с рамкой
После выбора формата и настроек сохранения нажмите кнопку "Сохранить" или "ОК", чтобы сохранить изображение с рамкой в выбранном формате. Фотошоп сохранит изображение в указанном вами месте с примененными эффектами обрамления.
Видео:
Как сделать сайт за 1 минуту без кода | Framer AI
Как сделать сайт за 1 минуту без кода | Framer AI by Vladislav Makarov 3,820 views 3 months ago 9 minutes, 11 seconds




































