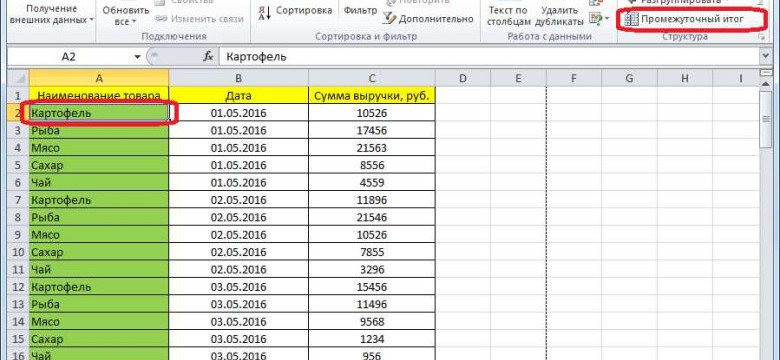
В программе Excel широко используется возможность создания промежуточного итога для расчета суммы или другого результата. Промежуточный итог - это промежуточный расчет, который позволяет получить сумму или другой результат и включить его в общий расчет.
Для создания промежуточного итога в Excel необходимо выполнить несколько шагов. Во-первых, выделить ячейки с данными, для которых нужно произвести расчет. Во-вторых, перейти на вкладку "Данные" и выбрать команду "Аутлайн". В появившемся меню выбрать пункт "Вставить промежуточный итог".
После выбора этой команды откроется диалоговое окно с настройками промежуточного итога. В этом окне необходимо выбрать поле, по которому будет производиться расчет суммы или другого результата. Далее нужно выбрать операцию, которую нужно выполнить для получения промежуточного итога - сумму, среднее значение и т.д. После этого нужно указать, в какую ячейку следует поместить промежуточный итог.
После всех настроек нужно нажать кнопку "ОК", и Excel выполнит расчет промежуточного итога и поместит его в указанную ячейку. Таким образом, создание промежуточного итога в Excel - это простой способ получить сумму или другой результат для определенного поля в таблице данных.
Промежуточный итог в Excel: зачем он нужен?
Использование промежуточного итога в Excel позволяет быстро и удобно получать различные результаты и суммы, делая вычисления внутри таблицы и не прибегая к созданию отдельных формул.
Одним из примеров применения промежуточного итога может быть суммирование данных в определенном столбце или строке. Например, вы можете использовать промежуточный итог для подсчета общей суммы продаж по каждому продукту в таблице.
Другим примером может быть подсчет среднего значения или медианы для определенного диапазона данных. Промежуточный итог позволяет автоматически выполнять такие расчеты и обновлять результаты при изменении исходных данных.
Промежуточный итог в Excel помогает упростить и автоматизировать анализ данных, делая процесс расчета более эффективным и быстрым. Он также позволяет легко отслеживать изменения данных и обновлять результаты расчетов в реальном времени.
В целом, использование промежуточного итога в Excel является мощным инструментом для работы с данными, который значительно упрощает процесс анализа и суммирования информации.
Как добавить промежуточный итог в Excel
Excel предоставляет удобные возможности для расчета промежуточных итогов в таблицах данных. Промежуточные итоги позволяют суммировать значения в определенной колонке или ряду и получать результаты для каждого подотчета или группы данных.
Шаг 1: Выделите область данных
Для добавления промежуточного итога сначала нужно выделить область данных, где требуется произвести расчеты. Это можно сделать с помощью мыши, зажав левую кнопку и выделив нужную область.
Шаг 2: Откройте окно "Расчет"
После того как вы выделили область данных, откройте окно "Расчет", используя команду "Данные" в верхнем меню Excel. В появившемся окне выберите вкладку "Подведение итогов".
Шаг 3: Выберите тип итога
В окне "Расчет" выберите тип итога, который вам необходим. Например, если вы хотите получить сумму значений в колонке данных, выберите "Сумма" в списке доступных опций.
Шаг 4: Укажите параметры итога
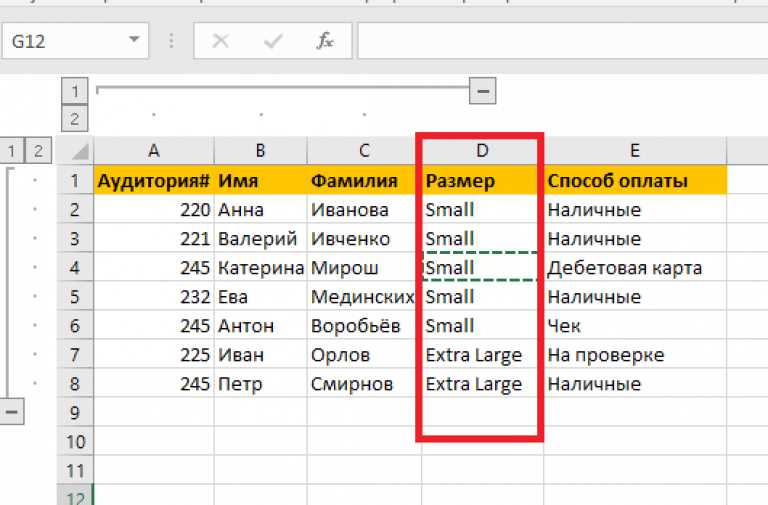
После выбора типа итога, укажите параметры итога, такие как столбец или ряд, для которого нужно производить расчет. Выберите необходимые опции и настройки и нажмите кнопку "ОК".
Шаг 5: Просмотрите результаты
После нажатия кнопки "ОК", Excel произведет расчет и отобразит промежуточный итог в выбранном месте. Вы можете видеть результаты в виде суммы значений для каждого подотчета или группы данных.
Таким образом, Excel позволяет легко добавлять промежуточные итоги в таблицы данных, что упрощает анализ и суммирование данных.
Шаг 1: Выбор нужного диапазона данных
Например, если у вас есть таблица с данными о продажах за определенный период времени, вам может потребоваться рассчитать промежуточный итог суммы продаж за каждый месяц. Для этого вы должны выбрать диапазон ячеек, содержащих данные о продажах.
Чтобы выбрать нужный диапазон данных, просто выделите соответствующие ячейки, захватив их с помощью мыши. Вы также можете указать диапазон данных вручную, используя формат "столбец:строка". Например, "A1:C10" означает, что вы выбираете ячейки от A1 до C10.
Когда вы выбрали нужный диапазон данных, можно переходить к следующему шагу - расчету промежуточных результатов.
Шаг 2: Открытие окна суммирования данных
После того, как вы подготовили данные для расчета промежуточных итогов в Excel, вам необходимо открыть окно суммирования данных.
Для этого выполните следующие действия:
- Выберите ячейку, где вы хотите видеть результат суммы.
- В верхней панели инструментов нажмите на кнопку "AutoSum" (автосумма). Эта кнопка обозначена символом "Σ" и обычно находится рядом с другими основными арифметическими операциями.
- После нажатия на кнопку "AutoSum" Excel автоматически выделит область данных, которую он считает подходящей для суммирования. Также на самом верху столбца появится прямоугольная рамка из пунктирных линий и под ней будет уже написана функция "=СУММ()".
- Если область данных, выделенная автоматически, не совпадает с тем, что вы хотите суммировать, вы можете вручную выделить нужную область, создав новую рамку с помощью мыши и нажав Enter.
- После выделения нужной области данных нажмите клавишу Enter или кнопку "Enter" в верхней панели инструментов.
После выполнения этих шагов Excel произведет суммирование данных и покажет результат в выбранной вами ячейке. Таким образом, вы сможете получить промежуточную сумму, итог или любой другой расчет, который вам необходим в документе Excel.
Шаг 3: Выбор типа промежуточного итога
Excel предоставляет несколько типов промежуточных итогов для расчета общей суммы, количества, среднего значения или других результатов. Для выбора типа промежуточного итога выполните следующие действия:
- Выделите колонку данных, для которой необходимо сделать промежуточный итог.
- Откройте вкладку "Данные" в верхнем меню.
- В группе "Анализ" найдите и нажмите на кнопку "Промежуточный итог".
- В появившемся окне выберите нужный тип промежуточного итога, например, "Сумма".
- Нажмите кнопку "OK" для применения промежуточного итога.
После выполнения этих шагов Excel выполнит расчет и выведет промежуточный итог для выбранной колонки данных, соответствующий выбранному типу промежуточного итога.
Таким образом, выбор типа промежуточного итога в Excel позволяет получить промежуточные результаты для выбранной колонки данных, включая сумму, количество, среднее значение и другие расчеты.
Шаг 4: Применение промежуточного итога
Чтобы применить промежуточный итог в Excel, выполните следующие шаги:
- Выберите ячейку, где вы хотите увидеть результат промежуточного итога.
- На вкладке "Данные" в меню группы "Организовать" найдите опцию "Промежуточные итоги" и нажмите на нее.
- Откроется диалоговое окно "Промежуточные итоги". Настройте параметры расчета промежуточного итога и выберите столбец или строку для группировки данных.
- После того, как вы установили все параметры, нажмите кнопку "OK".
По завершении этих шагов в выбранной ячейке будет отображен результат промежуточного итога. Excel автоматически подсчитает сумму или другие значения, которые вы указали для расчета промежуточного итога.
Промежуточные итоги в Excel очень полезны при работе с большими объемами данных, так как они позволяют более наглядно представить итоговую информацию по группам данных.
Шаг 5: Просмотр итоговых результатов

После завершения расчета промежуточных итогов в Excel, вам нужно просмотреть окончательный результат. Для этого следуйте следующим шагам:
- Откройте ваш файл Excel с промежуточными результатами.
- Прокрутите к промежуточной сумме или результату, который вы хотите просмотреть.
- Проверьте, что значения выглядят правильно и соответствуют вашим ожиданиям.
- Если необходимо, отформатируйте ячейки с промежуточными результатами для лучшей читаемости или визуального отображения.
- После проверки итоговых результатов, вы можете использовать эти значения в дальнейшем расчете или отчетности.
Просмотр итоговых результатов является важным шагом в использовании функционала промежуточного итога в Excel. Это позволяет вам проверить правильность расчетов и убедиться, что промежуточная сумма соответствует вашим ожиданиям. В случае необходимости, вы можете изменить форматирование ячеек или провести дополнительные расчеты.
Промежуточный результат и промежуточный расчет в Excel
Если вам требуется произвести промежуточный расчет или получить промежуточный результат в Excel, то есть несколько способов, которые могут быть полезны.
1. Использование формулы суммы
Один из наиболее распространенных способов получения промежуточного результата в Excel - использование формулы суммы. Для этого выберите ячейку, в которой вы хотите увидеть промежуточную сумму, и введите формулу: =SUM(диапазон), где диапазон - это диапазон ячеек, из которого вы хотите получить сумму. Например, для расчета суммы в диапазоне от ячейки A1 до ячейки A10 формула будет выглядеть так: =SUM(A1:A10).
2. Использование функции SUMIF
Если требуется получить сумму определенных значений в диапазоне, можно воспользоваться функцией SUMIF. Для этого выберите ячейку, в которой вы хотите увидеть промежуточную сумму, и введите формулу: =SUMIF(диапазон_условия, условие, диапазон_суммирования), где диапазон_условия - это диапазон ячеек, в котором проверяются условия, условие - это условие, которому должны соответствовать ячейки в диапазоне_условия, и диапазон_суммирования - это диапазон ячеек, из которого производится суммирование. Например, для расчета суммы значений, которые соответствуют условию "больше 10" в диапазоне от ячейки A1 до ячейки A10, формула будет выглядеть так: =SUMIF(A1:A10, ">10", A1:A10).
Таким образом, промежуточный результат и промежуточный расчет в Excel могут быть получены с помощью формулы суммы или функции SUMIF, в зависимости от требуемых условий.
Как самостоятельно установить формулу для промежуточного расчета
Чтобы установить формулу для промежуточного расчета, необходимо выполнить следующие шаги:
- Выберите ячейку, в которую необходимо вывести промежуточную сумму или результат.
- Введите знак равно (=), который указывает Excel на то, что введена формула.
- Введите формулу для расчета промежуточной суммы или результата.
- Нажмите клавишу Enter или выберите другую ячейку, чтобы применить формулу.
Пример:
Предположим, у вас есть таблица с данными, в которой необходимо найти промежуточную сумму в столбце "Стоимость". Для этого выполните следующие действия:
- Выберите ячейку, в которую необходимо вывести промежуточную сумму (например, A10).
- Введите знак равно (=).
- Введите формулу "=SUM(A2:A9)", где A2:A9 - диапазон ячеек, для которых необходимо выполнить расчет.
- Нажмите клавишу Enter.
После выполнения этих шагов в выбранной ячейке будет отображено значение промежуточной суммы или результата.
| Товар | Стоимость |
|---|---|
| Товар 1 | 100 |
| Товар 2 | 200 |
| Товар 3 | 150 |
| Товар 4 | 250 |
| Товар 5 | 180 |
| Товар 6 | 300 |
| Товар 7 | 120 |
| Товар 8 | 210 |
| Итог: | =SUM(A2:A9) |
Промежуточная сумма и ее использование в Excel
В программе Excel есть специальная функция, которая позволяет автоматически рассчитывать промежуточные суммы. Чтобы использовать эту функцию, нужно следовать нескольким шагам:
- Выберите ячейку, где требуется вычислить промежуточную сумму.
- Перейдите на вкладку Данные в меню Excel.
- В разделе Анализ данных выберите Сводная таблица.
- В открывшемся окне выберите данные, которые вы хотите анализировать.
- Указав диапазон данных, нажмите на кнопку ОК.
- В новом листе Excel откроется сводная таблица. В ней вы увидите суммы в строках и столбцах, а также промежуточные итоги.
Промежуточная сумма может использоваться для анализа данных, создания сводных таблиц, нахождения общих итогов и других задач, связанных с расчетами.
Например: если вы работаете с таблицей продаж в Excel и хотите узнать общую сумму продаж каждого сотрудника за определенный период времени, промежуточная сумма поможет вам быстро получить эту информацию.
Таким образом, использование промежуточной суммы в Excel позволяет облегчить процесс расчета и анализа данных, а также предоставляет более наглядный результат для последующей работы.
Видео:
Группировка строк и столбцов в таблицах Excel. Добавляем промежуточные итоги.
Группировка строк и столбцов в таблицах Excel. Добавляем промежуточные итоги. by Pro Excel 8,988 views 4 years ago 6 minutes, 34 seconds
Вопрос-ответ:
Как сделать промежуточный итог в Excel?
Для того чтобы сделать промежуточный итог в Excel, нужно выделить ячейки, в которых находятся данные, для которых нужно сделать итог. Затем, на панели инструментов вкладки "Данные" выбрать вариант "Сумма" или "Итог" в зависимости от того, какой промежуточный итог вы хотите получить. Excel автоматически добавит итоговую строку или столбец в конце выделенных данных.
Какой формулой можно посчитать промежуточную сумму в Excel?
Для подсчета промежуточной суммы в Excel можно использовать функцию "СУММ" или "SUM". Нужно выделить диапазон ячеек, для которых нужно посчитать сумму, и записать формулу "=СУММ(диапазон ячеек)" или "=SUM(диапазон ячеек)" в ячейку, в которой вы хотите получить промежуточную сумму.
Как сделать промежуточный результат в Excel?
Чтобы сделать промежуточный результат в Excel, нужно использовать функцию "ПРОМЕЖУТОЧНЫЙ ИТОГ" или "SUBTOTAL". Первым аргументом этой функции должен быть номер операции, которую вы хотите выполнить (например, сумма, среднее значение, максимальное значение и т.д.), а вторым аргументом - диапазон ячеек, для которых нужно выполнить операцию.
Как получить развернутые ответы к задаче по промежуточным итогам в Excel?
Для получения развернутых ответов к задаче по промежуточным итогам в Excel, нужно выделить ячейки, в которых находятся данные, для которых нужно сделать итог, затем нажать правой кнопкой мыши на выбранных ячейках и выбрать вариант "Группировать" или "Развернуть" в контекстном меню. После этого можно будет свернуть и развернуть подробную информацию по каждому промежуточному итогу.
Как добавить формулу для промежуточного расчета в Excel?
Чтобы добавить формулу для промежуточного расчета в Excel, нужно выбрать ячейку, в которой хотите получить промежуточный результат, затем ввести формулу, соответствующую нужному расчету. Например, для суммирования диапазона ячеек можно использовать формулу "=СУММ(диапазон ячеек)". После ввода формулы и нажатия Enter, Excel автоматически выполнит расчет и выведет промежуточный результат.




































