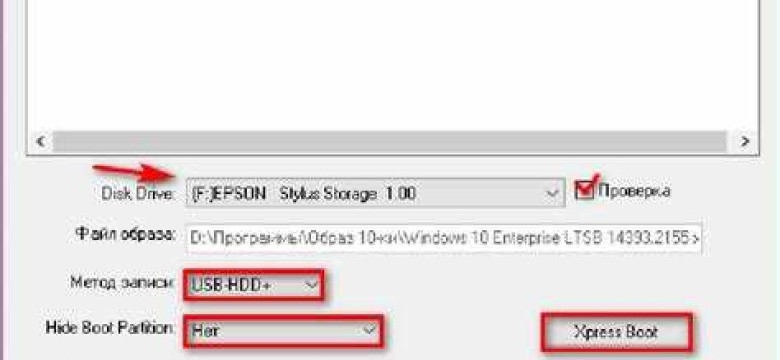
Создание образа для копии операционной системы или приложения на флешку может быть полезным при сбое системы или необходимости перенести данные на другой компьютер. Для этих целей можно использовать специальные утилиты, которые позволяют записать образ на флешку. Одна из лучших программ для создания образа на флешку - это приложение для формирования образа и записи на флешку.
Выбор программы для создания образа на флешку зависит от ваших потребностей и предпочтений. Однако удобство использования и надежность являются основными критериями при выборе подходящей утилиты.
Одной из наиболее популярных и надежных программ для копии на флешку является утилита "Флешку записи". Это простое в использовании приложение, которое позволяет создавать образ и записывать его на флешку всего за несколько простых шагов. Благодаря своему интуитивно понятному интерфейсу, утилита "Флешку записи" подходит как для опытных пользователей, так и для новичков.
Программа приложение "Флешку записи" является одним из лучших в своем классе благодаря своей простоте и эффективности. Она позволяет без лишних сложностей создавать образы и записывать их на флешку, что делает ее идеальным выбором для всех, кто нуждается в быстрой и надежной копии своей операционной системы или приложения.
Таким образом, если вам требуется программа для создания образа на флешку, рекомендуется обратить внимание на утилиту "Флешку записи". Ее простота использования и надежность позволяют легко и эффективно создавать копии и записывать их на флешку. Попробуйте эту программу и убедитесь в ее преимуществах сами!
Лучшая программа для создания образа на флешку
Программа Win32 Disk Imager обладает простым и интуитивно понятным интерфейсом, что делает ее использование доступным для пользователей с любым уровнем опыта. Просто загрузите образ на компьютер и выберите соответствующий образ и флешку в программе. Затем нажмите кнопку "Запись" и программа начнет процесс записи образа на флешку.
Утилита Win32 Disk Imager обеспечивает стабильную и быструю запись образа на флешку. Она также имеет функцию проверки целостности записанного образа, что позволяет убедиться в правильности создания копии.
Преимущества использования Win32 Disk Imager:
- Простой и интуитивно понятный интерфейс.
- Быстрая и стабильная запись образа на флешку.
- Функция проверки целостности записанного образа.
- Бесплатное приложение.
В заключение, программа Win32 Disk Imager является лучшим выбором для создания образа на флешку. Она обеспечивает надежную и быструю запись, а также имеет простой и понятный интерфейс. Данная утилита позволяет создавать точные копии операционных систем и других файлов на флешку без каких-либо проблем.
Выбор и руководство по использованию утилиты для создания образа на флешку
Для формирования образа или копии операционной системы на флешку можно использовать различные программы и утилиты. В данной статье мы рассмотрим несколько и научимся пользоваться одной из них.
Одной из популярных программ для создания образа на флешку является утилита "Программа для создания образа на флешку". Это приложение обладает простым и интуитивно понятным интерфейсом, что позволяет даже начинающим пользователям справиться с задачей.
Для начала работы с программой вам потребуется скачать и установить ее на ваш компьютер. После установки запустите программу.
Далее вам необходимо выбрать флешку, на которую будет выполняться запись копии или образа. Убедитесь, что выбранное устройство соответствует вашей флешке, чтобы избежать потери данных на других устройствах. При необходимости, скопируйте данные с флешки на компьютер, чтобы избежать их потери.
После выбора флешки, укажите путь к образу или копии, который вы хотите записать на флешку. Вы можете выбрать готовый образ или создать копию с помощью других программ.
После того, как вы указали флешку и образ, нажмите на кнопку "Создать" или "Записать", в зависимости от приложения. Программа начнет процесс записи образа на флешку.
Пожалуйста, имейте в виду, что этот процесс может занять некоторое время, в зависимости от размера образа и скорости записи вашей флешки.
По завершении процесса записи, вы получите готовую флешку с созданным образом или копией операционной системы. Теперь вы можете использовать эту флешку для установки операционной системы на другие компьютеры или для восстановления системы в случае необходимости.
Утилита "Программа для создания образа на флешку" - отличный выбор для формирования образа или копии операционной системы на флешку. Пользуйтесь этим приложением, чтобы легко и быстро создавать и записывать образы на флешку.
Не забывайте делать резервные копии своей системы регулярно, чтобы избежать потери данных и быстро восстановить операционную систему в случае сбоев или неполадок.
Программа для записи образа на флешку
Такая программа позволяет с легкостью создать точную копию исходного образа на флешку. Процесс записи образа на флешку является простым и интуитивным, даже для новичков.
Предоставляя возможность создания точной копии данных, программа для записи образа на флешку обеспечивает сохранность информации и возможность восстановления операционной системы в случае сбоев или дефекта операционной системы.
Программа для записи образа на флешку имеет удобный и понятный интерфейс, который позволяет сконцентрироваться на процессе записи образа на флешку.
Рекомендуется использовать также утилиту для формирования образа на флешку, которая обеспечивает максимальную скорость и надежность записи.
В итоге, программа для записи образа на флешку является неотъемлемым приложением при создании и сохранении копии важных данных на компьютере. Благодаря ей можно быть уверенным в безопасности своей информации и способности восстановить систему в случае необходимости.
Утилита для формирования образа на флешку
Основная задача утилиты для формирования образа на флешку - это создание точной копии данных с одного устройства на другое. При помощи этой программы можно сделать полную копию содержимого флеш-накопителя, включая операционную систему и другие установленные программы.
Программа для формирования образа на флешку должна обладать набором функций, позволяющих не только создать копию данных на накопитель, но и записать этот образ на другие устройства. Важно, чтобы приложение поддерживало различные типы файловых систем и умело масштабировать образ на разные размеры накопителей.
Утилиты для формирования образа на флешку обеспечивают удобный и быстрый способ создания копий данных на флеш-накопители. Они предоставляют пользователю возможность выбрать необходимые файлы и директории для создания образа, а затем записать его на флешку или другое устройство.
В конечном итоге, выбор подходящей утилиты для формирования образа на флешку зависит от ваших потребностей и требований. Важно учитывать такие факторы, как поддержка файловых систем, возможность записи на разные размеры накопителей и наличие других дополнительных функций.
Приложение для создания копии на флешку
Эта программа предоставляет удобный и простой способ записи образа на флешку. Она обладает многофункциональным интерфейсом и обеспечивает быстрое и надежное формирование копии.
При использовании этого приложения пользователю доступны различные настройки и опции для создания образа флешки. Он может выбрать формат образа (ISO, IMG и другие), указать путь к сохранению результата и настроить параметры записи.
Приложение "Утилита для создания копии на флешку" обладает простым и интуитивно понятным интерфейсом, что делает его удобным и доступным для использования как опытными пользователями, так и новичками в области формирования образов и создания копий на флешку.
Использование этой программы позволяет вам безопасно и надежно сохранить копию данных на флешке, чтобы иметь возможность восстановить информацию в случае ее потери или повреждения. Она также может быть полезна при переносе операционной системы или установки обновлений на другие компьютеры.
В итоге, приложение "Утилита для создания копии на флешку" является незаменимым инструментом для тех, кто нуждается в создании образа флешки и формировании копии для организации безопасного хранения и передачи данных. Воспользуйтесь этой программой и не беспокойтесь о потере важной информации!
Как выбрать и использовать утилиту для создания образа на флешку?
Первым шагом при выборе утилиты для создания образа на флешку является определение цели использования: какая программа или данные должны быть записаны на флешку. Некоторые программы предназначены для создания загрузочного образа операционной системы, другие – для записи приложения или данных. Поэтому, в зависимости от цели использования, следует выбрать подходящую программу.
Вторым шагом при выборе утилиты для флешки является ознакомление с функционалом программы. Некоторые программы для создания образа на флешку могут предлагать дополнительные функции, такие как проверка целостности данных, создание зашифрованного образа или возможность создания загрузочной флешки с несколькими операционными системами. Поэтому стоит обратить внимание на возможности программы, чтобы выбрать наиболее подходящую по функционалу.
Третьим шагом является ознакомление с интерфейсом программы. Хорошая программа для создания образа на флешку должна быть user-friendly и иметь интуитивно понятный интерфейс. Это важно, чтобы избежать ошибок при выполнении операций и облегчить процесс создания образа.
Итак, при выборе и использовании утилиты для создания образа на флешку следует определить цель использования, ознакомиться с функционалом и проверить удобство интерфейса программы. Необходимо также обратить внимание на отзывы пользователей и рекомендации специалистов, чтобы выбрать оптимальное приложение для формирования образа на флешку.
Как создать образ на флешку с помощью программы?
1. Выберите подходящую программу или утилиту
Существует множество программ и утилит для формирования копии образа и записи его на флешку. Некоторые из них являются платными, некоторые - бесплатными. В зависимости от ваших потребностей и предпочтений, выберите подходящую программу или утилиту для создания образа на флешку.
2. Установите выбранное приложение
После выбора программы или утилиты для создания образа на флешку, скачайте и установите ее на свой компьютер. Убедитесь, что выбранный софт совместим с операционной системой, которую вы используете.
3. Подготовьте флешку
Перед записью образа на флешку, необходимо убедиться, что флешка свободна от важных данных и готова к использованию. Если на флешке есть данные, которые нужно сохранить, создайте их резервную копию, чтобы не потерять информацию.
4. Запустите приложение
Откройте выбранное вами приложение или утилиту для создания образа на флешку. Обычно такие программы имеют интуитивно понятный интерфейс, который позволяет выполнить необходимые операции без лишних сложностей.
5. Выберите образ и флешку
В приложении укажите путь к образу, который вы хотите записать на флешку, а также выберите саму флешку, на которую будет производиться запись образа.
6. Начните запись образа на флешку
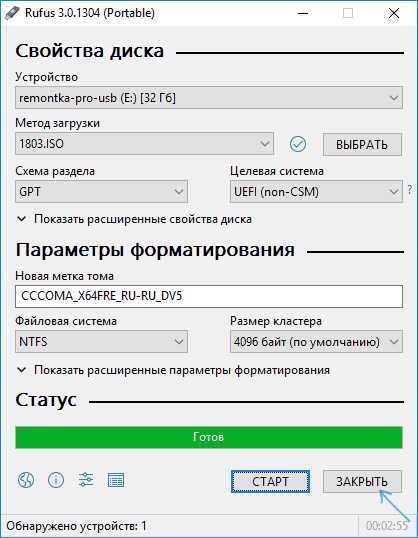
После выбора образа и флешки, нажмите на соответствующую кнопку в приложении, чтобы начать запись образа на флешку. Будьте внимательны, так как запись может занять некоторое время.
Поздравляю! Вы успешно создали образ на флешку с помощью выбранной программы или утилиты. Теперь вы можете использовать эту флешку для установки операционной системы или для создания резервной копии данных.
Как записать образ на флешку с помощью приложения?
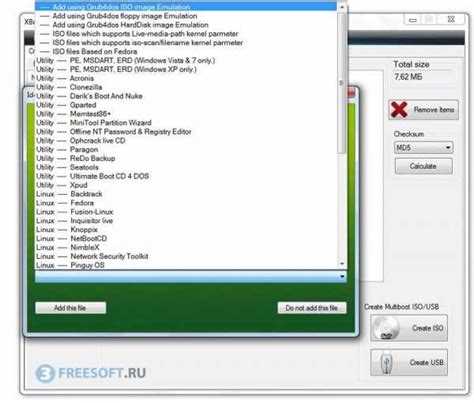
Для создания копии образа на флешку необходимо использовать специальную программу или утилиту. Это приложение позволяет формировать образ и записывать его на флешку.
Одной из лучших программ для создания и записи образа на флешку является утилита "Название программы". С ее помощью можно легко и быстро сделать точную копию образа для дальнейшего использования.
Для начала работы с программой необходимо скачать и установить ее на компьютер. После установки запустите приложение и выберите опцию "Создать образ".
Далее выберите путь к исходному образу, который вы хотите скопировать на флешку. Укажите также путь назначения - это будет ваша флешка. Не забудьте выбрать правильный диск, чтобы не перезаписать важные данные.
После выбора путей нажмите кнопку "Записать", чтобы начать процесс формирования и записи образа на флешку. Подождите, пока программа завершит процесс. После этого вы получите точную копию образа на вашей флешке.
Таким образом, использование специальной программы или утилиты для создания и записи образа на флешку является самым удобным и безопасным способом получить копию образа для последующего использования.
Как использовать утилиту для формирования образа на флешку?
Выбор программы для формирования образа на флешку
На сегодняшний день существует множество различных программ, которые могут выполнять функцию формирования образа на флешку. Однако, чтобы выбрать лучшую программу, следует обратить внимание на такие факторы, как простота использования, скорость записи, наличие дополнительных функций и поддержка различных форматов образов.
Среди популярных программ для формирования образа на флешку стоит отметить следующие:
- Rufus - это простая и надежная утилита с множеством настроек и поддержкой различных форматов образов.
- UNetbootin - удобная программа для создания загрузочной флешки с помощью ISO-образа.
- Win32 Disk Imager - программа, предназначенная для создания точной копии образа на флеш-накопитель.
Использование утилиты для формирования образа на флешку
Для начала использования утилиты для формирования образа на флешку, необходимо выполнить следующие шаги:
- Запустите выбранную программу на компьютере.
- В программе выберите источник образа (например, ISO-файл операционной системы) и целевое устройство (флешку) для записи образа.
- Убедитесь, что заранее скопировали все важные данные, хранящиеся на целевом устройстве, так как процесс записи образа может его стереть.
- Нажмите кнопку "Старт" или "Записать" для начала процесса формирования образа на флешку.
- Дождитесь завершения процесса записи и убедитесь, что образ успешно записан на флешку.
После выполнения всех указанных шагов, вы успешно сможете использовать образ на флешке для установки операционной системы или любого другого приложения на компьютере без необходимости использования оптического привода.
В заключение, утилита для формирования образа на флешку - это очень полезное программное приложение, которое позволяет создавать копии данных и устанавливать операционные системы и программы. Выбирайте подходящую программу, следуйте инструкциям и наслаждайтесь удобством использования образа на флешке!
Видео:
Загрузочная флешка 2к10 Unofficial. Новая инструкция!
Загрузочная флешка 2к10 Unofficial. Новая инструкция! by Сделай Сам 50,704 views 3 years ago 11 minutes, 16 seconds
Как создать мультизагрузочную флешку с программами? Несколько систем на одном USB Flash
Как создать мультизагрузочную флешку с программами? Несколько систем на одном USB Flash by DiGiUP 35,008 views 3 years ago 8 minutes, 7 seconds
Вопрос-ответ:
Какую программу можно использовать для создания образа на флешку?
Для создания образа на флешку вы можете использовать программу Rufus.
Что такое образ на флешку и зачем его создавать?
Образ на флешку - это точная копия данных, которую можно записать на флешку. Создание образа на флешку позволяет сохранить данные и использовать их в дальнейшем для восстановления или переноса на другое устройство.
Как пользоваться программой Rufus для создания образа на флешку?
Для создания образа на флешку с помощью программы Rufus, следуйте следующим шагам: 1. Запустите программу и выберите флешку, на которую хотите записать образ. 2. Укажите путь к файлу образа на вашем компьютере. 3. Настройте остальные параметры, если необходимо. 4. Нажмите кнопку "Start" и подождите, пока процесс записи образа на флешку завершится.




































