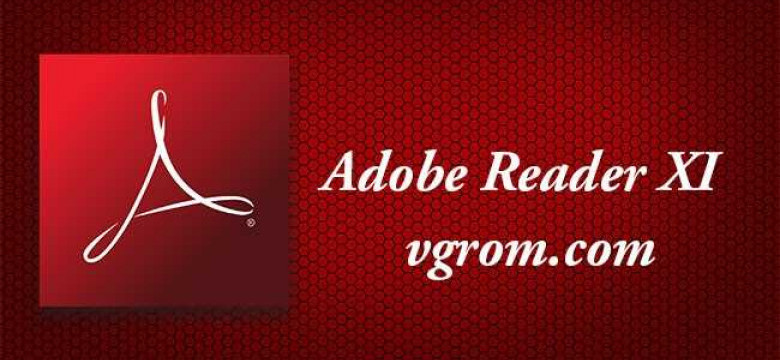
Adobe Reader - это бесплатная программа, которая позволяет открывать и просматривать файлы в формате PDF. Для того, чтобы воспользоваться всеми возможностями программы, важно иметь последнюю версию Adobe Reader.
Чтобы обновить Adobe Reader до последней версии, выполните следующие действия:
- Откройте программу Adobe Reader на вашем компьютере.
- В меню программы выберите пункт "Справка", а затем "Обновить".
- Adobe Reader автоматически проверит наличие новой версии и предложит вам обновить программу.
- Нажмите кнопку "Обновить", чтобы загрузить последнюю версию Adobe Reader.
- После загрузки запустите установщик и следуйте инструкциям на экране, чтобы успешно установить обновление.
Получить последнюю версию Adobe Reader можно также на официальном сайте Adobe. Просто перейдите по ссылке https://get.adobe.com/reader/, выберите операционную систему и нажмите кнопку "Скачать".
Не забудьте регулярно обновлять Adobe Reader, чтобы использовать все новые функции и быть защищенным от возможных уязвимостей.
Теперь вы знаете, как обновить Adobe Reader до последней версии. Скачайте и установите обновление, чтобы получить все преимущества программы Adobe Reader.
Почему обновление Adobe Reader важно?
Получение последней версии программы
Обновление программы Adobe Reader позволяет получить последнюю версию этой программы. Получение новой версии Adobe Reader гарантирует, что у вас есть все новые возможности и функции, которые были добавлены в последних обновлениях.
Обновление Adobe Reader для безопасности
Безопасность является одним из основных аспектов обновления Adobe Reader. Последняя версия программы исправляет уязвимости и проблемы, которые могут быть использованы злоумышленниками для вреда вашему компьютеру или системе. Постоянные обновления Adobe Reader обеспечивают более надежную защиту ваших данных и личной информации.
Не забудьте обновить Adobe Reader, чтобы получить последнюю версию программы и насладиться всеми новыми функциями и улучшениями от Adobe. Защитите свои данные и личную информацию, обновив Adobe Reader прямо сейчас!
Шаги для обновления Adobe Reader
Шаг 1: Проверьте текущую версию Adobe Reader
Перед обновлением Adobe Reader проверьте, какая версия у вас установлена. Для этого откройте программу и перейдите в раздел "Справка". В меню выберите "О программе Adobe Reader". Там вы найдете информацию о текущей версии программы.
Шаг 2: Перейдите на официальный сайт Adobe
Для обновления Adobe Reader вам необходимо получить последнюю версию программы. Для этого зайдите на официальный сайт Adobe через ваш любимый веб-браузер.
Шаг 3: Найдите раздел "Получить Adobe Acrobat"
На сайте Adobe вы найдете раздел "Получить Adobe Acrobat". В этом разделе вы сможете получить доступ к последней версии программы, а также к другим программам, связанным с Adobe Reader.
Шаг 4: Выберите вашу операционную систему
Выберите вашу операционную систему из списка предложенных вариантов. Если у вас Windows, выберите версию Windows, иначе выберите другую операционную систему.
Шаг 5: Скачайте и установите последнюю версию
После выбора операционной системы вы сможете скачать последнюю версию Adobe Reader. Следуйте инструкциям на сайте, чтобы выполнить скачивание и установку программы на ваше устройство.
Теперь, когда вы знаете все основные шаги для обновления Adobe Reader, не забудьте проверять его наличие новых обновлений и регулярно обновлять программу. Это поможет вам оставаться безопасными и получить все новые функции и улучшения, предлагаемые Adobe.
Проверка текущей версии
Прежде чем обновить Adobe Reader, вам необходимо проверить текущую версию программы. Запустите приложение и щелкните на пункте "Справка" в верхнем меню. В выпадающем списке выберите "О программе Adobe Acrobat Reader" или "О программе Adobe Reader".
В открывшемся окне вы увидите информацию о текущей версии ридера. Обратите внимание на номер версии и дату выпуска. Если номер версии ниже последней доступной, это означает, что у вас устаревшая программа и вам стоит обновить ее.
Чтобы получить последнюю версию Adobe Acrobat Reader, перейдите на официальный сайт Adobe. На главной странице найдите раздел "Загрузка" или "Продукты". В поисковой строке введите "Adobe Acrobat Reader", а затем нажмите на кнопку "Поиск". Выберите версию программы, совместимую с вашей операционной системой, и нажмите на кнопку "Скачать".
После загрузки файла с установщиком запустите его и следуйте указаниям на экране, чтобы обновить Адобе Ридер до последней версии. При необходимости перезапустите компьютер, чтобы изменения вступили в силу.
Теперь у вас установлена актуальная версия Adobe Acrobat Reader, которая обеспечит вам комфортную работу с PDF-файлами и гарантирует безопасность использования программы.
Посещение официального сайта Adobe
Чтобы обновить Adobe Reader до последней версии, необходимо посетить официальный сайт Adobe. Перейдите по ссылке https://get.adobe.com/reader/ для получения программы.
Шаг 1: Открытие страницы загрузки программы
При переходе по ссылке вы попадете на страницу загрузки Adobe Reader. Здесь вы сможете получить последнюю версию программы Adobe Reader.
Шаг 2: Скачивание и установка программы
Нажмите кнопку "Скачать Acrobat Reader" и начнется автоматическое скачивание программы. После завершения загрузки, найдите загруженный файл и запустите его для начала установки Adobe Reader.
В процессе установки вам могут быть предложены дополнительные компоненты, такие как плагины и расширения. Выберите нужные компоненты и продолжите установку.
После завершения установки, Adobe Reader будет готов к работе с PDF-файлами.
Теперь у вас есть последняя версия Adobe Reader, которая поможет вам открывать и просматривать PDF-файлы без проблем. Не забывайте регулярно обновлять программу, чтобы всегда иметь доступ к новым функциям и исправлениям безопасности.
Поиск последней версии Adobe Reader
Чтобы обновить Adobe Reader и получить последнюю версию программы, вам необходимо перейти на официальный сайт Adobe.
На сайте Adobe вы сможете найти все актуальные версии программы Adobe Reader, включая программу Acrobat Reader. Для поиска последней версии вам потребуется выполнить несколько шагов.
Шаг 1: Откройте ваш любимый браузер и введите в адресной строке "adobe.com".
Шаг 2: Перейдите на главную страницу сайта Adobe и найдите раздел "Программы".
Шаг 3: В разделе "Программы" найдите и выберите "Adobe Reader".
Шаг 4: Вам будет предоставлена информация о последней версии программы Adobe Reader. Нажмите на ссылку "Скачать" или "Обновить", чтобы получить актуальную версию.
Обратите внимание, что Adobe Acrobat Reader и Adobe Reader - это одна и та же программа. Обновление программы обычно выполняется автоматически при установке новой версии.
Теперь вы знаете, как найти и обновить последнюю версию программы Adobe Reader для чтения и просмотра PDF-файлов.
Скачивание и установка новой версии
Чтобы получить последнюю версию программы Adobe Reader, вам необходимо выполнить несколько простых шагов:
Шаг 1: Проверка версии программы
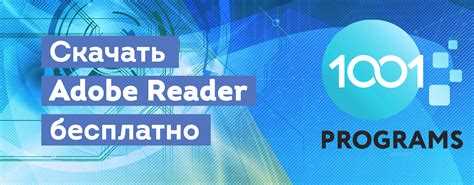
Перед тем, как обновить Adobe Reader, убедитесь, что у вас установлена старая версия программы. Для этого откройте Adobe Reader и выберите пункт меню "Справка". Затем нажмите на "О программе Adobe Reader". В открывшемся окне вы увидите текущую версию программы.
Шаг 2: Получение последней версии
Для получения последней версии Adobe Reader вам необходимо перейти на официальный сайт Adobe. На главной странице сайта найдите раздел "Загрузки" или "Продукты". В этом разделе вы сможете найти ссылку на скачивание Adobe Reader.
Шаг 3: Установка программы
После того, как вы скачали файл установки Adobe Reader, откройте его и следуйте инструкциям на экране. Вам может быть предложено выбрать язык программы и принять лицензионное соглашение. Дождитесь завершения процесса установки.
Теперь вы успешно обновили программу Adobe Reader и можете безопасно использовать ее для чтения и просмотра PDF-файлов.
Завершение установки и проверка
После скачивания и установки последней версии Adobe Reader вы получите полный доступ к новым функциям и исправлениям ошибок. Теперь вы можете безопасно и удобно работать с PDF-файлами, а также выполнять различные операции с документами.
Обновление Adobe Acrobat Reader
Для того чтобы получить последнюю версию Adobe Acrobat Reader, следуйте простой инструкции:
- Откройте установленную на вашем компьютере программу Adobe Reader.
- В верхнем меню выберите пункт "Справка".
- В выпадающем списке выберите пункт "Обновить Adobe Reader".
- Программа автоматически проверит наличие обновлений и предложит обновить Adobe Reader до последней версии.
- Следуйте инструкциям на экране, чтобы завершить процесс обновления.
После успешного обновления Adobe Reader, вы сможете насладиться полной функциональностью программы и обезопасить свою работу с PDF-файлами.
Проверка версии Adobe Acrobat Reader
Чтобы убедиться, что вы успешно обновили Adobe Reader до последней версии, выполните следующие действия:
- Откройте Adobe Reader.
- В верхнем меню выберите пункт "Справка".
- В выпадающем списке выберите пункт "О программе Adobe Reader".
- В открывшемся окне вы увидите информацию о текущей версии Adobe Reader.
Если у вас установлена последняя версия Adobe Reader, то вы можете быть уверены в безопасности и актуальности программы Adobe Reader. Если же у вас установлена устаревшая версия, советуем обновить Adobe Reader до последней версии и получить все новые возможности программы.
Преимущества обновления Adobe Reader
Получение последней версии программы
Обновление Adobe Reader позволяет получить последнюю версию программы с улучшенными функциональными возможностями и исправлениями ошибок. Это помогает обеспечить более стабильную и безопасную работу с PDF-файлами.
Получение обновлений безопасности
Adobe Reader обновляется регулярно, чтобы обеспечить защиту от новых угроз и уязвимостей. Установка последней версии программы помогает защитить компьютер от вредоносных атак и сохранить конфиденциальность ваших данных.
| Преимущества обновления Adobe Reader: |
| - Получение последней версии программы с улучшенными функциональными возможностями |
| - Получение обновлений безопасности для защиты от угроз и уязвимостей |
Часто задаваемые вопросы об обновлении Adobe Reader
Пользуетесь программой Adobe Reader и хотите получить последнюю версию? Ниже приведены ответы на несколько часто задаваемых вопросов о обновлении программы Adobe Reader.
1. Как обновить Adobe Reader?
Чтобы обновить программу Adobe Reader, следуйте этим простым шагам:
| Шаг 1: | Откройте программу Adobe Reader на вашем компьютере. |
| Шаг 2: | В меню "Справка" выберите "О программе". |
| Шаг 3: | В открывшемся окне выберите "Проверить наличие обновлений". |
| Шаг 4: | Если доступна новая версия, следуйте инструкциям для ее установки. |
2. Где получить последнюю версию Acrobat Reader?
Последнюю версию программы Acrobat Reader можно получить на официальном сайте Adobe. Просто перейдите на страницу загрузки программы и выберите соответствующую версию для вашей операционной системы.
3. Как получить программу Adobe Acrobat Reader?
Чтобы получить программу Adobe Acrobat Reader, следуйте этим шагам:
| Шаг 1: | Перейдите на официальный сайт Adobe. |
| Шаг 2: | На главной странице найдите иконку "Загрузить Acrobat Reader" и нажмите на нее. |
| Шаг 3: | Выберите версию программы для вашей операционной системы и нажмите на кнопку "Загрузить". |
| Шаг 4: | Следуйте инструкциям для установки программы на ваш компьютер. |
Если у вас возникли другие вопросы об обновлении Adobe Reader или программы Acrobat, обратитесь в службу поддержки Adobe для получения дополнительной помощи.
Советы по безопасности при обновлении Adobe Reader
1. Получите Adobe Reader только с официального сайта Adobe. Не скачивайте программу с других сайтов, чтобы избежать возможности установки вредоносного ПО на ваш компьютер.
2. Перед установкой обновления, убедитесь, что ваш компьютер запущен в безопасном режиме и имеет актуальную антивирусную программу. Это поможет вам обнаружить и предотвратить злонамеренные действия во время процесса обновления.
3. Внимательно прочитайте все инструкции перед установкой обновления. Удостоверьтесь, что вы понимаете, как проводить обновление и какие изменения оно вносит в вашу программу Adobe Reader.
4. Создайте точку восстановления перед установкой обновления. Таким образом, вы сможете вернуть свою систему к предыдущему состоянию, если что-то пойдет не так во время обновления.
5. Проверьте подлинность полученного обновления Adobe Reader. Некоторые мошенники могут подделать обновление, чтобы получить доступ к вашей системе. Убедитесь, что файл обновления имеет цифровую подпись Adobe.
6. После успешной установки обновления, проверьте работу Adobe Reader. Убедитесь, что программа запускается корректно и осуществляет все необходимые функции.
7. Включите автоматическое обновление Adobe Reader. Таким образом, вы всегда будете иметь последнюю версию программы и защиту от новых уязвимостей.
Следуя этим советам, вы безопасно обновите Adobe Reader и получите последнюю версию программы Acrobat Reader. Не забывайте следить за безопасностью вашего компьютера и регулярно обновлять программы для защиты от новых угроз.
Видео:
Adobe Acrobat Reader DC Latest Version | How To Update PDF Reader | Update Adobe Acrobat Reader DC
Adobe Acrobat Reader DC Latest Version | How To Update PDF Reader | Update Adobe Acrobat Reader DC by Positive Energy 9,651 views 1 year ago 1 minute, 7 seconds
Знакомимся с программой Adobe Reader Acrobat
Знакомимся с программой Adobe Reader Acrobat by SoftoBase.com 103,849 views 8 years ago 2 minutes, 3 seconds
Вопрос-ответ:
Как обновить Adobe Reader?
Для обновления Adobe Reader вам необходимо открыть программу и перейти в раздел "Справка". Затем выберите пункт "Проверка обновлений". Если доступна новая версия, Adobe Reader предложит вам ее загрузить и установить.
Как получить последнюю версию Adobe Reader?
Чтобы получить последнюю версию Adobe Reader, откройте веб-браузер и перейдите на официальный сайт Adobe. На главной странице вы найдете ссылку для загрузки последней версии программы. Нажмите на эту ссылку, чтобы начать загрузку и установку Adobe Reader.
Как обновить программу Adobe Reader?
Для обновления программы Adobe Reader перейдите в раздел "Справка" в самой программе. В выпадающем меню выберите пункт "Проверка обновлений". Если доступно обновление, Adobe Reader предложит его загрузить и установить. Следуйте инструкциям на экране, чтобы завершить процесс обновления программы.




































