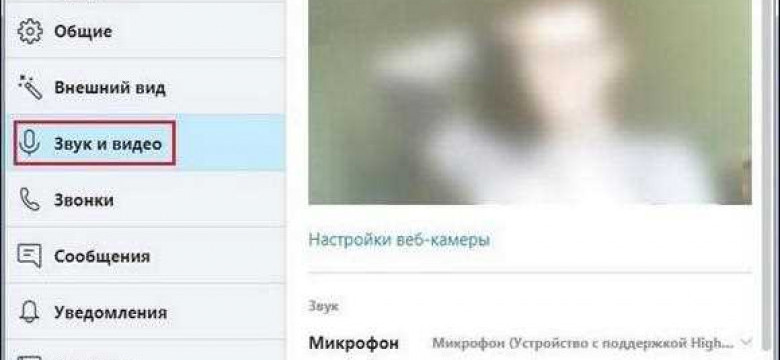
Скайп – это одна из самых популярных программ для общения через интернет. Но чтобы пользоваться всеми функциями этой программы, необходимо правильно настроить видеокамеру. Как установить и сконфигурировать камеру в Skype?
Во-первых, необходимо установить Skype на компьютер или смартфон. Для этого нужно скачать программу с официального сайта Skype и следовать инструкциям установщика. После установки войдите в свою учетную запись или зарегистрируйте новую.
Во-вторых, для настройки камеры в Skype зайдите в настройки программы. Нажмите на свою фотографию или иконку в верхнем правом углу и выберите "Настройки". Перейдите в раздел "Настройки видео". Здесь вы сможете выбрать нужное устройство видеозахвата, проверить его работоспособность, а также настроить параметры качества.
В-третьих, если у вас подключено несколько камер, выберите нужную в разделе "Выберите камеру". Затем подтвердите изменения и закройте настройки. Теперь вы готовы использовать камеру в Skype для видеозвонков или видеосообщений.
Теперь вы знаете, как правильно настроить камеру в программе Skype. Следуйте этой простой инструкции, чтобы установить и сконфигурировать камеру в Skype, и наслаждайтесь качественным и комфортным онлайн-общением.
Как правильно настроить камеру в программе Skype: подробная инструкция
Шаг 1: Установка камеры
Перед тем как настроить камеру в Skype, убедитесь, что она правильно установлена и подключена к компьютеру. Подключите камеру к свободному USB-порту на вашем компьютере и дождитесь, пока операционная система установит необходимые драйверы.
Шаг 2: Настройка камеры в Skype
Чтобы настроить камеру в Skype, откройте программу и зайдите в настройки. Для этого нажмите на иконку меню в верхнем левом углу и выберите "Настройки".
В открывшемся окне выберите вкладку "Звук и видео". Здесь вы увидите доступные устройства, подключенные к вашему компьютеру. В разделе "Видео" выберите камеру из выпадающего списка.
Сконфигурируйте камеру, установив параметры, такие как яркость, контрастность и цветность. Для этого щелкните по ссылке "Настроить". Следуйте инструкциям на экране и настраивайте параметры камеры до тех пор, пока вам не будет комфортно смотреться на видео.
После того как вы настроили камеру, нажмите "Применить" и "ОК", чтобы сохранить изменения.
Теперь ваша камера должна быть правильно настроена в программе Skype. Вы можете протестировать ее, позвонив другу или проведя тестовый звонок в программе.
Как видно из инструкции, настраивать камеру в Skype довольно просто. Следуйте указанным шагам, чтобы насладиться качественными видеозвонками с помощью этой популярной программы.
Открытие настроек в программе Skype
Для того чтобы настроить камеру в программе Skype, вам потребуется открыть специальное меню настроек. В данном разделе мы расскажем вам, как корректно выполнить эту операцию.
Шаг 1: Установить Skype
Первым шагом необходимо установить программу Skype на ваш компьютер. Вы можете скачать установочный файл Skype с официального сайта разработчика и следовать инструкциям установщика.
Шаг 2: Вход и настройка
После установки Skype необходимо войти в программу, используя вашу учетную запись. После успешного входа вы окажетесь на главном экране программы.
Далее вам необходимо перейти в раздел настроек, чтобы сконфигурировать камеру. Вы можете открыть меню настроек, щелкнув на иконку вашего профиля в верхней части экрана и выбрав "Настройки" в выпадающем меню.
При открытии меню настроек вам нужно будет найти и выбрать раздел "Звук и видео". В этом разделе вы сможете увидеть и изменить различные настройки для аудио и видео, включая настройки камеры.
Для настройки камеры в Skype вам необходимо выбрать вашу видеокамеру из списка доступных устройств. Если ваша камера правильно подключена к компьютеру, она должна появиться в этом списке.
После выбора камеры вы можете настроить ее параметры, такие как яркость, контрастность, насыщенность и другие. Вы также можете проверить работу вашей камеры, нажав на кнопку "Просмотр" или "Примерка".
Теперь, когда вы успешно установили и сконфигурировали камеру в Skype, вы готовы использовать видеочаты и проводить видеоконференции со своими контактами.
Не забудьте сохранить настройки после внесения изменений, чтобы ваша камера работала корректно в программе Skype.
Проверка доступности камеры в программе Skype
Если вы хотите использовать видеокамеру в Skype, перед началом использования необходимо проверить ее доступность и правильность настроек. В этом разделе мы расскажем вам, как проверить и сконфигурировать вашу видеокамеру в программе Skype.
Проверка доступности камеры
Чтобы убедиться, что камера работает и доступна в Skype, выполните следующие шаги:
- Запустите программу Skype.
- Войдите в свою учетную запись Skype или создайте новую, если у вас еще ее нет.
- Перейдите в раздел "Настройки" или "Настройки видео" в меню программы Skype.
- В этом разделе вы должны увидеть настройки камеры. Если настройки камеры отображаются, это означает, что камера доступна в Skype.
Настройка камеры в Skype
Если камера не работает в Skype или вы хотите изменить настройки, следуйте этим инструкциям:
- Проверьте, что камера подключена к компьютеру и включена.
- Запустите программу Skype и войдите в свою учетную запись.
- Перейдите в раздел "Настройки" или "Настройки видео".
- В этом разделе вы должны увидеть доступные настройки камеры. Вы можете выбрать конкретную камеру, если у вас их несколько.
- Если у вас нет доступных настроек камеры, возможно, вам нужно установить драйверы для камеры. Посетите веб-сайт производителя камеры и загрузите последние драйверы. Затем установите их на свой компьютер.
- После установки драйверов обновите страницу с настройками камеры в Skype и проверьте, доступна ли теперь камера.
После выполнения вышеописанных инструкций вы должны проверить доступность и настроить камеру в программе Skype. Теперь вы готовы к использованию видеокамеры в процессе общения с вашими контактами в Skype. Удачи!
Выбор камеры в программе Skype
Для того чтобы установить и настроить видеокамеру в программе Skype, следуйте следующей инструкции:
1. Откройте программу Skype и войдите в свою учетную запись.
2. Перейдите в раздел "Настройки" (можно найти в правом верхнем углу экрана, щелкнув на значок с именем пользователя).
3. В открывшемся меню выберите "Настройки" и перейдите на вкладку "Устройства".
4. В разделе "Видео" вы увидите список доступных камер, подключенных к вашему компьютеру. Выберите нужную камеру из списка.
5. После выбора камеры, вы можете сконфигурировать ее настройки, щелкнув на кнопку "Настроить". В этом разделе можно настроить разрешение видео, яркость, контрастность и другие параметры.
6. После завершения настройки камеры, нажмите на кнопку "Сохранить" для сохранения изменений.
Теперь вы установили и настроили видеокамеру в программе Skype и можете использовать ее для видеозвонков и видеочатов.
Проверка и настройка качества видео в программе Skype
Для того чтобы использовать камеру в программе Skype, необходимо установить видеокамеру на свой компьютер. В этой статье мы расскажем, как настроить камеру и сконфигурировать ее в Skype.
1. Подключите внешнюю видеокамеру к компьютеру при помощи USB-кабеля или встроенную камеру, если она уже установлена.
2. Откройте программу Skype и войдите в свою учетную запись.
3. В левом нижнем углу экрана нажмите на значок "Настройки" (шестеренка).
4. В открывшемся меню выберите "Настройки" из списка.
5. В разделе "Общие настройки" выберите "Звук и видео".
6. В разделе "Видео" выберите камеру, которую вы хотите использовать в Skype из выпадающего списка "Видеокамера".
7. Проверьте качество видео при помощи кнопки "Предпросмотр".
8. Установите нужные настройки для камеры, такие как яркость, контрастность и т.д., используя соответствующие ползунки.
9. После настройки камеры нажмите "Сохранить", чтобы сохранить изменения.
Поздравляю! Теперь у вас настроена и сконфигурирована камера в Skype, и вы можете использовать ее для видеозвонков и видеочатов с вашими контактами.
Настройка звука в программе Skype
Как правильно настроить звук в программе Skype:
-
Проверьте подключение аудиоустройств
Убедитесь, что ваш микрофон и наушники или динамики подключены к компьютеру и работают исправно. Проверьте, что они выбраны в качестве устройств ввода и вывода звука на вашем компьютере.
-
Настройте уровень громкости
Откройте настройки Skype и найдите раздел "Звук". Попробуйте изменять уровень громкости для входящего и исходящего аудио, чтобы подобрать оптимальные настройки для вашего микрофона и динамиков.
-
Проверьте настройки микрофона
Убедитесь, что микрофон включен и не заблокирован в настройках Skype. Если у вас встроенный микрофон, убедитесь, что он выбран в качестве устройства ввода звука в настройках Skype.
-
Настройте звуковые уведомления
Если вы хотите получать звуковые уведомления о входящих сообщениях и вызовах, проверьте настройки звука и выберите подходящие звуки для этих событий.
После выполнения этих шагов вы должны настроить звук в программе Skype и готовы использовать ее для общения с другими пользователями.
Регулировка яркости и контрастности в программе Skype
Шаг 1: Запустите программу Skype
Прежде чем настроить камеру в Skype, убедитесь, что программа установлена и запущена на вашем устройстве.
Шаг 2: Установите видеокамеру в Skype
Перед тем, как настроить камеру в Skype, убедитесь, что она правильно подключена к компьютеру. Вам также может потребоваться установить последние драйверы для вашей видеокамеры.
Шаг 3: Настройте яркость и контрастность в Skype
Чтобы сконфигурировать видеокамеру в Skype и настроить яркость и контрастность, выполните следующие шаги:
- Откройте раздел "Настройки" в программе Skype.
- Перейдите на вкладку "Видео" и найдите раздел "Настройки видео".
- В этом разделе вы найдете регуляторы для настройки яркости, контрастности и других параметров изображения.
- Установите значение для яркости и контрастности, которое вам подходит.
- Нажмите на кнопку "Применить" или "Сохранить", чтобы сохранить изменения.
После настройки яркости и контрастности в программе Skype вы увидите улучшение качества видеосвязи. Не забудьте провести тестовый вызов, чтобы убедиться, что настройки работают корректно.
Проверка и настройка других параметров камеры в программе Skype
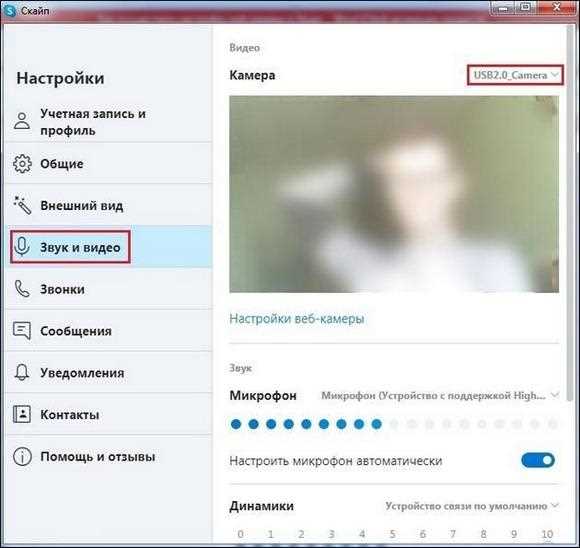
После установки и настройки камеры в Skype, вы также можете сконфигурировать и другие параметры, связанные с видеокамерой. Для этого выполните следующие действия:
- Откройте программу Skype и войдите в свою учетную запись.
- Перейдите в раздел настроек, открыв выпадающее меню нажатием на кнопку с изображением шестеренки в верхнем правом углу.
- Выберите пункт "Настройки" в открывшемся меню.
- В левой части окна настройки найдите раздел "Аудио и видео".
- В этом разделе вы найдете опции, которые можно сконфигурировать для камеры.
- Настройка яркости – регулирует уровень яркости изображения с камеры.
- Настройка контрастности – регулирует уровень контрастности изображения.
- Настройка насыщенности – регулирует насыщенность цветов на изображении.
- Настройка резкости – регулирует уровень резкости контуров на изображении.
- Выбор камеры – если у вас подключены несколько видеокамер к компьютеру, вы можете выбрать конкретную камеру, которую хотите использовать в Skype.
- Просмотр превью – позволяет увидеть предварительный просмотр изображения с вашей камеры перед включением видеозвонка.
- Измените необходимые настройки, двигая ползунки или выбрав соответствующие варианты из раскрывающихся списков.
- После завершения настройки, нажмите кнопку "Сохранить" для применения изменений.
Теперь вы знаете, как проверить и настроить другие параметры камеры в программе Skype. Это поможет вам получить лучшее качество изображения во время видеозвонков в Skype.
Сохранение настроек и завершение настройки камеры в программе Skype
После того, как вы установили и сконфигурировали видеокамеру в Skype, необходимо сохранить настройки, чтобы они применялись каждый раз при запуске программы. В этом разделе мы расскажем, как сохранить настройки и завершить процесс настройки камеры в Skype.
Сохранение настроек
- Для сохранения настроек камеры в Skype, откройте главное меню программы, щелкнув на вашем имени или изображении профиля в верхнем левом углу экрана.
- В выпадающем меню выберите "Настройки".
- В окне настроек выберите вкладку "Аудио и видео".
- Под разделом "Видео" у вас будет возможность проверить настройки камеры и микрофона.
- Для сохранения настроек камеры, убедитесь, что ползунок регулятора "Установить камеру, как основное устройство" включен.
- Закройте окно настроек, нажав на кнопку "Готово".
Теперь ваши настройки камеры будут сохранены, и она будет использоваться по умолчанию во время звонков и видеоконференций в Skype.
Завершение настройки камеры
После сохранения настроек камеры в Skype, вы можете считать настройку завершенной.
Теперь вы можете использовать свою установленную и сконфигурированную камеру для проведения видеовызовов, видеоконференций и ведения видеочатов в Skype.
Видео:
V380 PRO Полный обзор приложения для 4G камер видеонаблюдения
V380 PRO Полный обзор приложения для 4G камер видеонаблюдения by СКЛАД БИТАХОН 32,835 views 6 months ago 44 minutes
CMS - видеонаблюдение на компьютере. руководство по программе
CMS - видеонаблюдение на компьютере. руководство по программе by Kolyan Kenipa 105,623 views 3 years ago 20 minutes
Вопрос-ответ:
Как правильно настроить камеру в программе Skype?
Для начала откройте программу Skype и зайдите во вкладку "Настройки". Затем выберите раздел "Звук и видео" и найдите настройки для камеры. Подключите камеру к компьютеру, если она еще не подключена, и выберите ее из списка доступных камер. Затем установите настройки, такие как яркость, контрастность и насыщенность изображения, по своему вкусу. После этого можно приступать к использованию камеры в программе Skype.
Как настроить видеокамеру в Skype?
Для начала откройте Skype и зайдите во вкладку "Настройки". В разделе "Звук и видео" найдите настройки камеры. Подключите камеру к компьютеру, если она еще не подключена, и выберите ее из списка доступных камер. Затем установите необходимые настройки, такие как яркость, контрастность и насыщенность изображения, по своему вкусу. После этого камера будет готова к использованию в Skype.




































