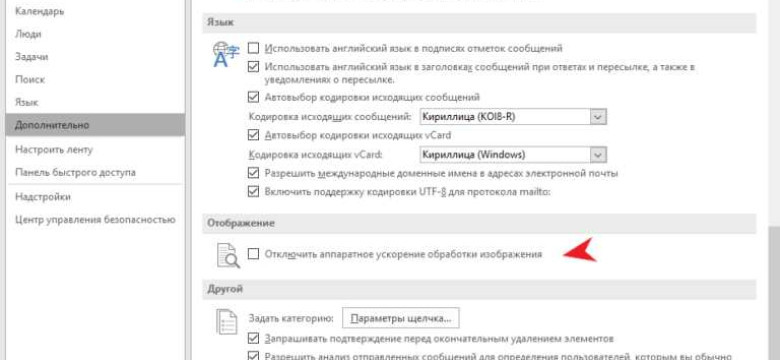
Инициализация Outlook безопасным образом может быть полезна в ситуациях, когда у вас есть подозрения на наличие вредоносных программ или угроз безопасности. Безопасный режим открытия Outlook позволяет уменьшить риск инфицирования вашего компьютера или сети, позволяя установить дополнительные защитные меры перед открытием почтового клиента.
Безопасное открытие Outlook предоставляет уровень безопасности, который помогает предотвратить возможные угрозы, такие как вредоносные программы, фишинговые атаки или вирусы. Режим безопасности может быть особенно полезным, если вы получаете много ненадежных или спам-сообщений, или если вы работаете в организации с высокими требованиями к безопасности.
Запуск Outlook в безопасном режиме может быть необходимым в таких ситуациях как: подозрительные вложения в электронных письмах, подозрительное поведение почтового клиента, наличие сомнительных расширений или дополнений.
Для запуска Outlook в безопасном режиме необходимо выполнить несколько простых шагов. Сначала закройте все открытые окна Outlook, чтобы полностью завершить процесс клиента электронной почты. Затем нажмите клавишу "Win+R" на клавиатуре, чтобы открыть окно "Выполнить". Введите следующую команду: outlook.exe /safe и нажмите "ОК". Outlook начнет инициализацию в безопасном режиме, что позволит вам открыть почтовый клиент с дополнительными мерами безопасности.
Запуск Outlook безопасным образом: пошаговая инструкция
Открытие Outlook в безопасном режиме
- Закройте все открытые окна программы Outlook.
- Нажмите на кнопку "Пуск" в нижнем левом углу экрана.
- В строке поиска введите "Outlook".
- Найдите и щелкните по иконке Outlook, удерживая клавишу Shift.
Запуск Outlook в безопасном режиме при инициализации
Чтобы Outlook запускался автоматически в безопасном режиме при каждой инициализации, выполните следующие действия:
- Откройте программу "Опции Outlook".
- Перейдите на вкладку "Дополнительно".
- В разделе "Опции загрузки" установите флажок напротив пункта "Запуск в безопасном режиме".
- Нажмите "ОК", чтобы сохранить изменения.
Теперь Outlook будет запускаться в безопасном режиме по умолчанию, обеспечивая повышенную безопасность при использовании программы.
Не забывайте обновлять Outlook и все его плагины, чтобы обеспечить максимальную защиту от уязвимостей.
Режим безопасности и безопасный запуск Outlook
Outlook имеет режим безопасности, позволяющий пользователю открыть программу в безопасном режиме и выполнить инициализацию безопасных настроек. Безопасный запуск Outlook обеспечивает защиту от вредоносных программ и вирусов, а также предотвращает возможные проблемы с безопасностью.
Включение безопасного режима
Для запуска Outlook в безопасном режиме необходимо выполнить следующие действия:
- Закройте Outlook, если программа уже запущена.
- Откройте командную строку, нажав клавишу Windows + R и введите "cmd" (без кавычек), затем нажмите Enter.
- Введите следующую команду и нажмите Enter:
outlook.exe /safe.
Открытие Outlook в безопасном режиме
После инициализации безопасного режима, вы можете открыть Outlook в безопасной среде, следуя этим шагам:
- Найдите ярлык Outlook на рабочем столе или в меню "Пуск".
- Удерживая нажатой клавишу Shift, щелкните правой кнопкой мыши на ярлыке Outlook.
- В контекстном меню выберите "Открыть файл расположения" или "Открыть файл расположения в проводнике".
- В открывшемся окне проводника найдите файл outlook.exe и щелкните на нем правой кнопкой мыши.
- В контекстном меню выберите "Открыть", затем "Открыть в безопасном режиме".
Теперь, Outlook будет запускаться в безопасном режиме без выполнения дополнительных макросов и расширений, обеспечивая безопасность вашей электронной почты и данных.
Как инициализировать Outlook в безопасном режиме?
Запуск Outlook в безопасном режиме может быть полезным, если вы столкнулись с проблемами безопасности или сбоями программы. Этот режим позволяет инициализировать Outlook с минимальным набором дополнений и расширений, чтобы устранить возможные проблемы. Вот пошаговая инструкция, как запустить Outlook в безопасном режиме:
1. Закрытие Outlook
Перед запуском Outlook в безопасном режиме, убедитесь, что программа полностью закрыта. Вы можете проверить это, просмотрев панель задач и убедившись, что нет значка Outlook в области уведомлений.
2. Инициализация Outlook в безопасном режиме
Для запуска Outlook в безопасном режиме, откройте командную строку, нажав клавиши Win + R, введите "outlook.exe /safe" (без кавычек) и нажмите Enter.
После запуска Outlook в безопасном режиме, вы увидите окно программы без дополнений и расширений. Этот режим обеспечивает минимальную конфигурацию для работы программы и помогает решить проблемы, связанные с безопасностью.
Важно помнить, что при запуске Outlook в безопасном режиме некоторые функции и настройки могут быть недоступны. Поэтому, если проблема с безопасностью не решается, вам могут понадобиться дополнительные действия, например, обновление программы или проверка антивирусного ПО.
Теперь вы знаете, как инициализировать Outlook в безопасном режиме и воспользоваться минимальной конфигурацией для решения проблем безопасности. Удачной работы с Outlook!
Почему важно открыть Outlook в безопасном режиме?
Запуск Outlook в безопасном режиме представляет собой процесс инициализации программы в защищенной среде, обеспечивающей безопасность данных и предотвращающей наличие угроз и вирусов. Это важно по нескольким причинам:
Защита от вредоносных программ
Открытие и инициализация Outlook в безопасном режиме помогает предотвратить заражение компьютера вредоносными программами, такими как вирусы, трояны или различные вредоносные скрипты. Безопасный режим ограничивает доступ к системным ресурсам и предотвращает запуск подозрительного кода, сохраняя данные и компьютер защищенными от вредоносных атак.
Устранение проблем с работой программы
Запуск Outlook в безопасном режиме также может помочь в устранении возникающих проблем с работой программы. Если пользователь столкнулся с ошибками, зависаниями или другими неполадками, запуск Outlook в безопасном режиме может помочь идентифицировать и исправить возможные проблемы.
Таким образом, открытие Outlook в безопасном режиме обеспечивает защиту компьютера от вирусных атак и помогает исправить возможные проблемы с работой программы. Это особенно важно в условиях активного использования электронной почты и передачи конфиденциальной информации через Outlook.
Подготовка к безопасному запуску Outlook
Для безопасного запуска Outlook необходимо выполнить несколько этапов подготовки, которые помогут обезопасить вашу почту и снизить риск вредоносных программ. Вот несколько важных шагов:
- Перед открытием Outlook убедитесь, что ваш антивирусный программное обеспечение обновлено и активно работает. Важно иметь актуальные базы данных вирусов, чтобы антивирус мог определять и блокировать новые угрозы.
- Проверьте наличие обновлений для самого Outlook. Регулярное обновление приложения позволяет закрывать уязвимости и исправлять ошибки, что повышает его безопасность.
- Обратите внимание на настройки безопасности в Outlook. Проверьте, что включены все необходимые ограничения и настройки антивируса, чтобы предотвратить вредоносные программы из входящих писем.
- Перед запуском Outlook убедитесь, что ваш компьютер защищен паролем и автоматическая блокировка активируется через некоторое время бездействия. Это поможет предотвратить несанкционированный доступ к вашей почте в случае угона или кражи вашего устройства.
- Если вы получаете письма с непроверенных адресов или неизвестных отправителей, будьте осторожны. Не открывайте вложения и не переходите по ссылкам без проверки, чтобы избежать заражения компьютера вредоносными программами.
Выполнив эти простые шаги, вы сможете запустить Outlook в безопасном режиме и уменьшить риск проблем с безопасностью в вашем почтовом клиенте.
Шаг первый: Запуск Outlook в безопасном режиме
Outlook можно запустить в безопасном режиме, чтобы обеспечить безопасность данных и предотвратить нежелательные ошибки и сбои в программе. Режим безопасности позволяет инициализировать и открыть Outlook в безопасном окружении, что полезно при обнаружении проблем с программой или при работе с недоверенными файлами.
Шаг 1: Открытие Outlook в безопасном режиме
Для открытия Outlook в безопасном режиме выполните следующие действия:
- Закройте все открытые окна Outlook, если они есть.
- Нажмите на клавишу "Windows" на клавиатуре и одновременно наберите комбинацию клавиш Win + R, чтобы открыть окно "Выполнить".
- В окне "Выполнить" введите следующую команду: outlook.exe /safe и нажмите кнопку "OK".
- Outlook будет запущен в безопасном режиме и отобразит соответствующую надпись на экране.
Теперь Outlook запущен в безопасном режиме. Это позволяет обеспечить безопасное использование программы и предотвратить возможные проблемы с безопасностью данных.
Шаг второй: Проверка работы Outlook в безопасном режиме
После того, как вы успешно запустили Outlook в безопасном режиме, нужно проверить его работу для того, чтобы убедиться, что все функции работают правильно и безопасно.
1. Проверьте открытие и инициализацию Outlook в безопасном режиме.
- Удостоверьтесь, что Outlook открывается и инициализируется без каких-либо ошибок или предупреждений.
- Проверьте работу всех основных функций Outlook, таких как чтение и отправка электронных писем, управление календарем, задачами и контактами.
- Обратите внимание на скорость работы Outlook в безопасном режиме. Если вы заметили значительное замедление, возможно, стоит проверить наличие конфликтов с другими установленными программами.
2. Проверьте безопасность работы Outlook в безопасном режиме.
- Убедитесь, что все антивирусные программы и защитные механизмы правильно функционируют в безопасном режиме Outlook.
- Проверьте наличие и работу всех дополнительных функций безопасности Outlook, таких как защита от спама, блокировка вирусов и фильтры нежелательной почты.
По завершении проверки работы Outlook в безопасном режиме вы можете быть уверены, что программа работает безопасно и стабильно. Если вы заметили какие-либо проблемы или ошибки, рекомендуется обратиться к специалисту для дальнейшего разрешения проблемы.
Как открыть Outlook в безопасном режиме при возникновении проблем?
Если вы столкнулись с проблемами при запуске Outlook или неправильной работой программы, попробуйте открыть его в безопасном режиме. Это может помочь обнаружить и исправить возникшие проблемы.
Шаг 1: Закрыть Outlook
Перед инициализацией открытия Outlook в безопасном режиме, вам необходимо закрыть программу. Убедитесь, что все окна Outlook закрыты, включая значок в трее.
Шаг 2: Открыть Outlook в безопасном режиме
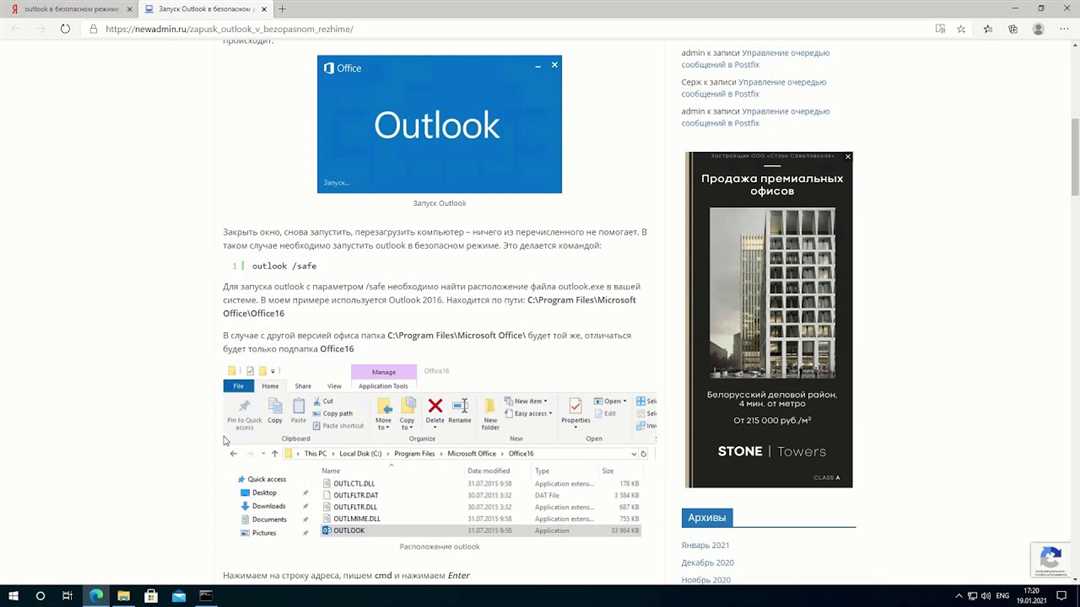
Для открытия Outlook в безопасном режиме в Windows необходимо выполнить следующие действия:
| Шаг | Действие |
| 1 | Нажмите Win + R на клавиатуре, чтобы открыть окно "Выполнить". |
| 2 | Введите outlook /safe в поле "Открыть" и нажмите Enter. |
Outlook будет запущен в безопасном режиме. В этом режиме будут отключены все надстройки, адд-оны и пользовательские настройки, которые могли вызывать проблемы. Если проблемы перестали проявляться в безопасном режиме, возможно, причина была в некоторой настройке или установленной надстройке.
Теперь вы знаете, как открыть Outlook в безопасном режиме при возникновении проблем. Этот метод поможет вам определить и решить возможные проблемы с программой.
Советы по запуску Outlook в безопасном режиме
Режим безопасности Outlook позволяет запустить приложение с минимальным набором дополнительных функций и настроек, что повышает безопасность системы и защищает от потенциальных угроз. При использовании безопасного режима, инициализация и открытие Outlook происходят в более защищенной среде, что может быть полезным при наличии подозрительного поведения в программе или проблем с безопасностью.
Инициализация Outlook в безопасном режиме
Чтобы запустить Outlook в безопасном режиме, выполните следующие шаги:
- Закройте все запущенные экземпляры Outlook.
- Нажмите на клавишу Win + R, чтобы открыть окно "Выполнить".
- Введите следующую команду: outlook.exe /safe.
- Нажмите клавишу Enter или нажмите кнопку "OK".
- Outlook запустится в безопасном режиме.
Открытие Outlook в безопасном режиме
Если вам необходимо открыть Outlook в безопасном режиме, когда приложение уже запущено, выполните следующие действия:
- Закройте все активные окна Outlook.
- Нажмите на клавишу Ctrl и удерживайте ее.
- Щелкните дважды на ярлыке Outlook на рабочем столе или в меню "Пуск".
- Откроется диалоговое окно "Microsoft Outlook".
- Отпустите клавишу Ctrl.
- Выберите опцию "Безопасный режим" и нажмите кнопку "ОК".
- Outlook перезапустится в безопасном режиме.
Запуск Outlook в безопасном режиме может быть полезным, если вы сталкиваетесь с проблемами безопасности или системы. Помните, что в безопасном режиме могут быть недоступны некоторые функции и настройки, поэтому при возникновении проблем следует обратиться к администратору системы или специалисту по безопасности.
Видео:
Настройка почты mail.ru в MS Outlook 2013
Настройка почты mail.ru в MS Outlook 2013 by itterra 19,353 views 8 years ago 6 minutes, 35 seconds
Вопрос-ответ:
Как понять, что Outlook запущен в безопасном режиме?
Когда вы запускаете Outlook в безопасном режиме, вы увидите надпись "Microsoft Outlook (безопасный режим)" вверху окна программы. Также, при запуске в безопасном режиме, Outlook не подключает дополнительные программы и надстройки, что может снизить функциональность программы, но повысит ее стабильность.




































