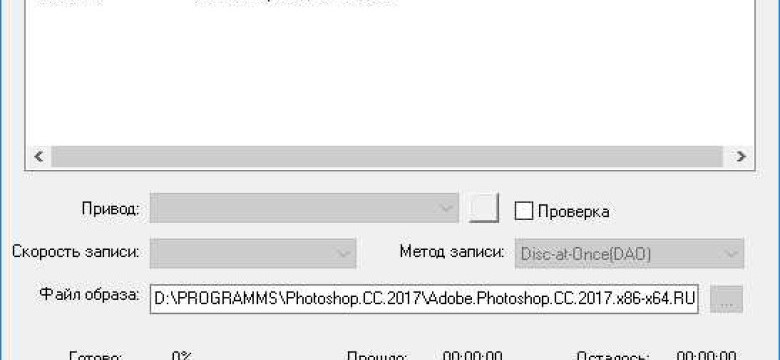
Флешка — удобное устройство для хранения различных файлов, в том числе и образов операционных систем. Но что делать, если у вас есть множество образов, а на руках только одна флешка? В этой статье мы расскажем вам, как поместить несколько образов на одной флешке и сохранить их в удобном для вас порядке.
Для начала, вам понадобится специальное программное обеспечение. В интернете существуют множество бесплатных программ, которые позволяют записать образы на флешку. Одним из популярных вариантов является программа Etcher. Она проста в использовании и подходит для записи образов различных операционных систем.
После установки и запуска программы Etcher, выберите нужный вам образ и флешку. Программа автоматически определит подключенные флешки и предложит выбрать нужную. Далее, остается только нажать на кнопку «Сохранить» и подождать, пока запись образа на флешку окончится.
Важно помнить, что при записи нескольких образов на одну флешку, они должны размещаться в отдельных разделах флешки. Для этого вам понадобится утилита для работы с разделами дисков, например, GParted.
После того, как вы успешно записали флешку с множеством образов, вы сможете использовать ее для установки или восстановления операционных систем на разных компьютерах. Теперь вы знаете, как поместить несколько образов на одну флешку и сохранить все ваши образы в удобном месте.
Как записать несколько образов на одну флешку: подробная инструкция в программе Rufus
Программа Rufus предоставляет удобный способ поместить несколько образов операционных систем или других файлов на одну флешку. Это позволяет сэкономить место и время на создание отдельных флешек для каждого образа. В этой инструкции мы расскажем, как записать несколько образов на одну флешку с помощью программы Rufus.
- Скачайте и установите программу Rufus с официального сайта разработчика.
- Откройте программу Rufus и подключите флешку к компьютеру.
- В разделе "Device" выберите вашу флешку из списка доступных устройств.
- В разделе "Boot selection" нажмите на кнопку "Select" и выберите первый образ, который вы хотите записать на флешку.
- Выберите нужные настройки для записи образа, такие как тип раздела и файловая система.
- Нажмите на кнопку "Start", чтобы начать процесс записи выбранного образа на флешку.
- Повторите шаги 4-6 для остальных образов, которые вы хотите поместить на флешку.
- После записи всех образов на флешку, они будут сохранены в разделе "Create a bootable disk using" в программе Rufus.
- Теперь вы можете использовать эту флешку для установки различных операционных систем или доступа к другим файлам с помощью выбранного образа.
Таким образом, вы смогли записать множество образов на одну флешку с помощью программы Rufus. Это удобное решение позволяет экономить место и использовать одну флешку для различных целей.
Выбор подходящей программы для записи образов на флешку
Для записи множества образов на одну флешку существует множество программ, которые помогут вам решить эту задачу. Программы бывают платными и бесплатными, каждая из которых имеет свои преимущества и особенности.
Если вам необходимо поместить несколько образов на одну флешку, вы можете воспользоваться следующими программами:
| Название программы | Описание |
|---|---|
| Win32 Disk Imager | Простая и удобная в использовании программа, которая позволяет записать несколько образов на одну флешку. Она позволяет сохранить все образы на флешке в одну папку. |
| Rufus | Эта программа также позволяет записать несколько образов на одну флешку, но в отличие от Win32 Disk Imager сохраняет образы на флешке в отдельные файлы. |
| Etcher | Еще одна надежная программа, которая позволяет записать несколько образов на одну флешку. Она имеет простой и интуитивно понятный интерфейс. |
Выбрав подходящую программу, вы сможете легко и быстро записать несколько образов на одну флешку и они будут доступны в любое время.
Скачивание и установка программы Rufus
Чтобы начать процесс, сначала нужно скачать эту программу. Откройте браузер и найдите официальный сайт Rufus. Зайдите на сайт и найдите раздел "Скачать". Нажмите на ссылку для скачивания и сохраните файл программы на ваш компьютер.
После скачивания программы Rufus, найдите сохраненный файл на вашем компьютере и запустите его. Для установки программы следуйте инструкциям мастера установки. Обычно вам потребуется согласиться с условиями лицензионного соглашения и выбрать путь для установки.
После завершения установки запустите программу Rufus. Вам может потребоваться подтвердить действие от имени администратора, если ваша учетная запись не имеет соответствующих прав.
Теперь, когда программа Rufus запущена, вам необходимо подключить флешку к компьютеру. Убедитесь, что на флешке нет необходимых вам файлов, так как программа Rufus поместит на нее множество образов.
Выбор образов и настройка параметров
В интерфейсе программы Rufus вы увидите различные опции и настройки. Вам необходимо указать какой образ вы хотите записать на флешку. Нажмите на кнопку "Обзор" или "Выбрать" и найдите файл образа на вашем компьютере.
Программа Rufus также позволяет выбрать тип раздела с файловой системой для флешки. Для записи образов Windows обычно рекомендуется использовать опцию "NTFS".
Если вы хотите сохранить на одной флешке несколько образов, удостоверьтесь, что вы выбрали опцию "Записать в образ несколько систем" или "Режим мультисистемного загрузчика". Это позволит вам записать множество образов на флешку.
Запись образов на флешку
После выбора образов и настройки параметров вы готовы к записи. Нажмите на кнопку "Начать" или "Создать" и программа Rufus начнет запись образов на вашу флешку.
Будьте внимательны и подождите, пока запись завершится. Не отключайте флешку и не закрывайте программу до тех пор, пока процесс не будет завершен.
После завершения записи образов на флешку вы можете использовать ее для установки или восстановления различных операционных систем и программ. Теперь вы знаете, как записать множество образов на одну флешку с помощью программы Rufus.
Подготовка образов для записи на флешку
Перед тем как записать несколько образов на одну флешку, необходимо их подготовить. В этом разделе мы расскажем вам, как поместить множество образов на одну флешку и сохранить их для дальнейшей записи.
1. Первым шагом необходимо поместить все образы, которые вы хотите записать на флешку, в одну папку на вашем компьютере. В эту папку вы можете поместить как множество образов, так и один образ, который состоит из нескольких файлов.
2. Далее, откройте программу для записи образов на флешку. На выбор у вас есть множество программ, таких как Rufus, Etcher, Win32 Disk Imager и другие. Выберите ту, которая вам наиболее подходит.
3. После открытия программы, выберите флешку, на которую вы хотите записать образы. Обратите внимание, что все данные на флешке будут удалены, поэтому рекомендуется предварительно сохранить их, если они вам важны.
4. Далее, выберите опцию "Загрузить образ" или аналогичную в вашей программе. В появившемся окне выберите папку, в которой вы сохраняли образы, и выберите все необходимые образы.
5. По завершении выбора образов, нажмите кнопку "Записать" или аналогичную в вашей программе. Программа начнет процесс записи образов на флешку. Это может занять некоторое время, в зависимости от размера образов и скорости записи флешки.
6. По окончании записи, программа сообщит вам о завершении процесса. Теперь вы можете использовать свою флешку со всеми сохраненными образами.
Таким образом, вы можете легко и быстро записать на одну флешку несколько образов, сохранить их в одну папку и использовать по своему усмотрению.
Подключение флешки к компьютеру
- Вставьте одну из концов флешки в свободный порт USB вашего компьютера. Обычно порты USB расположены на задней панели компьютера, но они также могут быть на передней панели или по бокам.
- Когда флешка будет правильно подключена, операционная система компьютера автоматически обнаружит ее и откроет окно с предложением открыть папку или выполнить другие действия.
- Если окно не открывается автоматически, откройте Проводник (Explrorer) или любой другой файловый менеджер и найдите флешку в списке устройств. Обычно флешка будет отображена как сменный диск или сьemovable disk.
- Щелкните на названии флешки, чтобы открыть ее и увидеть содержимое. Здесь вы можете создавать папки, перемещать или удалять файлы по своему усмотрению.
Теперь, когда флешка успешно подключена к компьютеру, вы можете приступить к записи нескольких образов на нее.
Выбор нескольких образов для записи на флешку
Когда пользователь имеет множество образов операционных систем или программ, которые он хочет сохранить на одной флешке, возникает вопрос о том, как записать все эти образы на одну флешку. В таком случае, есть несколько вариантов, которые помогут вам сохранить несколько образов на одной флешке.
Во-первых, вам потребуется подготовить флешку для записи. Убедитесь, что на ней нет никаких других файлов или папок, которые вам не нужны, и что она достаточно большая, чтобы вместить все выбранные образы.
Затем вам нужно выбрать несколько образов, которые вы хотите поместить на флешку. Вы можете выбрать образы операционных систем или программ, а также другие файлы, которые вам интересны.
Когда вы выбрали нужные образы, вам нужно сохранить их в одну папку на вашем компьютере. Используйте понятные и логичные названия для каждого образа, чтобы вам было легко ориентироваться в них.
Теперь пришло время записать выбранные образы на флешку. Подключите флешку к компьютеру и откройте программу для записи образов. В программе выберите опцию "Записать образ на диск" или что-то похожее.
Затем найдите папку, в которой вы сохранили выбранные образы, и выберите первый образ для записи. Нажмите на кнопку "Записать" или "ОК", чтобы начать процесс записи. Повторите этот шаг для каждого следующего образа, которые вы хотите поместить на флешку.
Когда все выбранные образы будут успешно записаны на флешку, вы можете отключить ее от компьютера. Теперь у вас есть флешка с несколькими образами операционных систем или программ, которые вы можете использовать по своему усмотрению.
Установка параметров записи образов на флешку
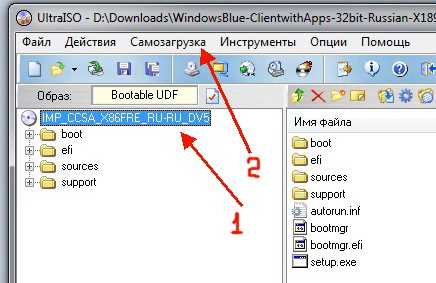
Если у вас есть множество образов операционной системы или других программ, вы можете легко сохранить их на одной флешке. Данная инструкция поможет вам узнать, как записать несколько образов на одну флешку.
Шаг 1: Подготовка флешки
Прежде чем записывать образы на флешку, убедитесь, что она пуста или что на ней нет важных данных. Если на флешке есть файлы, рекомендуется сохранить их на другом носителе или поместить в отдельную папку на компьютере.
Введите флешку в USB-порт вашего компьютера и дождитесь, пока она будет обнаружена и определена.
Шаг 2: Загрузка нескольких образов
Теперь вам необходимо загрузить все необходимые образы операционных систем или программ на ваш компьютер. Убедитесь, что образы сохранены в одной папке, чтобы было проще ориентироваться.
Шаг 3: Запись образов на флешку
Для записи нескольких образов на одну флешку вам понадобится специальная утилита, которая позволяет соединить все образы в один файл. Одним из популярных инструментов для этой задачи является Rufus.
1. Запустите Rufus на вашем компьютере.
2. Выберите вашу флешку в качестве целевого устройства.
3. Для сохранения нескольких образов на флешке, установите опцию "Создать загрузочный диск с восстановлением", а затем выберите "Сохранить образы".
4. Нажмите кнопку "Выбрать" и укажите путь к папке, где хранятся ваши образы.
5. Выберите образы, которые вы хотите записать, и нажмите "Открыть".
6. Нажмите кнопку "Начать" и дождитесь завершения процесса записи.
Теперь все выбранные образы будут сохранены на флешке в виде одного общего файла. Вы можете использовать эту флешку для установки каждого образа по отдельности или загрузки нужного образа в определенный момент времени.
Запуск процесса записи образов на флешку
После того как вы подготовили множество образов, можно приступить к процессу записи на флешку. Для этого необходимо поместить все образы на одну флешку, чтобы сохранить их вместе и быстро получить доступ к нужному образу.
Сначала подключите вашу флешку к компьютеру и убедитесь, что она правильно определена и готова к использованию.
1. Форматирование флешки
Перед записью образов на флешку, необходимо убедиться, что она пуста и готова к использованию. Для этого выполните форматирование флешки. Важно заметить, что этот процесс удалит все данные с флешки, поэтому перед форматированием сделайте резервную копию важных файлов.
Для форматирования флешки:
- Откройте проводник (Explorer) и найдите вашу флешку среди подключенных устройств.
- Щелкните правой кнопкой мыши на флешке и выберите в контекстном меню пункт "Форматировать".
- В открывшемся окне выберите тип файловой системы (обычно рекомендуется выбрать NTFS) и нажмите кнопку "Старт".
- Подождите, пока процесс форматирования завершится.
2. Запись образов на флешку
После того как флешка отформатирована, вы можете начать запись образов на нее. Для этого:
- Откройте проводник (Explorer) и найдите в папке на компьютере все образы, которые вы хотите поместить на флешку.
- Выделите все нужные образы, щелкнув на первый образ и зажав клавишу "Ctrl" на клавиатуре, затем выберите остальные файлы по одному.
- Щелкните правой кнопкой мыши на одном из выбранных образов и выберите пункт "Отправить" -> "Флешка" (или название вашей флешки).
- Подождите, пока процесс копирования образов завершится. Время копирования может зависеть от размера и количества образов.
После завершения процесса копирования образов на флешку, вы можете убедиться в их наличии с помощью проводника и проверить их работу при необходимости. Теперь у вас есть множество образов на одной флешке, готовых к использованию в любое время и в любом месте.
Проверка записанных образов на флешку
После того как вы сохранили на одну флешку или же на несколько флешек множество образов, важно убедиться, что все они были успешно записаны.
Для проверки образов на флешке следует выполнить следующие шаги:
1. Подключите флешку к компьютеру
Вставьте флешку в соответствующий USB-порт вашего компьютера.
2. Откройте файловый менеджер
Для этого вы можете использовать стандартный файловый менеджер вашей операционной системы или же стороннюю программу.
3. Найдите флешку в списке устройств
Обычно флешка отображается как отдельный диск или раздел в файловом менеджере. Найдите флешку среди устройств и откройте ее.
4. Просмотрите содержимое флешки
Просмотрите содержимое флешки и проверьте наличие всех сохраненных образов. Убедитесь, что каждый образ находится в своей отдельной папке и правильно соответствует вашим ожиданиям.
5. Проверьте целостность образов
Выберите каждую папку с образом на флешке и откройте ее. Убедитесь, что файлы образа находятся внутри папки и доступны для использования.
Если вы обнаружили какие-либо ошибки или неправильно записанные образы, вам следует повторить процесс сохранения и записи на флешку. И только после того, как все образы проверены и соответствуют вашим требованиям, вы можете быть уверены в корректности процесса записи.
Видео:
Загрузочная флешка Rufus Windows 10, 8.1, 7 (новое)
Загрузочная флешка Rufus Windows 10, 8.1, 7 (новое) by remontka.pro video 934,758 views 4 years ago 4 minutes, 25 seconds




































