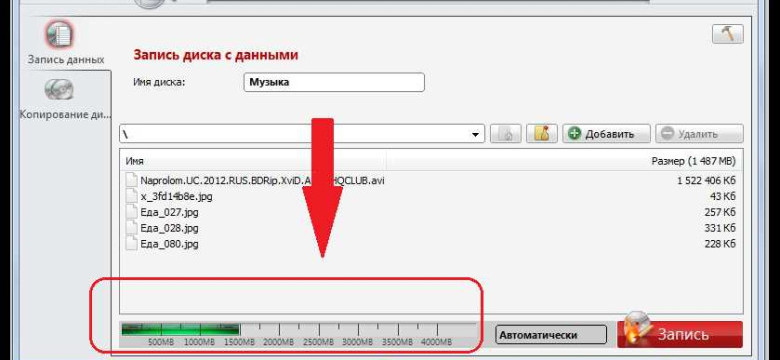
Запись дисков является одним из неотъемлемых процессов в современной цифровой жизни. Без возможности создать и запечатать диск нам было бы сложно обмениваться информацией и сохранять ее на долгое время. В наши дни существует множество программ, которые позволяют записать диск с использованием различных функций. Одной из самых популярных программ для этого процесса является Nero.
Nero - это мощная и простая в использовании программа для записи дисков, которая предлагает широкий спектр возможностей. С ее помощью вы сможете записать фильмы, музыку, данные и другую информацию на диск. Nero предлагает различные функции, такие как создание образа диска, копирование дисков, создание сборников музыки и многое другое.
Чтобы записать диск с помощью Nero, вам следует следовать нескольким простым шагам. Сначала установите программу на ваш компьютер. Затем запустите Nero и выберите тип диска, который вы хотите записать. После этого выберите файлы и папки, которые хотите записать на диск, и укажите нужные настройки для процесса записи.
Примечание: перед началом записи диска, убедитесь, что у вас есть достаточно свободного места на жестком диске и что ваш привод воспроизводит тип диска, который вы собираетесь записать.
После этого Nero начнет процесс создания диска. Вы можете наблюдать за прогрессом записи и узнать, когда процесс будет завершен. По завершении записи, Nero автоматически извлечет диск, и вы сможете проверить его, чтобы убедиться, что все файлы были успешно записаны.
Вот и все! Теперь вы знаете, как записать диск с использованием программы Nero. Не забывайте, что Nero предлагает множество других полезных функций, которые могут помочь вам в работе с дисками и файлами. Используйте их, чтобы сделать вашу жизнь еще более удобной и организованной.
Установка программы Nero на компьютер
Для того чтобы создать и запечатать диск с использованием программы Nero, необходимо установить данную программу на компьютер. В этом разделе будет рассказано, как записать программу Nero на диск с помощью программы Nero через неро.
Шаг 1: Скачать программу
Перейдите на официальный сайт программы Nero и скачайте установочный файл программы. Убедитесь, что вы скачали последнюю версию программы, чтобы использовать самые актуальные функции и исправления.
Шаг 2: Установить программу
Запустите установочный файл программы Nero, следуйте инструкциям установщика и принимайте соглашения лицензионного соглашения. Выберите папку для установки программы и завершите процесс установки.
Примечание: Убедитесь, что у вас есть права администратора на компьютере для успешной установки программы.
По завершении установки вы увидите ярлык программы Nero на рабочем столе или в меню "Пуск". Теперь вы готовы использовать программу Nero для записи дисков.
Запуск программы Nero и выбор типа диска
Для создания диска с помощью программы Nero, вам нужно сначала запустить программу Nero.
- Найдите ярлык программы Nero на рабочем столе или в меню "Пуск".
- Щелкните дважды по ярлыку программы Nero, чтобы запустить ее.
После запуска программы Nero откроется главное окно программы, в котором вы сможете выбрать тип диска, который хотите создать.
- На главной панели программы Nero выберите вкладку "Диск" или "Запись диска".
- Затем выберите опцию "Создать диск" или "Записать диск" в меню программы Nero.
После выбора типа диска вы будете перенаправлены на страницу настройки параметров выбранного типа диска. Здесь вы сможете указать основные настройки для записи диска, такие как тип диска (CD, DVD или Blu-ray), скорость записи и др.
После настройки всех параметров вы будете готовы использовать программу Nero для записи диска с выбранными настройками. Просто нажмите кнопку "Записать" или "Запечатать" в программе Nero, чтобы начать процесс записи диска.
Подготовка файлов для записи на диск
Перед тем, как запечатать диск с помощью программы Nero, необходимо создать файлы, которые вы хотите записать на диск. Подготовка файлов довольно проста и включает в себя несколько шагов.
Шаг 1: Созадть файлы
Прежде чем записать диск через Nero, вам нужно создать файлы, которые вы хотите записать на диск. Это могут быть фотографии, музыкальные файлы, видео или любые другие документы. Убедитесь, что у вас есть копии этих файлов на вашем компьютере.
Шаг 2: Открыть программу Nero

После того, как вы создали файлы, откройте программу Nero на вашем компьютере. Если у вас нет программы Nero, вам необходимо ее установить.
Шаг 3: Выбрать опцию "Записать диск"
На главном экране программы выберите опцию "Записать диск". Нажмите на эту опцию, чтобы начать процесс записи диска.
Шаг 4: Выбрать файлы для записи
После выбора опции "Записать диск" вам будет предложено выбрать файлы, которые вы хотите записать на диск. Щелкните по соответствующим файлам, чтобы выбрать их.
Шаг 5: Запечатать диск с помощью Nero
После выбора файлов для записи на диск, нажмите на кнопку "Записать" или "Старт", чтобы запечатать диск с помощью программы Nero. Дождитесь завершения процесса записи диска.
Теперь у вас должен быть записанный диск с выбранными файлами, который можно использовать на любом совместимом устройстве.
Добавление файлов в программу Nero
Чтобы записать диск с помощью программы Nero, необходимо добавить файлы в программу для дальнейшей записи на диск.
Шаг 1: Запустить программу Nero
Для начала, откройте программу Nero на своем компьютере. Обычно она находится на рабочем столе или в меню "Пуск".
Шаг 2: Создать новый проект
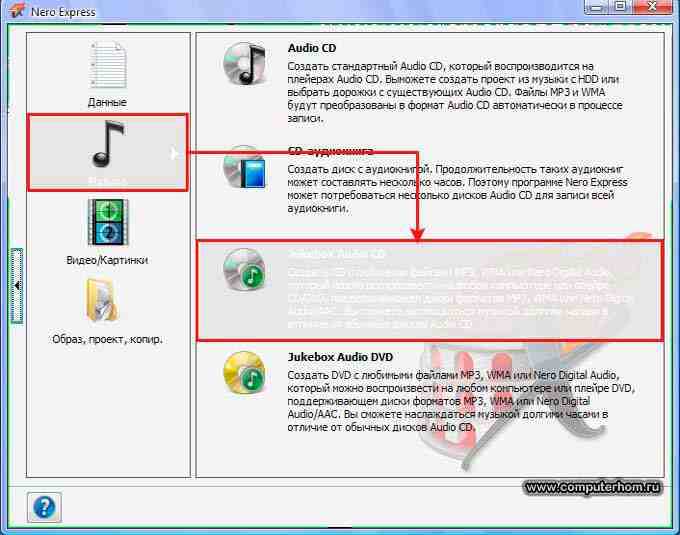
После запуска Nero, создайте новый проект, выбрав соответствующую опцию в программе.
Шаг 3: Добавить файлы на диск
Теперь, когда проект создан, вы можете начать добавлять файлы, которые вы хотите записать на диск. Для этого есть несколько способов:
- Нажмите на кнопку "Добавить файлы" в интерфейсе программы Nero и выберите нужные файлы с помощью проводника.
- Перетащите файлы, которые вы хотите записать, непосредственно в окно программы Nero.
Вы можете добавлять несколько файлов одновременно. Nero поддерживает множество форматов файлов, включая аудио, видео, изображения и документы.
Шаг 4: Подготовка к записи на диск
Когда все необходимые файлы были добавлены в программу Nero, вы можете приступить к процессу записи на диск. Для этого вам понадобится выбрать настройки записи, такие как тип диска, скорость записи и другие параметры.
После этого, вы можете нажать на кнопку "Записать" или "Начать запись" в программе Nero, чтобы начать процесс записи на диск.
Теперь вы знаете, как добавить файлы в программу Nero и записать диск с их использованием. Наслаждайтесь быстрым и простым способом создать свои собственные диски!
Расположение файлов на диске и настройка параметров записи
Программа Nero предлагает удобный интерфейс для создания и записи дисков. С ее помощью вы можете с легкостью запечатать диск, используя различные настраиваемые параметры записи.
Чтобы записать диск с помощью программы Nero, следуйте инструкциям ниже:
- Установите и запустите программу Nero на вашем компьютере.
- Выберите опцию "Создать диск" в главном меню Nero.
- Выберите тип диска, который вы хотите записать (например, CD, DVD или Blu-ray).
- Выберите параметры записи, такие как скорость записи, тип файла и метод сжатия (если необходимо).
- Нажмите на кнопку "Добавить файлы" или "Добавить папку" для выбора файлов или папок, которые вы хотите записать на диск.
- Расположите файлы и папки на диске путем перетаскивания их в нужном порядке.
- Проверьте расположение файлов на диске и настройте другие параметры записи по вашему усмотрению.
- Нажмите на кнопку "Записать" для начала процесса записи диска.
- Дождитесь завершения записи и извлеките диск из привода.
С помощью программы Nero вы можете легко и удобно создать и запечатать диск, выбрав настраиваемые параметры записи и расположение файлов на диске. Следуйте приведенной выше инструкции, чтобы успешно записать диск через Nero.
Проверка и подтверждение настроек записи
Шаг 1: Запуск программы Nero
Для начала, запустите программу Nero на вашем компьютере. Для этого просто щелкните по ярлыку программы на рабочем столе или найдите ее в списке программ в меню "Пуск".
Шаг 2: Выбор типа диска и проекта
Когда программа Nero открылась, выберите тип диска, который вы хотите записать. Например, это может быть DVD-диск или аудио-CD. Затем выберите проект, который вы хотите создать. Например, вы можете выбрать "Создать новый проект" или загрузить ранее созданный проект.
Шаг 3: Проверка настроек записи
На этом этапе неро проверяет настройки записи диска. Вы можете увидеть различные параметры, такие как тип диска, его емкость, скорость записи и другие. Убедитесь, что все эти настройки соответствуют вашим требованиям.
Если вы хотите изменить настройки записи, нажмите на соответствующую кнопку или ссылку для редактирования. Например, вы можете изменить скорость записи или выбрать другой тип диска.
Шаг 4: Подтверждение настроек записи
После того, как вы проверили и измените необходимые настройки записи, нажмите на кнопку "Подтвердить" или "ОК", чтобы сохранить настройки и продолжить процесс записи диска.
Обратите внимание, что некоторые настройки могут быть недоступны или не изменяемы, в зависимости от типа диска или проекта.
Теперь вы готовы к следующему этапу - непосредственной записи диска. Проверьте, что диск правильно помещен в привод, и продолжайте запись диска с помощью программы Nero.
Запись диска с использованием программы Nero
Для того чтобы запечатать диск с помощью программы Nero, вам понадобится установить программу на свой компьютер. После запуска программы Nero, вы сможете создать новый проект и записать диск с помощью различных функций, предоставляемых программой.
Чтобы создать новый проект, выберите соответствующую опцию в программе Nero. Затем выберите тип диска, который вы хотите записать, и укажите настройки записи, такие как скорость, формат и другие параметры. После настройки проекта вы можете начать запись диска.
Для записи диска с использованием программы Nero следуйте следующим шагам:
Шаг 1: Установите программу Nero на свой компьютер
Перед тем как использовать программу Nero для записи диска, вам необходимо скачать и установить программу на свой компьютер. Вы можете сделать это, посетив официальный веб-сайт программы Nero и следуя инструкциям.
Шаг 2: Запустите программу Nero
После установки программы Nero на свой компьютер, запустите программу. Вы увидите главное окно программы Nero, где вы сможете создать новый проект для записи диска.
Шаг 3: Создайте новый проект
Для создания нового проекта в программе Nero выберите соответствующую опцию в меню программы. В открывшемся окне укажите тип диска, который вы хотите записать, и другие настройки проекта.
Шаг 4: Настройте параметры записи
После создания нового проекта, укажите параметры записи диска, такие как скорость записи, формат и другие параметры. Вы также можете выбрать дополнительные функции, предоставляемые программой Nero, например, создание обложки для диска.
Шаг 5: Начните запись диска
После настройки проекта и параметров записи, нажмите кнопку "Начать запись" или аналогичную кнопку в программе Nero. Процесс записи диска начнется и вам останется только дождаться завершения процесса.
Таким образом, с использованием программы Nero вы можете легко и быстро записать диск с помощью различных функций, предоставляемых программой. Не забудьте сохранить свой проект перед записью, чтобы в случае необходимости можно было повторно записать диск.
Проверка записанного диска и завершение процесса записи
После того как вы записали диск с помощью Nero, через программу Nero, важно проверить записанный диск, чтобы убедиться в его работоспособности.
Для проверки записи диска с использованием программы Nero, сначала вставьте записанный диск в дисковод компьютера. Затем запустите программу Nero.
- Откройте программу Nero и выберите опцию "Проверить диск" в главном меню.
- Выберите диск, который вы хотите проверить, из выпадающего списка.
- Нажмите на кнопку "Старт" и дождитесь завершения процесса проверки.
После проверки диска Nero покажет результаты проверки. Если диск прошел проверку успешно, значит он записан корректно и готов к использованию.
Если при проверке диска возникли ошибки, рекомендуется перезаписать диск с помощью программы Nero. Для этого вставьте пустой диск в дисковод компьютера, выберите опцию "Записать диск" в главном меню программы Nero, выберите данные, которые вы хотите записать на диск, и нажмите кнопку "Старт". Дождитесь завершения процесса записи и проверьте новый диск с помощью описанной выше процедуры.
После успешной проверки записанного диска и подтверждения его работоспособности, процесс записи можно считать завершенным. Теперь вы можете использовать запечатанный диск с помощью программы Nero как требуется.
Как запечатать диск с помощью программы Nero
Чтобы запечатать диск с использованием Nero, следуйте этим шагам:
- Установите программу Nero на свой компьютер.
- Запустите программу Nero и выберите режим "Запись диска".
- Вставьте диск, который вы хотите запечатать, в оптический привод компьютера.
- На главной странице программы Nero выберите вкладку "Диски" и кликните на кнопку "Создать диск".
- Выберите тип диска, который вы хотите создать и запечатать.
- Добавьте необходимые файлы или папки, которые вы хотите записать на диск, в программу Nero.
- Настройте параметры записи, такие как скорость записи и тип файла, если необходимо.
- Нажмите кнопку "Записать", чтобы начать процесс запечатывания диска.
- После завершения процесса запечатывания, диск будет готов к использованию.
Таким образом, с помощью программы Nero вы можете записать и запечатать диск, сохраняя важные данные или создавая резервные копии файлов. Следуйте указанным выше шагам, чтобы успешно осуществить процесс запечатывания диска с использованием Nero.
Подготовка и запуск программы Nero
Для записи диска с помощью программы Nero, вам необходимо создать диск или использовать уже существующий. Запечатать программу на диск можно с помощью следующих шагов:
- Запустите программу Nero на компьютере.
- Выберите опцию "Создать диск" или "Запечатать диск" в меню программы.
- Следуйте инструкциям на экране для выбора типа диска (CD, DVD, Blu-ray) и настроек записи.
- Вставьте пустой диск в оптический привод компьютера.
- Выберите файлы или папки, которые вы хотите записать на диск, и добавьте их в программу Nero.
- Проверьте настройки записи и убедитесь, что все параметры установлены правильно.
- Нажмите кнопку "Записать" или "Старт" для начала процесса записи.
- Дождитесь окончания процесса записи и извлеките готовый диск из привода.
Теперь вы знаете, как записать диск с помощью программы Nero. Следуя этой инструкции, вы сможете успешно запечатать программу на диск с использованием Nero.
Видео:
Как сделать загрузочный диск и флешку Windows 7, 8.1, 10
Как сделать загрузочный диск и флешку Windows 7, 8.1, 10 by Железные друзья 168,303 views 8 years ago 13 minutes, 56 seconds
Вопрос-ответ:
Как записать диск через Nero?
Для записи диска через Nero, вам необходимо сначала запустить программу, затем выбрать тип проекта (например, создание аудио-CD или видео-DVD), добавить файлы или папки для записи, настроить параметры записи (например, скорость записи), и, наконец, нажать кнопку "Записать". После этого Nero начнет процесс записи, и по окончании вы получите готовый диск.
Как запечатать диск с помощью программы Nero?
Для запечатывания диска с помощью программы Nero вам необходимо сначала запустить программу, затем выбрать тип проекта (например, создание аудио-CD или видео-DVD), добавить файлы или папки для записи, настроить параметры записи (например, скорость записи), и, наконец, нажать кнопку "Запечатать". После этого Nero начнет процесс записи и печати непосредственно на диск, и по окончании вы получите готовый запечатанный диск.




































