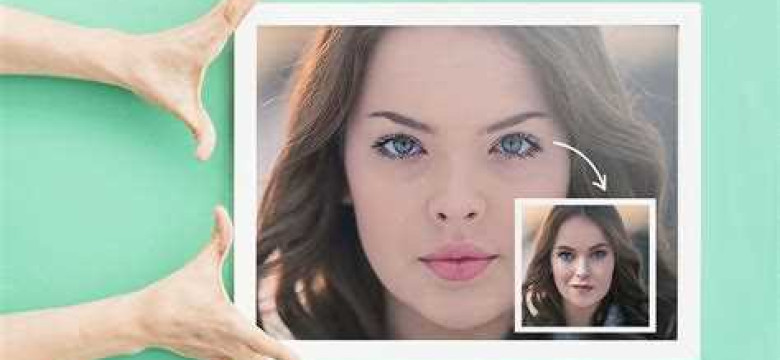
Лицо - одна из основных частей нашей внешности. Иногда возникают ситуации, когда хочется замаскировать или перекрыть часть лица на фотографии. К счастью, с помощью программы Photoshop это можно сделать легко и быстро.
В этом подробном руководстве мы расскажем, как сменить или изменить фейс на фотографии с помощью Photoshop. Вам не понадобятся специальные навыки или большой опыт работы с программой - даже новичок сможет справиться с этой задачей.
Как замаскировать или перекрыть лицо? Как заменить или изменить фейс на фотошопе? Все это вы узнаете в этой статье, которая поможет вам освоить этот полезный навык.
Шаг за шагом мы рассмотрим процесс замены лица на фотографии в программе Photoshop. Мы научим вас, как выбрать и перекрыть часть лица, а также сменить и изменить фейс в целом. Готовы приступить к работе? Тогда начнем!
Как заменить лицо на фотошопе: подробное руководство для начинающих
Вы уже нашли фото с идеальным задним планом, но хотите заменить лицо на нем? Не беда! В фотошопе есть множество инструментов, которые позволяют перекрыть, замаскировать и изменить лицо на фото. В этом подробном руководстве для начинающих мы расскажем, как сменить лицо в фотошопе.
Шаг 1: Выделение лица на фото
Первым шагом к замене лица в фотошопе является выделение самого лица на фотографии. Для этого можно воспользоваться инструментом "Лассо" и аккуратно обвести контуры лица.
Шаг 2: Замена лица на новое
После того, как лицо на фото выделено, необходимо загрузить изображение с новым лицом, которое вы хотите вставить вместо старого. В фотошопе можно использовать инструмент "Перемещение" для перемещения нового лица на нужное место на фото.
Шаг 3: Подгонка нового лица под фото
Чтобы новое лицо выглядело естественно на фото, необходимо его подогнать по размеру и углам. Воспользуйтесь инструментами "Свободное трансформирование" и "Перспективное искажение", чтобы изменить размер и углы нового лица так, чтобы они соответствовали оригинальному фото.
Шаг 4: Заполнение пробелов и замаскировка
Возможно, после замены лица на фото, возникнут некоторые пробелы или неровности. Чтобы исправить это, используйте инструменты заполнения, клонирования и редактирования, чтобы замаскировать любые недочеты и сделать замену лица максимально реалистичной.
И вот, ваше фото с новым лицом готово! Не забывайте, что замена лица на фото – это искусство, требующее практики. Чем больше вы будете экспериментировать с инструментами и техниками фотошопа, тем лучше станете в этом деле. Удачи вам!
Методы замены лица в фотошопе
Как замаскировать, сменить или заменить лицо в фотошопе? В фотошопе существуют различные методы, позволяющие изменить фейс на фотографии. В данной статье мы рассмотрим несколько основных способов, которые помогут вам замаскировать, перекрыть или сменить лицо в фотошопе.
1. Замена лица с помощью инструмента "Замазка"
Один из самых простых способов заменить лицо в фотошопе - использовать инструмент "Замазка". Для этого выделите лицо на исходной фотографии с помощью инструмента "Лассо" или "Маскировка быстрого выделения". Затем создайте новый слой и скопируйте выбранную область на новый слой. С помощью инструмента "Замазка" вы можете перекрыть лицо на исходной фотографии новым лицом с другой фотографии.
2. Замена лица с помощью слоев и масок
Еще один способ заменить лицо в фотошопе - использовать слои и маски. Для начала, откройте исходную фотографию и фотографию с новым лицом на отдельных слоях. Затем установите режим слоя с новым лицом на "Умножение" или "Свет". Создайте маску на слое с новым лицом и используйте инструмент "Кисть" для покраски черным цветом на маске в области, где находится старое лицо. При этом новое лицо будет видно только в области новой маски.
Таким образом, с помощью инструментов и функций фотошопа вы можете замаскировать, заменить или изменить лицо в фотографии. Эти методы позволяют создавать уникальные и креативные работы, а также могут быть использованы для фотомонтажа и ретуширования.
Шаг 1: Выбор и подготовка фотографии
Прежде чем начать изменять лицо на фото в фотошопе, необходимо выбрать подходящую фотографию и подготовить ее к работе.
Выбор фотографии
Важно выбрать фотографию с хорошим качеством, на которой лицо четко видно. Чем выше разрешение, тем лучше. Идеально, если фотография будет в высоком разрешении и снята спереди.
Также стоит обратить внимание на фон фотографии. Чтобы изменить лицо на фотошопе, необходимо перекрыть фейс оригинального лица новым изображением. Поэтому фон должен быть простым и универсальным, чтобы визуально сменить его без проблем.
Подготовка фотографии
Прежде чем заменить лицо на фото в фотошопе, необходимо его замаскировать. Для этого можно использовать инструменты фотошопа, такие как "Клонирование" или "Исправление". Изменить лицо на фотошопе можно с помощью специальных фильтров, таких как "Размытие" или "Искажение".
Важно сохранить естественность и пропорции лица, чтобы результат выглядел естественно.
Шаг 2: Отделение лица от остальной части фотографии
Чтобы заменить лицо на фотошопе, сначала необходимо отделить его от остальной части фотографии. Для этого мы будем использовать инструменты "Перекрыть" и "Замаскировать" в Photoshop.
1. Откройте фотографию, в которой вы хотите изменить или заменить лицо, в Photoshop.
2. Выберите инструмент "Перекрыть" из панели инструментов.
3. Начертите контур вокруг лица, чтобы выделить его. Для более точного выделения можно использовать масштабирование и возможности приближения в программе.
4. После выделения лица выберите инструмент "Замаскировать" из панели инструментов и аккуратно замаскируйте остальную часть фотографии за пределами контура лица.
5. Проверьте результат и убедитесь, что лицо полностью выделено и остальная часть фотографии скрыта за маской.
Теперь лицо отделено от остальной части фотографии, и вы готовы приступить к следующему шагу - замене или изменению лица в Photoshop.
Шаг 3: Выбор нового лица для замены
Как замаскировать и заменить лицо в фотошопе? Пришло время выбрать новое лицо для замены.
Фотошоп - это мощный инструмент, который позволяет изменить фейс на фотошопе, как вам угодно. Чтобы сменить и изменить фейс, вам потребуется фотография с новым лицом, которое вы хотите использовать.
Когда вы найдете подходящее фото, следуйте этим шагам, чтобы перекрыть и замаскировать лицо на вашем исходном фото:
- Откройте фотографию, на которой вы хотите заменить лицо, в фотошопе.
- Откройте также фото с новым лицом.
- Выделите инструментом "Лассо" или "Маска для быстрой выделения" новое лицо на фото.
- Скопируйте выделенное лицо с помощью комбинации клавиш Ctrl+C (или Cmd+C для Mac).
- Перейдите на фото с исходным лицом и вставьте новое лицо с помощью комбинации клавиш Ctrl+V (или Cmd+V для Mac).
- Измените размер и позицию нового лица, используя инструменты "Трансформация" в фотошопе.
- Используйте инструменты "Слой маски" или "Кисть" для замаскировки нового лица и его интеграции с остальной частью фото.
Теперь вы знаете, как сменить и замаскировать лицо в фотошопе! Продолжайте к следующему шагу для добавления дополнительных эффектов и финишной обработки вашей фотографии.
Шаг 4: Интеграция нового лица в исходную фотографию
Как сменить лицо в фотошопе? В этом разделе мы рассмотрим процесс интеграции нового лица в исходную фотографию с использованием фотошопа.
1. Откройте исходную фотографию в фотошопе.
2. Откройте фотографию с новым лицом в другом окне программы.
3. Выделите новое лицо с помощью инструмента "Lasso Tool" или "Polygonal Lasso Tool".
4. Скопируйте выделенную область лица с помощью комбинации клавиш Ctrl+C.
5. Переключитесь на исходную фотографию и вставьте скопированное лицо с помощью комбинации клавиш Ctrl+V.
6. Измените размер лица, если необходимо, с помощью инструмента "Transform".
7. Переместите и измените положение лица на исходной фотографии с помощью инструмента "Move Tool".
8. Настройте прозрачность нового лица, чтобы оно соответствовало остальной части фотографии. Для этого используйте панель настроек прозрачности.
9. Если необходимо, внесите дополнительные изменения, чтобы новое лицо более реалистично смотрелось на исходной фотографии. Используйте инструменты ретуширования и редактирования.
10. Проверьте результат и сохраните изменения.
Теперь вы знаете, как изменить лицо в фотошопе и интегрировать новое лицо в исходную фотографию. Этот процесс позволяет создавать качественные фотомонтажи и эффекты, замаскировать или перекрыть лицо другим фейсом в фотошопе.
Шаг 5: Ретушь и финальные штрихи
После того, как вы успешно сменили лицо на фотошопе, необходимо провести ретушь и добавить финальные штрихи, чтобы изменения были естественными и незаметными.
1. Фейс замаскировать:
- Используйте инструменты ретуши, такие как "Клонирование", "Исправление", "Размытие", чтобы сгладить переходы между новым лицом и остальной частью фотографии. Это поможет создать естественный вид и избежать "перекрытия".
- Отредактируйте тон и цвет нового лица, чтобы он соответствовал оригинальной фотографии. Это можно сделать, используя инструменты "Исправление тона/насыщенности" или "Кривые".
2. Перекрыть изменить:
- При необходимости можно добавить дополнительные элементы, такие как волосы, чтобы создать более реалистичный вид.
- Убедитесь, что руки или другие части тела, которые могут быть видны на фотографии, соответствуют новому лицу. Отредактируйте их при необходимости.
3. Поискать ошибки:
- Тщательно рассмотрите все детали фотографии, чтобы убедиться, что изменения выглядят естественно и незаметно.
- Если вы обнаружите недочеты или ошибки, внесите соответствующие правки с помощью инструментов ретуши.
Помните, что ретушь и финальные штрихи - это важные этапы при замене лица на фотошопе. Они помогут создать реалистичный результат и сделать изображение естественным.
Дополнительные возможности фотошопа для замены лица
Как заменить или замаскировать лицо в фотошопе? Этот вопрос задают многие начинающие пользователи программы. В данной статье мы уже рассмотрели основные шаги и инструменты, необходимые для замены лица на фотографии. Однако, обладая несколькими дополнительными возможностями программы, вы сможете добиться ещё более реалистичных и убедительных результатов.
1. Перекрытие лица

Одним из способов замены лица на фотошопе является перекрытие лица другой фотографией. Вы можете использовать инструмент "Перекрытие" (Overlay) для достижения этой цели. Просто выберите фотографию с желаемым лицом и разместите её поверх оригинального лица. Затем, с помощью регулировки прозрачности, добейтесь естественного объединения изображений и создайте иллюзию, что новое лицо принадлежит оригинальной фотографии.
2. Изменение формы и цвета лица
Фотошоп предлагает множество инструментов для изменения формы и цвета лица на фотографии. Рассмотрим некоторые из них:
- Инструмент "Искажение" (Warp): позволяет изменять форму лица, растягивая или сжимая его отдельные части.
- Инструмент "Контур" (Contour): помогает подчеркнуть определенные черты лица, изменяя их форму и контур.
- Инструмент "Коррекция цвета" (Color correction): позволяет регулировать оттенок, насыщенность и яркость лица для достижения желаемого эффекта.
3. Смена фона
Для создания более реалистической замены лица в фотошопе вы можете изменить фон на фотографии. Это поможет создать новую атмосферу и вписать новое лицо в соответствующую среду. Используйте инструмент "Выделение" (Selection) или "Маска слоя" (Layer Mask) для выделения лица и замены фона. Затем, выберите новый фон и добавьте его к вашему изображению.
Используя эти дополнительные возможности фотошопа, вы сможете добиться ещё более убедительного и эффектного результата замены лица на фотографии. Экспериментируйте, пробуйте различные инструменты и настройки, чтобы найти свой собственный стиль и достичь желаемого эффекта.
Профессиональные советы и рекомендации
Хотите замаскировать или заменить лицо на фотошопе? В этом разделе мы предоставим вам несколько полезных советов и рекомендаций, которые помогут вам перекрыть или изменить лицо на фотографии.
Выбор инструментов
Для начала работы с заменой лица в фотошопе вам потребуется несколько инструментов. Один из самых эффективных способов заменить лицо - использование инструмента "Выделение" (Selection Tool) для выделения контура лица на исходной фотографии. Затем вы можете использовать инструмент "Заливка" (Fill Tool) для перекрытия лица новой фотографией или маской.
Создание маски
Если вы хотите замаскировать лицо на фото, вам пригодится использование инструмента "Маска слоя" (Layer Mask). Выделите контур лица на исходной фотографии, а затем создайте слой маски для этой области. Используйте инструмент "Кисть" (Brush Tool), чтобы растушевать границы маски и сделать ее более естественной.
Смена фейса
Если вы хотите полностью заменить лицо на фотографии другим лицом, вам понадобится использовать инструмент "Перемещение" (Move Tool). Выделите лицо на новой фотографии с помощью инструмента "Выделение" (Selection Tool), а затем перенесите его на исходную фотографию с помощью инструмента "Перемещение". Не забудьте подстроить размер и положение нового лица так, чтобы оно соответствовало оригинальной фотографии.
Использование фильтров и эффектов
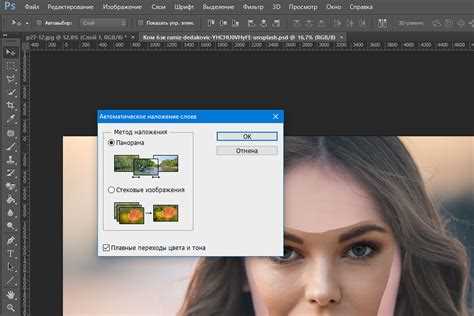
Для более естественной замены лица на фотографии вы можете применить различные фильтры и эффекты. Например, инструмент "Размытие" (Blur Tool) поможет сгладить границы нового лица и сделать его более согласованным с остальной фотографией. Используйте инструменты "Яркость" (Brightness) и "Контрастность" (Contrast) для настройки освещения нового лица и его соответствия остальной фотографии.
Теперь, когда вы знаете, как замаскировать, заменить или сменить лицо в фотошопе, вы можете использовать эти знания для создания интересных и творческих фото композиций. Удачи в ваших проектах!
Видео:
ПРОСТАЯ СВАДЬБА? Как снять КРУТО? Разбор ваших серий Артур Погосян
ПРОСТАЯ СВАДЬБА? Как снять КРУТО? Разбор ваших серий Артур Погосян by GetLens 6,277 views 1 day ago 47 minutes
МАКИЯЖ С НУЛЯ | ИДЕАЛЬНЫЙ ТОН КОЖИ | ЛАЙФХАКИ И СЕКРЕТЫ | АНТИВИЗАЖИСТ
МАКИЯЖ С НУЛЯ | ИДЕАЛЬНЫЙ ТОН КОЖИ | ЛАЙФХАКИ И СЕКРЕТЫ | АНТИВИЗАЖИСТ by Alina Charova 1,534,552 views 5 years ago 19 minutes
Вопрос-ответ:
Как заменить лицо на фотошопе?
Для замены лица на фото в фотошопе можно использовать инструменты "Лассо", "Выделение по контуру" или "Выделение с использованием плагина NNEDI3". Подробное руководство по замене лица в фотошопе для начинающих можно найти в статье.
Как замаскировать лицо в фотошопе?
Для замаскирования лица на фото в фотошопе можно использовать инструменты "Патч", "Клонирование" или "Штамп". Выберите нужный инструмент, выделите область лица на фото и замаскируйте его, следуя подробным инструкциям в статье.
Как перекрыть лицо в фотошопе?
Для перекрытия лица на фото в фотошопе можно использовать инструменты "Затемнение" или "Пикселизация". Выберите нужный инструмент, создайте новый слой, перекройте область лица на фото и настройте прозрачность слоя, чтобы создать желаемый эффект.
Как сменить лицо в фотошопе?
Для смены лица на фото в фотошопе может потребоваться использование нескольких инструментов, таких как "Ретушь", "Лассо" или "Изменение размера искажением". Выберите нужный инструмент, выделите область нового лица на другом фото и наложите его на основное фото, следуя подробным инструкциям в статье.
Как заменить фейс в фотошопе?
Для замены фейса на фото в фотошопе может потребоваться использование инструментов "Маска слоя" и "Изменение размера искажением". Выделите область нового фейса на другом фото, создайте маску слоя, примените ее к основному фото и настройте размер и положение нового фейса, следуя подробным инструкциям в статье.




































