
Использование масок в Фотошопе – одна из наиболее полезных функций для редактирования изображений. Маска позволяет замаскировать определенные участки изображения, чтобы можно было изменить или удалить только выбранную область, не затрагивая другие части. В данной статье мы рассмотрим, как создать черную маску в Фотошопе, чтобы закрасить определенное изображение черным цветом.
Процесс создания черной маски в Фотошопе довольно прост и легко осуществим даже для начинающих пользователей. Сначала откройте изображение, на котором вы хотите создать маску. Затем выберите инструмент "Маска слоя" и нажмите на кнопку "Создать маску слоя" в панели слоев. При этом появится белая маска, указывающая на то, что весь слой пока полностью видим. Теперь вам нужно заполнить эту маску черным цветом.
Чтобы закрасить маску черным цветом, выберите инструмент "Кисть" и установите цвет кисти на черный. Затем начните закрашивать области на изображении, которые вы хотите скрыть или обезличить. Черная кисть будет представлять собой черный цвет, который будет использоваться для заполнения маски и тем самым замаскировать выбранные части изображения.
Как создать черную маску в Фотошопе
Шаг 1: Выберите изображение
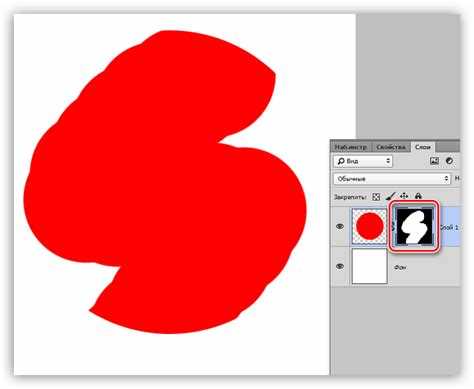
Выберите изображение, к которому вы хотите применить черную маску. Откройте его в Фотошопе, выбрав команду "Файл" > "Открыть" и найдите необходимый файл на вашем компьютере.
Шаг 2: Создайте новую маску
Чтобы создать черную маску, перейдите к окну "Слои" и выберите слой, к которому вы хотите применить маску. Затем нажмите кнопку "Добавить маску слоя" в нижней части панели слоев.
Шаг 3: Заполните маску черным цветом
Выберите инструмент "Кисть" в панели инструментов или нажмите клавишу "B" на клавиатуре. Затем выберите цвет черный в палитре цветов.
С помощью инструмента "Кисть" закрасьте области изображения, которые вы хотите замаскировать черным цветом. Можно регулировать размер кисти с помощью ползунка "Размер кисти" в верхнем меню.
Шаг 4: Примените маску к изображению
После того, как вы закончили закрашивание маской черным цветом, сохраните изменения, нажав на кнопку "Применить маску" в нижней части панели слоев. Белые области на маске будут видны, а черные области будут замаскированы.
Теперь вы знаете, как создать черную маску в Фотошопе. Этот инструмент поможет вам легко замаскировать и обработать нужные части изображения, сохраняя их в черном цвете.
Пошаговое руководство создания черной маски в Фотошопе
Чтобы создать черную маску в Фотошопе, вам потребуется использовать функцию закрашивания. Маска позволяет вам закрасить часть изображения в определенный цвет, чтобы замаскировать его или создать эффект заполнения.
Вот как можно создать черную маску в Фотошопе:
| Шаг 1: | Откройте изображение в Фотошопе, которое вы хотите замаскировать или закрасить. |
| Шаг 2: | Выберите инструмент "Маска быстрого выделения" (Quick Selection Tool) из панели инструментов. |
| Шаг 3: | Выделите область изображения, которую вы хотите закрасить или замаскировать. Используйте инструмент "Лассо", "Волшебная палочка" или "Кисть" в комбинации с нажатием клавиши Shift, чтобы добавить или удалить выделение. |
| Шаг 4: | После выделения области, выберите пункт меню "Слой" (Layer) и выберите "Создать маску слоя" (Create Layer Mask). |
| Шаг 5: | На панели слоев найдите созданный слой маски и дважды щелкните по нему, чтобы открыть палитру "Свойства маски слоя" (Layer Mask Properties). |
| Шаг 6: | В палитре "Свойства маски слоя" выберите опцию "Заполнить маску черным цветом" (Fill Mask with Black). Это заполнит маску черным цветом, скрывая всю выделенную область изображения. |
Теперь у вас есть черная маска, которая замаскировала выделенную область изображения. Вы можете изменить маску или добавить дополнительные эффекты, если нужно. Не забудьте сохранить вашу работу, чтобы сохранить изменения.
Как замаскировать изображение черным цветом в фотошопе
В Фотошопе есть несколько способов закрасить изображение черным цветом и замаскировать его. В этом руководстве мы рассмотрим один из них.
- Откройте нужное изображение в Фотошопе.
- Создайте новый слой, на котором будет находиться маска.
- Выберите инструмент "Кисть" или нажмите клавишу "B" на клавиатуре.
- Выберите черный цвет для кисти.
- На новом слое, с помощью кисти, закрасьте области изображения, которые вы хотите замаскировать черным цветом.
- Для более точной и аккуратной маскировки, используйте различные размеры кисти и регулируйте непрозрачность кисти по необходимости.
- После того как вы закончили закрашивать изображение черным цветом, сохраните файл в нужном формате.
Таким образом, вы можете легко и быстро создать маску и закрасить изображение черным цветом в Фотошопе. Этот метод также позволяет вам изменять маску, применять другие цвета или заполнять маску с использованием градиентов.
Простые инструкции по маскированию фотографий
Если вы хотите научиться замаскировать фотографии в Фотошопе, вам может понадобиться использовать функцию заполнения в черном цвете. Заполнение изображения черным цветом позволяет вам создать маску, которая будет скрывать определенную область изображения.
Чтобы закрасить изображение черным цветом и создать маску, выполните следующие шаги:
| Шаг 1: | Откройте изображение, которое вы хотите замаскировать, в Фотошопе. |
| Шаг 2: | Выберите инструмент "Кисть" в панели инструментов Фотошопа. |
| Шаг 3: | Настройте размер и форму кисти в соответствии с вашими предпочтениями. |
| Шаг 4: | Убедитесь, что выбран черный цвет для кисти. Если нет, выберите черный цвет в палитре цветов. |
| Шаг 5: | Начните закрашивать области изображения, которые вы хотите замаскировать. Используйте кисть, чтобы заполнить эти области черным цветом. |
| Шаг 6: | Для более точного замаскирования, вы можете уменьшить прозрачность кисти и аккуратно закрасить нужные области. |
| Шаг 7: | Проверьте результат и внесите изменения, если необходимо. Если вы случайно закрасили неправильную область, можно выбрать белый цвет для кисти и удалить маску на этой области. |
| Шаг 8: | Сохраните ваше замаскированное изображение с помощью функции "Сохранить как" в Фотошопе. |
Следуя этим простым инструкциям, вы сможете легко создать маску и замаскировать нужные области на вашем изображении в Фотошопе.
Как заполнить маску черным цветом в фотошопе
Шаг 1. Открытие изображения с маской
Первым шагом откройте изображение, на котором есть маска, в фотошопе. Обычно маска представляет собой дополнительный слой, на котором выделены определенные области изображения.
Шаг 2. Выбор маски и ее редактирование
Выберите слой с маской в панели слоев. Обычно он обозначается значком маленького черного или белого прямоугольника. Редактирование маски позволит вам изменять прозрачность или видимость определенных областей изображения.
Шаг 3. Заполнение маски черным цветом
Для заполнения маски черным цветом выберите инструмент "Кисть" из панели инструментов. Настройте размер и форму кисти в соответствии с вашими потребностями.
Убедитесь, что выбран черный цвет в палитре цветов. Если нет, щелкните на значке палитры цветов и выберите черный цвет.
Нажмите на область маски и начните закрашивание черным цветом. Черная кисть позволяет скрыть или замаскировать выбранные части изображения.
Продолжайте закрашивать нужные области маски, пока не достигнете желаемого результата. Если случайно закрасили неправильную область черным цветом, выберите белый цвет в палитре цветов и продолжите закрашивание, чтобы вернуть видимость области.
После завершения закрашивания маска будет заполнена черным цветом, и выбранные части изображения будут замаскированы.
Таким образом, вы научились заполнять маску черным цветом в фотошопе и замаскировать определенные области изображения.
Шаги по заполнению маски при работе с черным цветом
Маска в Фотошопе позволяет замаскировать определенные части изображения, скрывая или выявляя их. Заполнение маски черным цветом может быть полезным при создании эффектов или селективной коррекции.
Вот как заполнить маску черным цветом в Фотошопе:
Шаг 1: Откройте изображение в Фотошопе и создайте новый слой с маской.
Шаг 2: Выберите инструмент "Кисть" (нажмите "B" на клавиатуре) и установите черный цвет в палитре цветов.
Шаг 3: Настройте размер и жесткость кисти в соответствии с требуемым эффектом.
Шаг 4: На слое с маской начните закрашивать области, которые вы хотите скрыть. Черный цвет будет заполнять маску, скрывая соответствующие части изображения.
Шаг 5: Продолжайте закрашивать маску черным цветом до достижения нужного результата. Если вы зашли слишком далеко, можно вернуться к предыдущей версии маски, используя инструмент "История" или "Шаг назад".
Теперь вы знаете, как заполнить маску черным цветом в Фотошопе. Этот метод позволяет замаскировать определенные области изображения, создавая различные эффекты и селективно корректируя изображение.
Как закрасить маску черным цветом в фотошопе
Шаг 1: Создание маски
Перед тем, как начать процесс закрашивания маски черным цветом, необходимо создать саму маску. Для этого выберите нужное изображение в Фотошопе и добавьте слой маски на панели слоев. Кликните на кнопку "Добавить слой маски" - она выглядит как белый квадрат с кругом внутри.
Шаг 2: Выбор инструмента "Заливка" и цвета
После создания маски выберите инструмент "Заливка" в палитре инструментов. Он выглядит как ведро с краской. Затем выберите черный цвет для закрашивания маски. Для этого щелкните на графическом значке переднего плана на панели инструментов и выберите черный цвет.
Шаг 3: Закрашивание маски черным цветом
Теперь вы готовы начать закрашивание маски черным цветом. Наведите курсор инструмента "Заливка" на область маски, которую вы хотите закрасить. Щелкните и удерживайте кнопку мыши, чтобы начать закрашивание. Перемещайте курсор по маске, чтобы заполнить нужную область черным цветом.
Совет: Если вы закрасили неправильную область, вы можете использовать инструмент "Кисть" с черным цветом для удаления закрашенной области. Просто выберите инструмент "Кисть", установите нужный размер и мягкость кисти, и затем краска через закрашенную область, чтобы вернуть прозрачность.
Теперь вы знаете, как закрасить маску черным цветом в Фотошопе. Этот метод поможет вам создать эффект, когда определенная область изображения полностью замаскирована черным цветом, а остальные части изображения остаются видимыми.
Эффективные методики закрашивания маски в черный цвет
1. Использование инструмента "Заливка"
Один из простых и быстрых способов закрасить маску черным цветом – использование инструмента "Заливка". Для этого необходимо выбрать активный слой с маской и выбрать инструмент "Заливка" в панели инструментов. Затем необходимо установить желаемый цвет заполнения в черный и щелкнуть на области маски, которую нужно закрасить.
2. Закрашивание маски через опции заполнения

Другой способ закрашивания маски в черный цвет – использование опций заполнения в панели слоев. Для этого необходимо выбрать активный слой с маской и нажать на кнопку "Создать новый слой с заполнением или корректирующим слоем" в нижней части панели слоев. В открывшемся меню нужно выбрать опцию "Заполнение цветом". В появившемся диалоговом окне можно выбрать черный цвет и нажать "ОК". Таким образом, маска будет заполнена черным цветом.
Благодаря эффективным методикам закрашивания маски в черный цвет вы сможете легко создать эффекты замаскирования в программе Фотошоп, используя цветовые эффекты и заполнение маски основного изображения.
Видео:
Урок№6 Как создать слой-маску в фотошопе?adobe photoshop
Урок№6 Как создать слой-маску в фотошопе?adobe photoshop by Lana Shy 3,706 views 7 years ago 8 minutes, 59 seconds
Как использовать маски в Photoshop?
Как использовать маски в Photoshop? by Школа ретуши и дизайна | Басманов Максим 22,876 views 1 year ago 12 minutes, 56 seconds




































