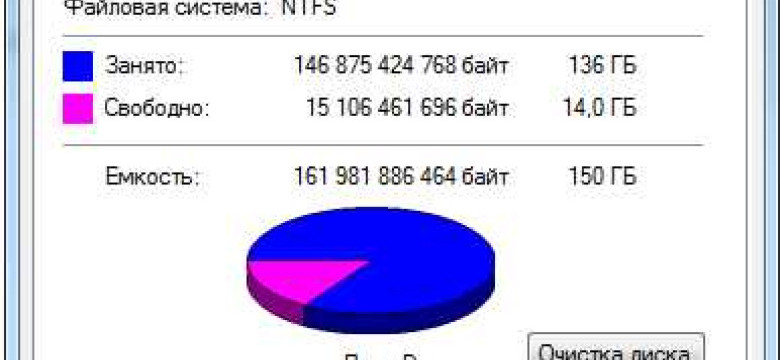
Дефрагментация жесткого диска - это важный процесс для оптимизации работы операционной системы Windows 7. Он позволяет упорядочить файлы и папки на диске, повышая производительность системы и сокращая время выполнения операций. Установленная по умолчанию в операционной системе Windows 7 утилита для дефрагментации позволяет осуществить эту процедуру в несколько простых шагов.
Шаг 1: Откройте программу дефрагментации
Для начала дефрагментации диска на компьютере с операционной системой Windows 7, необходимо открыть программу дефрагментации. Перейдите в меню "Старт" и в поисковой строке введите "Дефрагментация диска". В выпадающем списке выберите соответствующий результат поиска и нажмите на него.
Шаг 2: Выберите диск для дефрагментации
После открытия программы дефрагментации диска на Windows 7, вам будет предложено выбрать диск, который вы хотите дефрагментировать. В этом окне отображаются все установленные жесткие диски на вашем компьютере. Выберите нужный диск из списка и нажмите кнопку "Анализировать" для оценки состояния фрагментации.
Шаг 3: Произведите дефрагментацию
После завершения анализа диска, программа дефрагментации даст вам рекомендации о состоянии и необходимости дефрагментации диска. Если дефрагментация необходима, нажмите кнопку "Дефрагментировать". Процесс может занять некоторое время, в зависимости от размера диска и уровня фрагментации.
Выполнение дефрагментации диска на операционной системе Windows 7 может значительно повысить производительность вашего компьютера. При необходимости этот процесс можно повторять через определенные интервалы времени, чтобы поддерживать диск в оптимальном состоянии.
Почему важно дефрагментировать диск и как это повышает производительность системы
Операционная система Windows 7 автоматически выполняет дефрагментацию диска в фоновом режиме, но иногда не всегда удалось осуществить полную дефрагментацию вне зависимости от того, какая версия Windows 7 установлена на компьютере. Поэтому важно время от времени выполнять дополнительные дефрагментацию диска для повышения производительности системы.
Выполнение дефрагментации диска на Windows 7 можно осуществить в следующем порядке:
- Откройте Пуск и выберите Панель управления.
- В Панели управления выберите Система и безопасность.
- Выберите Инструменты администрирования.
- В Инструментах администрирования выберите Отображение идеального состояния жесткого диска.
- Выберите диск, который вы хотите дефрагментировать.
- Нажмите на «Анализировать» для проверки степени фрагментации диска.
- Если вы видите, что диск нуждается в дефрагментации, нажмите на «Оптимизировать».
- Дождитесь завершения процесса дефрагментации.
После выполнения дефрагментации диска на Windows 7 можно заметить улучшение производительности системы. Виндовс 7 будет работать более быстро и эффективно, так как процессор будет иметь более быстрый доступ к данным. Кроме того, дефрагментация диска поможет предотвратить возникновение ошибок и повысить общую надежность операционной системы.
Выбор программы для дефрагментации диска на Windows 7
Виндовс 7 уже имеет встроенную утилиту дефрагментации диска, которую можно использовать для выполнения этой задачи. Она доступна в системе и может быть запущена встроенными инструментами. Однако, для более эффективной дефрагментации диска, можно использовать другие программы.
Выбор программы для дефрагментации диска
На рынке существует множество программ, которые позволяют выполнить дефрагментацию жесткого диска в операционной системе Windows 7. При выборе подходящей программы рекомендуется обратить внимание на следующие факторы:
1. Функциональность: проверьте, что программа предлагает все необходимые функции для выполнения дефрагментации диска, такие как выбор определенных директорий или файлов, регулярное выполнение задания и примерное время окончания процесса.
2. Производительность: оцените, насколько быстро и эффективно программа выполняет задачу дефрагментации диска. Обратите внимание на отзывы пользователей и рейтинги программы, чтобы выбрать наиболее надежный и эффективный вариант.
3. Совместимость: убедитесь, что выбранная программа совместима с операционной системой Windows 7 и поддерживает вашу версию операционной системы.
Установка и выполнение дефрагментации диска
После выбора программы для дефрагментации диска на Windows 7, следуйте инструкциям по установке выбранной программы на ваш компьютер. После установки запустите программу и выполните дефрагментацию жесткого диска согласно инструкциям, предоставленным программой.
Следует отметить, что дефрагментация диска может занять некоторое время, в зависимости от размера и степени фрагментации диска. Поэтому рекомендуется выполнить процесс во время, когда компьютер не используется для выполнения других задач.
После завершения процесса дефрагментации диска можно ожидать улучшения производительности компьютера и более быстрой работы.
Установка выбранной программы для дефрагментации диска на Windows 7
Для того чтобы осуществить дефрагментацию диска на операционной системе Windows 7, необходимо установить специальную программу. В данной статье мы рассмотрим, как установить выбранную программу для дефрагментации диска на Windows 7.
Шаг 1: Выбор программы
Прежде чем выполнить дефрагментацию виндовс 7, необходимо выбрать подходящую программу для выполнения данной операции. Существует множество программ, которые позволяют проводить дефрагментацию жесткого диска на Windows 7, такие как Auslogics Disk Defrag, Defraggler, Smart Defrag и другие. Рекомендуется выбрать программу, которая соответствует вашим требованиям и имеет положительные отзывы пользователей.
Шаг 2: Загрузка и установка программы
После выбора программы необходимо перейти на официальный сайт разработчика и загрузить установочный файл программы для дефрагментации диска. После завершения загрузки, откройте файл и следуйте инструкциям установщика для установки программы на ваш компьютер с операционной системой Windows 7.
Шаг 3: Запуск программы и выполнение дефрагментации
После успешной установки запустите программу для дефрагментации диска. В большинстве случаев, после запуска программы вам будет предложено выбрать диск или раздел, который вы хотите дефрагментировать. Выберите нужный диск и нажмите кнопку "Дефрагментировать" или аналогичную.
В процессе выполнения дефрагментации диска программа будет перестраивать файлы и данные на жестком диске в оптимальном порядке, что позволит повысить производительность системы. При этом следует учесть, что процесс дефрагментации может занять некоторое время в зависимости от размера и состояния диска.
После завершения операции дефрагментации рекомендуется перезагрузить компьютер для полного применения изменений и выравнивания файлов на диске.
Таким образом, установка выбранной программы для дефрагментации диска на Windows 7 позволит вам выполнить операцию дефрагментации и повысить производительность системы виндовс 7.
Запуск программы для дефрагментации диска на Windows 7
Для выполнения дефрагментации жесткого диска в операционной системе Windows 7 необходимо использовать специальную программу, которая позволяет осуществить эту задачу. В данной инструкции мы рассмотрим, как выполнить дефрагментацию диска на компьютере с установленной Windows 7.
Шаг 1: Вход в систему Windows 7
- Запустите компьютер и выполните вход в операционную систему Windows 7.
Шаг 2: Поиск программы дефрагментации
- Откройте меню "Пуск", расположенное в левом нижнем углу экрана.
- В строке поиска введите слово "Дефрагментатор" и нажмите клавишу "Enter".
- В появившемся списке результатов поиска найдите программу "Дефрагментация диска" и щелкните по нему левой кнопкой мыши.
Шаг 3: Запуск программы дефрагментации

- После запуска программы "Дефрагментация диска" вы увидите окно с информацией о состоянии исследования и дефрагментации диска.
- Для запуска дефрагментации жесткого диска, нажмите кнопку "Анализировать диск".
- После выполнения анализа, программа покажет степень фрагментации диска и рекомендации по его дефрагментации.
- Для выполнения дефрагментации диска, нажмите кнопку "Дефрагментировать диск".
Выполнив указанные выше шаги, вы сможете запустить программу для дефрагментации диска на операционной системе Windows 7. Дефрагментация поможет улучшить производительность вашего компьютера и повысить порядок на жестком диске системы.
Выбор диска для дефрагментации на Windows 7
Для выполнения дефрагментации диска на Windows 7 необходимо выбрать диск, на котором установлена операционная система. Дефрагментация диска на Windows 7 может быть проведена на любом диске, однако ее основной эффект будет ощущаться при дефрагментации системного диска.
Чтобы выбрать диск для дефрагментации на Windows 7, выполните следующие шаги:
- Откройте меню "Пуск" и перейдите в раздел "Компьютер".
- В открывшемся окне найдите раздел "Жесткий диск (С
 " (где "С:" - буква системного диска).
" (где "С:" - буква системного диска). - Выделите данный раздел, щелкнув по нему правой кнопкой мыши.
- В контекстном меню выберите пункт "Свойства".
- В открывшемся окне "Свойства диска" перейдите на вкладку "Сервис".
- В разделе "Операционная система" нажмите кнопку "Дефрагментировать диск".
После выполнения этих шагов откроется окно дефрагментации диска. Здесь вы сможете осуществить дефрагментацию выбранного диска.
Выбор диска для дефрагментации на Windows 7 является важным этапом, который позволит повысить производительность вашей системы. Следуйте указанным выше шагам, чтобы выбрать и выполнить дефрагментацию жесткого диска с операционной системой Windows 7.
Настройка параметров дефрагментации диска на Windows 7
Чтобы осуществить дефрагментацию диска на Windows 7, выполните следующие действия:
- Откройте "Мой компьютер" или "Проводник".
- Нажмите правой кнопкой мыши на диск, который вы хотите дефрагментировать.
- Выберите "Свойства".
- Перейдите на вкладку "Сервис".
- В разделе "Дефрагментация" нажмите на кнопку "Опции дефрагментации".
- Настройте параметры дефрагментации по своему усмотрению:
- Вы можете задать регулярное выполнение дефрагментации, установив расписание. Для этого нажмите на кнопку "Изменить расписание" и выберите удобное время.
- Также вы можете выбрать диск, который должен быть дефрагментирован, нажав на кнопку "Выбрать диски".
- Если вы хотите повысить производительность системы, установите флажок возле пункта "Фоновая дефрагментация диска".
- После настройки параметров, нажмите на кнопку "OK".
- Теперь вы можете выполнить дефрагментацию диска, нажав на кнопку "Анализировать", чтобы узнать, нуждается ли диск в дефрагментации. После завершения анализа, можно нажать на кнопку "Дефрагментировать", чтобы выполнить дефрагментацию.
- После завершения дефрагментации диска, нажмите на кнопку "Закрыть".
Настройка параметров дефрагментации диска на Windows 7 позволит вам оптимизировать работу системы и повысить производительность вашего компьютера.
Запуск процесса дефрагментации диска на Windows 7
Для выполнения операции дефрагментации диска на операционной системе Windows 7 и повышения производительности компьютера, установленной на вашем жестком диске ОС Windows 7, следуйте следующему порядку действий:
- Откройте меню "Пуск" виндовс 7 и выберите "Компьютер".
- Щелкните правой кнопкой мыши на жестком диске, который вы хотите выполнить дефрагментацию.
- В контекстном меню выберите "Свойства".
- На вкладке "Общие" вы увидите кнопку "Основные". Щелкните на нее.
- В открывшемся окне нажмите кнопку "Определить".
- Затем выберите кнопку "Оптимизировать".
- Дождитесь окончания процесса дефрагментации диска на вашей системе Windows 7.
После выполнения этих действий дефрагментация диска на операционной системе Windows 7 будет осуществлена, и вы сможете повысить производительность вашего компьютера.
Проверка результатов дефрагментации диска на Windows 7
После выполнения операции дефрагментации диска в операционной системе Windows 7, рекомендуется проверить результаты этой операции для повышения производительности системы. В данной статье мы покажем вам, как выполнить проверку дефрагментации жесткого диска на установленной на вашем компьютере ОС Windows 7.
Для выполнения дефрагментации диска в Windows 7, следуйте указаниям:
- Щелкните правой кнопкой мыши на названии диска, который вы хотите проверить, и выберите "Свойства".
- На вкладке "Инструменты" нажмите кнопку "Проверка".
- В появившемся окне нажмите кнопку "Проверить" в разделе "Ошибка диска".
- Если система сообщит, что проверка не может быть выполнена сейчас и предложит запланировать ее при следующей перезагрузке компьютера, примите это предложение.
- После перезагрузки компьютера операционная система Windows 7 автоматически выполнит проверку диска на наличие ошибок и предложит исправить их.
Таким образом, вы осуществите выполнение проверки результатов дефрагментации диска в операционной системе Windows 7. Это позволит вам убедиться в том, что процесс дефрагментации прошел успешно и повысит производительность вашей системы.
| Действие | Описание |
|---|---|
| 1. | Выполнить дефрагментацию диска в Windows 7 |
| 2. | Проверить результаты дефрагментации диска при помощи функции "Проверка" в свойствах диска |
| 3. | При необходимости запланировать проверку при следующей перезагрузке системы |
| 4. | Перезагрузить компьютер и дождаться завершения проверки диска |
Регулярность дефрагментации диска на Windows 7
Дефрагментацию диска на Windows 7 рекомендуется осуществлять регулярно для повышения производительности системы. Данная процедура помогает улучшить скорость выполнения операций чтения и записи на жестком диске. В операционной системе Windows 7 дефрагментацию диска можно выполнить с помощью стандартных инструментов.
Для выполнения дефрагментации диска на Windows 7 необходимо выполнить следующие шаги:
- Открыть Пуск и выбрать "Компьютер".
- Нажать правой кнопкой мыши на жесткий диск, который требует дефрагментации.
- В контекстном меню выбрать "Свойства".
- В открывшемся окне "Свойства диска C:" (где "C" - это буква диска, на котором требуется выполнить дефрагментацию) выбрать вкладку "Сервис".
- В разделе "Операции" выбрать "Дефрагментация".
- Нажать кнопку "Анализировать".
- После завершения анализа выбрать "Дефрагментировать диск".
Система Windows 7 выполнит дефрагментацию выбранного диска в соответствии с установленным порядком. Желательно выполнять процедуру дефрагментации регулярно, особенно если система установлена на жестком диске низкой емкости или используется для выполнения большого числа операций чтения и записи.
Видео:
Как сделать дефрагментацию жесткого диска на windows 7 | Оптимизация винды
Как сделать дефрагментацию жесткого диска на windows 7 | Оптимизация винды by Mirage 1,299 views 6 years ago 1 minute, 16 seconds
Вопрос-ответ:
Какую пользу принесет дефрагментация диска на компьютере с ОС Windows 7?
Дефрагментация диска на компьютере с установленной ОС Windows 7 помогает упорядочить файлы на жестком диске, устраняет фрагментацию и улучшает производительность системы. После проведения дефрагментации файлы будут храниться последовательно, что позволяет быстрее обращаться к ним и ускоряет загрузку операционной системы и приложений.
Как выполнить дефрагментацию диска на ОС Windows 7?
Чтобы выполнить дефрагментацию диска на компьютере с установленной ОС Windows 7, нужно перейти в меню "Пуск" и выбрать пункт "Компьютер". Затем щелкнуть правой кнопкой мыши на диск, который требуется дефрагментировать, и выбрать пункт "Свойства". В открывшемся окне выбрать вкладку "Сервисы" и нажать на кнопку "Дефрагментация дисков". В появившемся окне выбрать диск и нажать кнопку "Дефрагментировать". После завершения операции можно закрыть окно.
Какие проблемы могут возникнуть при дефрагментации диска на Windows 7?
При дефрагментации диска на Windows 7 могут возникнуть некоторые проблемы. Например, если на диске недостаточно свободного места, то дефрагментация может быть невозможна. Также, если на компьютере работают другие программы, то процесс дефрагментации может занять длительное время, и в это время может быть замедлена производительность компьютера.
Как узнать, нужно ли проводить дефрагментацию диска на компьютере с установленной ОС Windows 7?
Чтобы узнать, нужно ли проводить дефрагментацию диска на компьютере с установленной ОС Windows 7, нужно открыть меню "Пуск" и выбрать пункт "Компьютер". Затем щелкнуть правой кнопкой мыши на диск, который требуется проверить, и выбрать пункт "Свойства". В открывшемся окне выбрать вкладку "Сервисы" и нажать на кнопку "Дефрагментация дисков". В появившемся окне будет указано состояние диска и рекомендации по дефрагментации. Если дефрагментация рекомендуется, следует провести эту операцию.




































