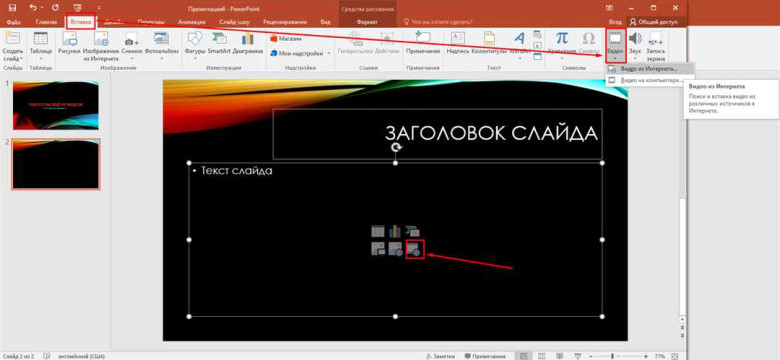
Включить видео в презентацию – это отличный способ сделать вашу презентацию более интересной и наглядной. Но не всегда понятно, как правильно вставить видеозапись в презентацию, чтобы она внедрилась гармонично и без проблем.
В данной статье мы расскажем вам, как добавить видео в презентацию и поделимся советами, чтобы вы смогли легко и быстро внедрить видео в свою презентацию. Следуя нашей инструкции, вы сможете сделать вашу презентацию более запоминающейся и динамичной.
Перед тем как добавить видео в презентацию, важно выбрать подходящий формат файла. Обычно PowerPoint и другие программы для создания презентаций поддерживают основные форматы видео, такие как MP4, AVI, MOV и другие. Но рекомендуется проверить требования для вашей программы и выбрать соответствующий формат.
Совет: перед вставкой видео в презентацию, также стоит убедиться, что файл не слишком большой, чтобы избежать проблем с загрузкой и проигрыванием.
Варианты программ для вставки видео в презентацию
Если вы хотите включить видеозапись в свою презентацию, вам понадобится специальное программное обеспечение. Существует несколько популярных программ, которые позволяют внедрить видео в презентацию и добавить его в контент.
Microsoft PowerPoint
Программа Microsoft PowerPoint является одним из самых популярных инструментов для создания и редактирования презентаций. В ней есть возможность вставить видео, используя различные форматы файлов, такие как AVI или MP4. Чтобы добавить видео в презентацию в PowerPoint, перейдите на вкладку "Вставка" и выберите "Видео". Затем выберите нужный файл и добавьте его в презентацию.
Prezi
Другой популярный инструмент для создания презентаций - Prezi. Он предлагает уникальный подход к оформлению слайдов и добавлению контента, включая видео. Чтобы внедрить видео в презентацию в Prezi, выберите нужный слайд и нажмите на кнопку "Мультимедиа". Затем выберите тип мультимедиа - видео, и добавьте видеозапись в презентацию.
Google Презентации
Если вы предпочитаете использовать онлайн-инструменты, то Google Презентации - отличный вариант для вас. Он предлагает широкие возможности для создания презентаций и включения видео. Чтобы добавить видео в презентацию в Google Презентации, перейдите на вкладку "Вставить" и выберите "Видео". Затем выберите необходимое видео и добавьте его в презентацию.
Теперь вы знаете, как включить, внедрить или добавить видео в презентацию, используя различные программы. Выберите самый удобный вариант для вас и создавайте уникальные и интересные презентации с видео контентом!
Шаги по внедрению видеозаписи в презентацию
Вставка видеозаписи в презентацию может существенно повысить эффективность и интерес участников. В этом разделе будет рассмотрено несколько шагов, которые помогут вам включить видеозапись в вашу презентацию.
- Первым шагом является выбор видеозаписи, которую вы хотите добавить в презентацию. Выберите видео, которое подходит к содержанию вашей презентации и имеет хорошее качество.
- После выбора видеозаписи, вам необходимо внедрить ее в презентацию. Для этого вы можете использовать различные программы и инструменты, такие как PowerPoint, Keynote или Google Slides. Откройте выбранную программу и создайте новый слайд для добавления видео.
- На новом слайде вы должны вставить видео. Для этого нажмите на кнопку "Вставить" или "Добавить видео" в вашей программе и выберите нужный файл видеозаписи с вашего компьютера.
- После выбора файла видеозаписи, вам будет предложено внедрить его в слайд презентации. Вы можете выбрать разные варианты расположения видео на слайде, такие как полноэкранный режим или уменьшенный размер.
- После внедрения видеозаписи в презентацию, вы можете настроить различные параметры воспроизведения видео. Некоторые программы предлагают возможности автозапуска видео, настройки звука и длительности воспроизведения.
- После настройки параметров воспроизведения, вы можете продолжить создание слайдов и добавление другого контента к презентации.
- Не забудьте проверить видеозапись перед самой презентацией, чтобы убедиться, что она проигрывается без проблем и соответствует вашим ожиданиям. Проверьте звук, качество и время воспроизведения.
- Наконец, когда вы готовы показать вашу презентацию, убедитесь, что у вас есть необходимое оборудование для воспроизведения видеозаписи. Проверьте наличие проектора или монитора, колонок и соединительных кабелей.
Следуя этим шагам, вы сможете успешно внедрить видеозапись в вашу презентацию и создать более интересное и запоминающееся презентационное исполнение.
Как выбрать подходящий формат и разрешение видео
Формат видео
Формат видео определяет способ кодирования и хранения видеоданных. Для включения видео в презентацию наиболее широко используется формат MP4. Он обеспечивает хорошее качество видео при сравнительно маленьком размере файла. Кроме того, формат MP4 поддерживается большинством программ и устройств, что позволяет без проблем включать видео в презентацию, даже если она будет показываться на разных устройствах.
Разрешение видео
Разрешение видео определяет количество пикселей, используемых для отображения изображения. Чем выше разрешение, тем более четкое и качественное будет видео. Однако, следует помнить о размере файла - чем выше разрешение, тем больше места на диске оно займет. Для включения видео в презентацию рекомендуется выбирать разрешение, соответствующее разрешению презентации. Чаще всего используется 1280х720 или 1920х1080 пикселей.
Теперь, когда вы знаете, как выбрать подходящий формат и разрешение видео, вы можете добавить видеозапись в презентацию и убедиться, что она будет воспроизводиться без проблем и с достойным качеством.
Как правильно разместить видео на слайдах презентации
Вставка видеозаписи в презентацию может сделать ее более интересной и позволить лучше передать ваше сообщение. В этом разделе мы расскажем, как включить видео в презентацию и какими способами это можно сделать.
Внедрение видеозаписи в презентацию
Один из способов добавить видео в презентацию - это внедрить его в сам файл презентации. Для этого нужно выполнить следующие шаги:
- Выберите слайд, на котором вы хотите вставить видео.
- Откройте вкладку "Вставка" в верхней панели инструментов PowerPoint.
- Нажмите на кнопку "Видео" и выберите "Вставить видео из файла".
- Выберите нужную видеозапись на вашем компьютере и нажмите "Вставить".
Теперь видео будет внедрено в вашу презентацию и будет проигрываться на выбранном вами слайде.
Добавление внешней ссылки на видеозапись
Если вы не хотите внедрять видео в сам файл презентации, вы всегда можете добавить ссылку на внешнюю видеозапись, размещенную на платформе хранения видео, такой как YouTube или Vimeo. Для этого:
- Откройте вкладку "Вставка" в верхней панели инструментов PowerPoint.
- Нажмите на кнопку "Видео" и выберите "Вставить видео из Интернета".
- Вставьте ссылку на видеозапись в поле "Поиск в Интернете" и нажмите "Вставить".
Программа автоматически добавит выбранное вами видео на выбранный слайд презентации.
Теперь, когда вы знаете, как правильно включить видео в презентацию, вы можете размещать видеозаписи в своих презентациях и сделать их более интересными и запоминающимися для аудитории.
Советы по управлению воспроизведением видео в презентации
Видеозапись может в значительной степени оживить вашу презентацию, добавить интерактивности и помочь лучше передать ваше сообщение. Чтобы успешно включить видеозапись в презентацию, следуйте следующим советам:
1. Внедрить видео в презентацию
Вместо простого добавления ссылки на видеозапись, рекомендуется внедрить само видео в презентацию. Это позволит избежать проблем с открытием видеозаписи в случае отсутствия соединения с Интернетом или нежелательных изменений в URL-адресе видео.
2. Включить видеозапись автоматически или по запросу
Обратите внимание на настройки воспроизведения видеозаписи. Вы можете выбрать вариант автоматического воспроизведения видео при переходе на слайд с видеозаписью или оставить возможность включить видео по запросу - чтобы иметь контроль над его воспроизведением.
Также стоит учесть, что прерывание видеозаписи автоматически воспроизводящимся звуком или другим контентом может отвлечь внимание аудитории. Поэтому рекомендуется отключить автоматическую воспроизведение звука или предупредить аудиторию заранее.
3. Добавить субтитры или заголовки
Субтитры или заголовки могут быть полезны для лучшего понимания видеозаписи аудиторией. Они помогут донести информацию даже в случае проблем с аудиовосприятием. Убедитесь, что субтитры или заголовки являются явными и легкими для чтения. Используйте различные цвета и размеры шрифтов для выделения разных элементов.
Видеозапись может быть мощным инструментом в вашей презентации, и правильное управление ее воспроизведением поможет вам эффективно передать ваше сообщение. Следуйте этим советам и ваше видео будет великолепно вписываться в контекст вашей презентации.
Как использовать тайминги для автоматического воспроизведения видео

Чтобы внедрить видеозапись в презентацию и добавить автоматическое воспроизведение, вам необходимо вставить видеозапись в слайд, на котором вы хотите, чтобы она появилась.
Во-первых, выберите слайд, на котором вы хотите вставить видеозапись. Затем щелкните на вкладке "Вставка" в меню PowerPoint и выберите "Видео" в разделе "Медиа".
Затем выберите "Вставить видеозапись на слайде" и выберите видео, которое вы хотите включить в презентацию. Нажмите кнопку "Вставить", чтобы добавить видеозапись на слайд.
После вставки видеозаписи на слайд, вы можете задать тайминги для автоматического воспроизведения видео. На ленте инструментов щелкните на вкладке "Анимация" и выберите видеозапись на слайде. Затем выберите "Тайминги" в разделе "Анимировать" и установите время начала и продолжительность воспроизведения видео.
Теперь ваше видео будет автоматически включаться при включении презентации и воспроизводиться в указанное время. Убедитесь, что тайминги настроены правильно, чтобы видеозапись воспроизводилась в нужный момент презентации.
Как экономить место на диске при включении видео в презентацию
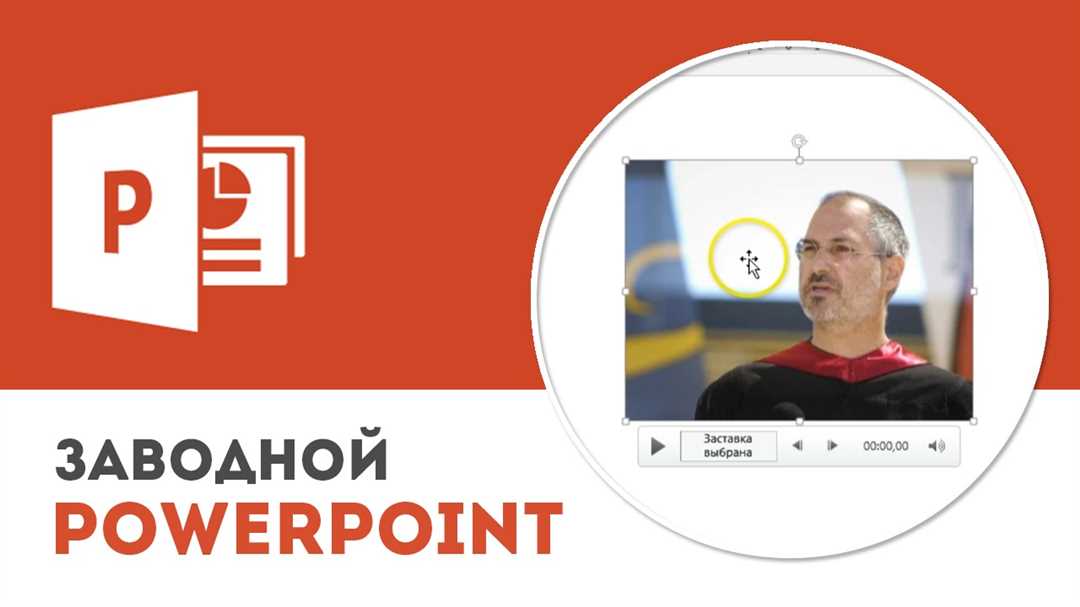
Включение видеозаписи в презентацию может занять много места на диске, особенно если видео имеет высокое разрешение и продолжительность. Однако, существуют способы экономить место и все же добавить видео в презентацию:
- Вместо внедрения видеозаписи в презентацию, вы можете добавить ссылку на видео, размещенное в сети Интернет. При просмотре презентации, видео будет включаться через внешний источник, что позволит сэкономить место на диске компьютера.
- При выборе формата видеозаписи, отдайте предпочтение компрессированным форматам, таким как MP4 или WMV. Эти форматы обеспечивают хорошее качество видео при небольших размерах файлов.
- Если видео уже имеет большой размер, вы можете сжать его с помощью специального программного обеспечения. Сжатие поможет уменьшить размер файла без значительной потери качества видео.
- При создании презентации, выберите правильное разрешение слайдов, соответствующее разрешению видеозаписи. Это поможет избежать потери качества видео при его включении в презентацию.
- Помните, что визуальные эффекты в презентации, такие как анимация и переходы, могут влиять на размер файла презентации. Используйте эти эффекты с умеренностью, чтобы избежать увеличения размера файла.
Следуя указанным советам, вы сможете добавить видео в свою презентацию, не перегружая дисковое пространство компьютера. Это поможет обеспечить плавное воспроизведение видео и сохранить качество презентации.
Как предотвратить проблемы с воспроизведением видео в презентации
Видео – это один из самых эффективных способов добавить интерактивность и динамичность в презентацию. Однако, наличие видеозаписи в презентации может вызвать некоторые технические проблемы, которые необходимо решить, чтобы гарантировать успешное воспроизведение видео во время презентации.
Вот несколько советов о том, как включить и внедрить видео в презентацию без проблем:
1. Проверьте совместимость видеозаписи с презентационным программным обеспечением. Убедитесь, что выбранное вами видеоформат поддерживается программой, в которой вы создаете презентацию. Некоторые программы могут поддерживать только определенные видеоформаты, поэтому важно выбрать формат, совместимый с вашей презентационной программой.
2. Используйте локальное видео. Чтобы избежать проблем с интернет-соединением или недоступностью видео, рекомендуется включить локальное видео, которое будет воспроизводиться непосредственно с вашего компьютера. Просто добавьте видеозапись в презентацию и убедитесь, что она правильно работает без подключения к интернету.
3. Проверьте наличие необходимых кодеков для воспроизведения видео. Если видео не воспроизводится правильно, это может быть связано с отсутствием необходимых кодеков на компьютере. Перед презентацией убедитесь, что у вас установлены все необходимые кодеки для воспроизведения видео в выбранном вами формате.
4. Убедитесь, что видеофайл вставлен правильно в презентацию. Важно правильно добавить видеозапись в презентацию, чтобы избежать проблем с ее воспроизведением. Убедитесь, что видеофайл вставлен в нужный слайд, настроены правильные параметры воспроизведения, и проверьте, что видео работает в презентационной программе перед ее показом.
Следуя этим советам, вы сможете успешно добавить и включить видеозапись в вашу презентацию без проблем с воспроизведением. Помните, что технические проблемы могут возникать, поэтому рекомендуется провести тестирование перед показом презентации, чтобы быть уверенным в правильной работе видео.
Видео:
Как вставить видео и звук в презентацию PowerPoint | Как сохранить презентацию в видео формате
Как вставить видео и звук в презентацию PowerPoint | Как сохранить презентацию в видео формате by Воронин Ким 38,762 views 2 years ago 11 minutes
Как вставить видео в презентацию powerpoint
Как вставить видео в презентацию powerpoint by Fast Maker 665 views 9 months ago 52 seconds
Вопрос-ответ:
Как правильно вставить видео в презентацию?
Для вставки видео в презентацию следуйте инструкции. В программе PowerPoint откройте слайд, на котором хотите разместить видео. Затем выберите вкладку "Вставка" и нажмите на кнопку "Видео". Выберите способ добавления видео — вставку из файла на компьютере или вставку из интернета. Затем выберите нужное видео и нажмите кнопку "Вставить". После этого вы можете настроить параметры видео и его воспроизведения.
Как внедрить видео в презентацию?
Для внедрения видео в презентацию воспользуйтесь функцией "Вставить видео" в программе PowerPoint. Откройте слайд, на котором хотите разместить видео, перейдите на вкладку "Вставка" и нажмите кнопку "Видео". Выберите вариант "Вставка видео с файлов", затем выберите нужное видео на вашем компьютере и нажмите "Вставить". Теперь видео будет внедрено в презентацию и будет воспроизводиться без необходимости подключения к интернету.




































